Linux 컴퓨터 내부에 있거나 연결된 장치가 무엇인지 정확히 알아보세요. 연결된 장치를 나열하는 12가지 명령을 다룹니다.
목차
왜 12개 명령인가?
고양이 가죽을 벗기는 방법이 아무리 많아도 Linux 컴퓨터에 연결되거나 내부에 있는 장치를 나열하는 더 많은 방법이 있다고 확신합니다. 12가지를 보여드리겠습니다. 그리고 그게 전부가 아닙니다!
불가피하게, 이러한 명령에서 얻을 수 있는 정보에는 많은 중복이 있습니다. 그렇다면 왜 이렇게 많은 명령을 설명하는 것을 귀찮게 할까요?
글쎄요, 우선, 내용과 세부 사항의 변화로 인해 일부 사람들이 다른 방법보다 한 방법을 선호할 정도로 충분히 다릅니다. 한 명령의 출력 형식은 특정 사용 사례에 특히 적합할 수 있습니다. 다른 명령의 형식은 grep 또는 추가 처리의 다른 방법을 통해 파이프되는 데 이상적으로 적합할 수 있습니다.
기본적으로 기사를 가능한 한 일반화하는 것입니다. 어떤 명령이 독자에게 흥미를 끌거나 사용할 것인지 결정하기보다는 사용 가능한 명령의 광범위한 샘플을 제공하고 독자가 사용할 명령과 그대로 둘 명령을 선택하도록 하고 싶습니다.
일부 설치 필요
이러한 명령의 대부분은 기본적으로 Linux 배포판에 포함되어 있습니다. Ubuntu, Fedora 및 Manjaro는 Debian, Red Hat 및 Arch 제품군의 주요 분기 배포판의 대표적인 샘플로 사용되었습니다.
세 가지 배포판 모두 lsdev 명령을 제공하는 procinfo를 설치하는 데 필요합니다. lsscsi 명령도 세 개 모두에 설치해야 했습니다.
lsdev 및 lsscsi를 설치하려면 다음 명령을 사용하십시오.
우분투:
sudo apt-get install procinf
sudo apt-get install lsscsi


페도라:
sudo dnf install procinfo
sudo dnf install lsscsi
만자로
sudo pacman -Syu procinfo
sudo pacman -Syu lsscsi


놀랍게도 Manjaro(기본 배포 유형으로 유명)는 우리가 살펴볼 대부분의 명령이 사전 설치된 배포였습니다.
Ubuntu와 Fedora는 hwinfo 설치가 필요했고 Fedora도 lshw 및 hdparm 설치가 필요했습니다.
우분투:
sudo apt-get install hwinfo

페도라:
sudo dnf install hwinfo
sudo dnf install lshw
sudo dnf install hdparm


1. 마운트 명령
마운트 명령은 다음을 수행하는 데 사용됩니다. 마운트 파일 시스템.
그러나 매개변수 없이 명령을 실행하면 마운트된 모든 파일 시스템과 해당 파일 시스템이 있는 장치가 나열됩니다. 그래서 우리는 이것을 이러한 장치를 발견하는 수단으로 사용할 수 있습니다.
mount

특히 스냅 방법을 사용하여 소프트웨어를 설치한 경우 마운트의 출력이 예상보다 길 수 있습니다. snap을 사용할 때마다 또 다른 의사 파일 시스템을 획득하고 마운트에 의해 나열됩니다. 물론 이러한 장치에는 연결된 물리적 장치가 없으므로 실제 그림을 가리고 있을 뿐입니다.

목록에서 하드 드라이브에 있는 실제 파일 시스템을 발견하면 grep으로 격리할 수 있습니다.
하드 드라이브는 이름으로 식별되며 일반적으로 “sd”라고 하며 첫 번째 드라이브는 “a”로 시작하고 두 번째 드라이브는 “b”로 시작하는 문자가 옵니다. 파티션은 첫 번째 파티션에 1을 추가하고 두 번째 파티션에 2를 추가하는 식으로 식별됩니다.
따라서 첫 번째 하드 드라이브는 sda이고 해당 드라이브의 첫 번째 파티션은 sda1이라고 합니다. 하드 드라이브는 /dev에 있는 특수 장치 파일(블록 파일이라고 함)을 통해 연결되고 파일 시스템 트리의 어딘가에 마운트됩니다.
이 명령은 grep을 사용하여 “sd”로 시작하는 모든 드라이브의 세부 정보를 필터링했습니다.
mount | grep /dev/sd

출력에는 이 문서를 조사하는 데 사용된 시스템의 단일 하드 드라이브가 포함되어 있습니다.

mount의 응답은 /dev/sda 드라이브가 /(파일 시스템 트리의 루트)에 마운트되었고 ext4 파일 시스템이 있음을 알려줍니다. “rw”는 읽기-쓰기 모드로 마운트되었음을 나타냅니다.
Relatime은 파일 타임스탬프 업데이트 루틴에서 사용하는 체계입니다. 파일의 수정 시간(mtime) 또는 변경 시간(ctime)이 마지막 액세스 시간보다 최신이거나 액세스 시간(atime)이 시스템 정의 임계값보다 오래된 경우가 아니면 액세스 시간은 디스크에 기록되지 않습니다. . 이렇게 하면 자주 액세스하는 파일에 대해 수행해야 하는 디스크 업데이트 수가 크게 줄어듭니다.
“errors=remount-ro”는 심각한 오류가 있는 경우 파일 시스템이 읽기 전용 모드로 다시 마운트됨을 나타냅니다.
마운트의 출력을 스크롤하고 장치에 마운트된 파일 시스템을 더 쉽게 찾을 수 있으려면 마운트의 출력을 less 로 파이프하십시오.
mount | less

/dev 특수 파일에 연결된 파일 시스템이 보일 때까지 출력을 스크롤하십시오.

2. lsblk 명령
lsblk 명령 블록 장치를 나열합니다., 마운트 지점 및 기타 정보. 명령줄에 lsblk를 입력합니다.
lsblk

출력은 다음을 보여줍니다.
이름: 블록 장치의 이름
Maj:Min: 주요 번호는 장치 유형을 나타냅니다. 최소 숫자는 해당 유형의 장치 목록에서 현재 장치의 번호입니다. 예를 들어 7:4는 루프 장치 번호 4를 의미합니다.
RM: 장치를 제거할 수 있는지 여부입니다. 0은 아니오, 1은 예를 의미합니다.
크기는 장치의 용량입니다.
RM: 장치가 읽기 전용인지 여부. 0은 아니오, 1은 예를 의미합니다.
유형: 장치 유형(예: 루프, dir(디렉토리), 디스크, rom(CD ROM) 등)입니다.
마운트 포인트: 장치의 파일 시스템이 마운트되는 위치입니다.

출력을 정리하고 루프 장치를 제거하려면 -e(제외) 옵션을 사용하고 무시하려는 장치 유형의 수를 제공할 수 있습니다.
이 명령은 lsblk가 루프(7) 및 cd 룸(11) 장치를 무시하도록 합니다.
lsblk -e 7,11

이제 결과에는 하드 드라이브 sda만 포함됩니다.

3. df 명령
df 명령은 드라이브 용량 및 사용 및 여유 공간.
명령줄에 df를 입력하고 Enter 키를 누릅니다.
df

출력 테이블은 다음을 보여줍니다.
Fileystem: 이 파일 시스템의 이름입니다.
1K-Blocks: 이 파일 시스템에서 사용할 수 있는 1K 블록 수입니다.
사용됨: 이 파일 시스템에서 사용된 1K 블록의 수입니다.
사용 가능: 이 파일 시스템에서 사용되지 않는 1K 블록 수입니다.
Use%: 이 파일 시스템에서 사용된 공간의 양을 백분율로 표시합니다.
파일: 명령줄에 지정된 경우 파일 시스템 이름입니다.
마운트 위치: 파일 시스템의 마운트 지점입니다.

출력에서 원하지 않는 항목을 제거하려면 -x(제외) 옵션을 사용하십시오. 이 명령은 루프 장치 항목이 나열되는 것을 방지합니다.
df -x squashfs

압축된 출력은 중요한 정보를 구문 분석하기가 훨씬 쉽습니다.

4. fdisk 명령
fdisk 명령은 디스크 파티션 테이블을 조작하도록 설계된 도구이지만 다음과 같이 사용할 수 있습니다. 정보 보기 또한. 우리는 컴퓨터의 장치를 조사할 때 이것을 유리하게 사용할 수 있습니다.
-l(목록) 옵션을 사용하여 파티션 테이블을 나열합니다. 출력이 매우 길 수 있으므로 fdisk의 출력을 less를 통해 파이프합니다. fdisk는 디스크 파티션 테이블을 변경할 가능성이 있으므로 sudo를 사용해야 합니다.
sudo fdisk -l

스크롤하여 하드웨어 장치를 식별할 수 있습니다. 다음은 하드 드라이브 sda에 대한 항목입니다. 이것은 10GB의 물리적 하드 드라이브입니다.

이제 하드웨어 장치 중 하나의 ID를 알았으므로 fdisk에 해당 항목만 보고하도록 요청할 수 있습니다.
sudo fdisk -l /dev/sda

상당히 줄어든 길이의 출력을 얻습니다.

5. /proc 파일
/proc에 있는 의사 파일은 일부 시스템 정보를 얻기 위해 볼 수 있습니다. 우리가 볼 파일은 /proc/mounts이며, 마운트된 파일 시스템에 대한 정보를 제공합니다. 우리는 파일을 보기 위해 cat보다 더 큰 것을 사용하지 않을 것입니다.
cat /proc/mounts

목록은 장치에 인터페이스하는 데 사용되는 /dev의 특수 장치 파일과 파일 시스템 트리의 마운트 지점을 보여줍니다.

grep을 사용하여 /dev/sd가 포함된 항목을 찾아 목록을 구체화할 수 있습니다. 이렇게 하면 물리적 드라이브가 필터링됩니다.
cat /proc/mounts | grep /dev/sd

이것은 훨씬 더 관리하기 쉬운 보고서를 제공합니다.

grep을 사용하여 /dev/sd 및 /dev/sr 특수 장치 파일이 있는 장치를 찾음으로써 약간 더 포괄적일 수 있습니다. 여기에는 이 컴퓨터의 하드 드라이브와 CD ROM이 포함됩니다.
cat /proc/partitions | grep s[rd]

이제 두 개의 장치와 하나의 파티션이 출력에 포함됩니다.
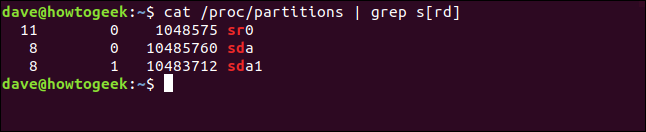
6. lspci 명령
lspci 명령 목록 모든 PCI 장치 당신의 컴퓨터에서.
lspci

제공된 정보는 다음과 같습니다.
슬롯: PCI 장치가 장착된 슬롯
클래스: 장치의 클래스입니다.
공급업체 이름: 제조업체의 이름입니다.
장치 이름: 장치의 이름입니다.
하위 시스템: 하위 시스템 공급업체 이름(장치에 하위 시스템이 있는 경우).
하위 시스템 이름: 장치에 하위 시스템이 있는 경우.
개정 번호: 장치의 버전 번호
프로그래밍 인터페이스: 장치가 제공하는 경우 프로그래밍 인터페이스.
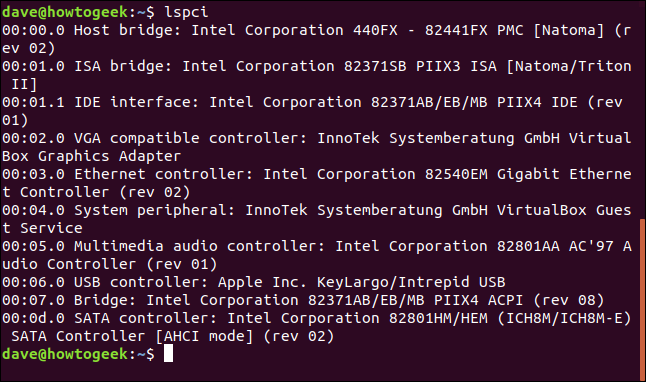
7. lsusb 명령
lsusb 명령은 다음과 같은 장치를 나열합니다. USB 포트에 연결 컴퓨터 및 컴퓨터에 내장된 USB 지원 장치에 있습니다.
lsusb

이 테스트 컴퓨터에는 USB 장치 5로 연결된 Canon 스캐너와 USB 장치 4로 외부 USB 드라이브가 있습니다. 장치 3과 1은 내부 USB 인터페이스 처리기입니다.

-v(verbose) 옵션을 사용하면 더 자세한 목록을 받을 수 있고 -vv를 사용하면 더 자세한 버전을 받을 수 있습니다.
8. lsdev 명령
lsdev 명령은 다음에 대한 정보를 표시합니다. 설치된 모든 장치.
이 명령은 많은 출력을 생성하므로 더 적게 파이프할 것입니다.
lsdev | less

출력에 많은 하드웨어 장치가 나열됩니다.

9. lshw 명령
lshw 명령 장치를 나열합니다 컴퓨터에 연결됩니다. 이것은 출력이 많은 또 다른 명령입니다. 테스트 컴퓨터에는 260줄 이상의 정보가 생성되었습니다. 우리는 그것을 다시 한 번 덜 통해 파이프 할 것입니다.
최대한 활용하려면 lshw와 함께 sudo를 사용해야 합니다. 그렇지 않으면 모든 장치에 액세스할 수 없습니다.
sudo lshw | less

다음은 SCSI 인터페이스가 있는 CD ROM에 대한 항목입니다. 보시다시피 각 장치에 대해 제공되는 정보는 매우 상세합니다. lshw는 /proc에 있는 다양한 파일에서 대부분의 정보를 읽습니다.

더 짧고 덜 자세한 출력을 원하면 –short 옵션을 사용할 수 있습니다.
10. lsscsi 명령
지금쯤이면 상상할 수 있듯이 lsscsi 명령은 SCSI 장치를 나열합니다. 컴퓨터에 연결됩니다.
lsscsi

다음은 이 테스트 시스템에 연결된 SCSI 장치입니다.

11. dmidecode 명령
dmidecode 명령은 다음을 디코딩합니다. DMI(데스크탑 관리 인터페이스) 테이블, 컴퓨터에 연결된 하드웨어 및 컴퓨터 내부에 관련된 정보를 추출합니다.
DMI는 실제로 두 가지 다른 표준이지만 SMBIOS(시스템 관리 기본 입력/출력 시스템)라고도 합니다.
다시 말하지만, 우리는 이것을 덜 통과할 것입니다.
dmidecode | less

dmidecode 명령은 40개 이상의 다른 하드웨어 유형에 대해 보고할 수 있습니다.
12. hwinfo 명령
hwinfo 명령은 그 중 가장 장황합니다. less를 통해 무언가를 파이프해야한다고 말할 때 이번에는 선택 사항이 아닙니다. 테스트 컴퓨터에서 5850라인의 출력을 생성했습니다!
–short 옵션을 포함하여 부드럽게 시작할 수 있습니다.
hwinfo --short

가장 세밀한 세부 사항을 확인해야 하는 경우 이 작업을 반복하고 –short 옵션을 생략합니다.

마무리
컴퓨터 내부 또는 컴퓨터에 연결된 장치를 조사하는 12가지 방법이 있습니다.
이 하드웨어를 찾는 데 특별한 관심이 무엇이든 이 목록에는 필요한 것을 찾을 수 있는 방법이 있습니다.

