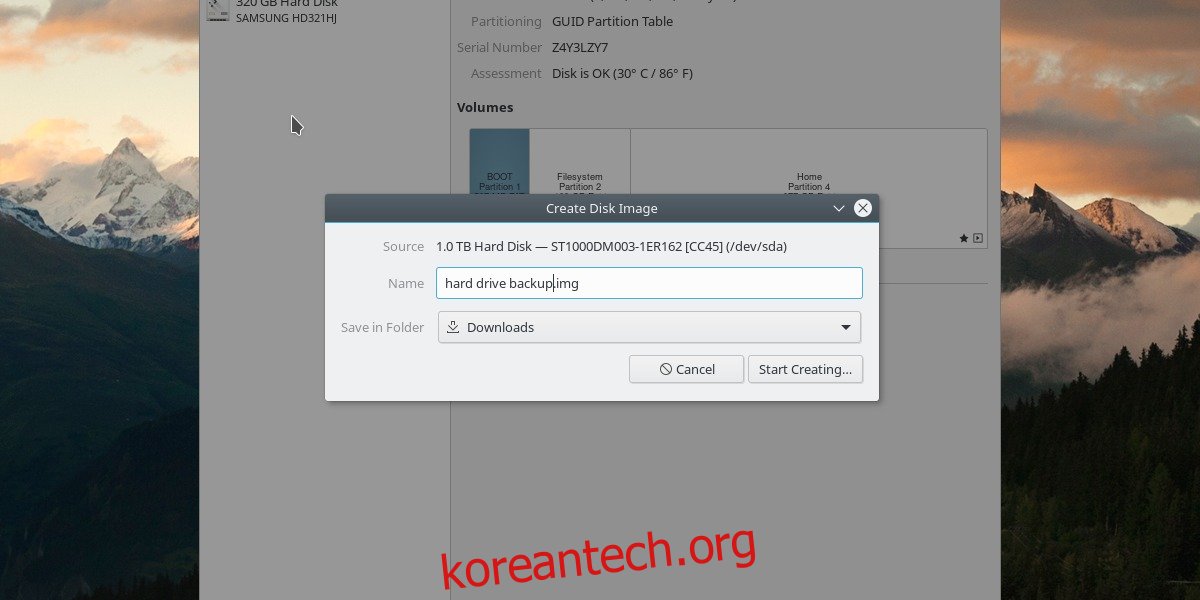새로운 Linux 사용자의 경우 Linux 설치를 백업하는 것이 다소 어려울 수 있습니다. 많은 기사에서는 복잡한 명령줄 기반 시스템을 설정하고, 사용자에게 값비싼 클라우드 스토리지를 구입하도록 설득하거나, 하드 드라이브 공간을 더 확보하라고 노골적으로 설명합니다. 더 쉬운 방법이 있습니다: Gnome 디스크 유틸리티.
스포일러 경고: 아래로 스크롤하여 이 기사 끝에 있는 비디오 자습서를 시청하십시오.
Gnome 디스크는 Gnome 데스크탑 환경의 일부입니다. 이 도구를 사용하여 사용자는 하드 드라이브, 개별 파티션, USB 장치 및 SD 카드의 원시 백업 이미지를 만들 수 있습니다. 또한 SMART 테스트로 하드 드라이브를 테스트할 수 있습니다. 이것은 드라이브에 장애가 발생하려고 할 때 알려줄 것이기 때문에 매우 좋습니다. 또한 온도 판독값도 표시합니다. 이 정보는 유용하며 사용자가 데이터를 백업하고 싶어할 가능성이 더 높습니다. 이를 사용하여 후프를 건너 뛰지 않고 Linux 설치를 백업할 수 있습니다.
목차
그놈 디스크 설치
Gnome 디스크는 Linux용으로 가장 많이 사용되는 하드 드라이브 모니터링 및 백업 도구 중 하나이기 때문에 Linux 데스크탑에 Gnome이 설치되어 있을 수 있습니다. 그렇지 않은 경우 설치가 매우 쉽습니다. Gnome 소프트웨어 스토어를 열고 “디스크 유틸리티”를 검색하여 설치하십시오. 또는 터미널 창 내에서 명령을 사용하여 설치합니다.
아치 리눅스
sudo pacman -S gnome-disk-utility
우분투
sudo apt install gnome-disk-utility
데비안
sudo apt-install gnome-disk-utility
페도라
sudo dnf install gnome-disk-utility
오픈수세
sudo zypper install gnome-disk-utility
Linux 배포가 여기에 나열되지 않아도 걱정하지 마십시오. Gnome은 매우 인기가 있습니다. 일반적으로 선호하는 Linux 배포판에 소프트웨어를 설치하는 방식을 생각하고 “gnome-disk-utility”를 검색하십시오. 이는 명령줄 및 패키지 관리자를 통해 또는 운영 체제와 함께 제공되는 앱 스토어를 통해 수행할 수 있습니다.
하드 드라이브 백업
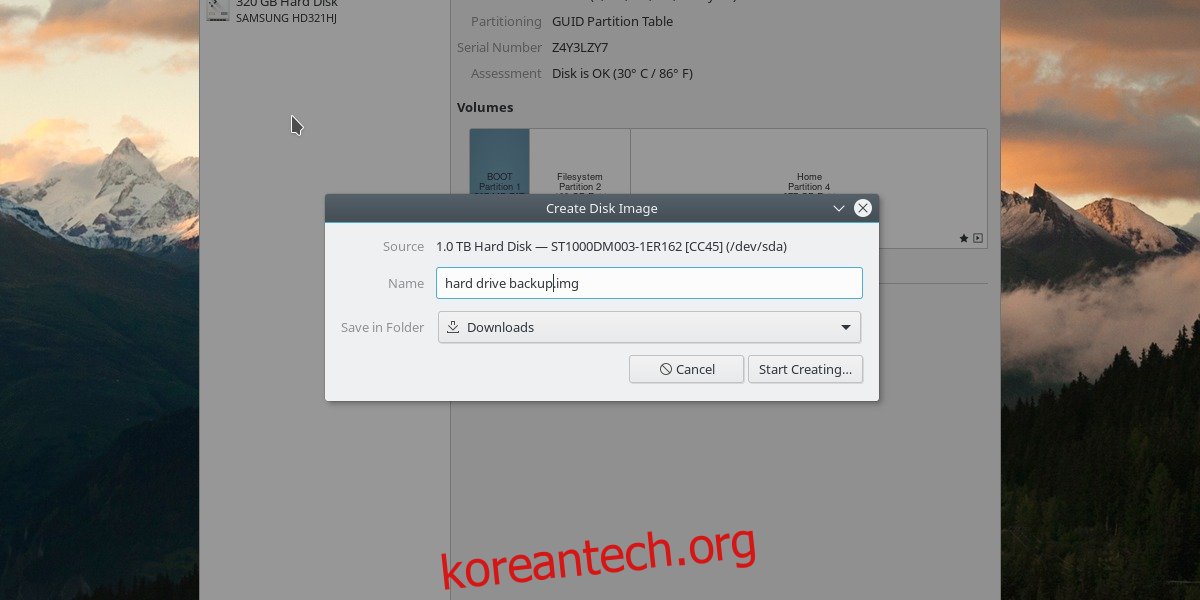
응용 프로그램에서 “디스크”를 검색하여 디스크 유틸리티를 엽니다. 열리면 연결된 모든 데이터 장치 목록이 있습니다. 개별 하드 드라이브를 관리하려면 목록에서 하나를 선택하십시오. Gnome 디스크를 사용하면 모든 종류의 데이터 저장 장치로 작업할 수 있습니다. 즉, 백업할 데이터가 있지만 PC 하드 드라이브가 아닌 경우에도 이 방법이 작동합니다. Gnome 디스크는 모든 종류의 장치를 백업하는 데 탁월합니다.
백업하려는 하드 드라이브를 선택한 상태에서 “햄버거” 메뉴(최소화/최대화 창 컨트롤 옆에 있는 메뉴)를 찾아 클릭합니다. “디스크 이미지 생성”이라는 옵션을 찾아 클릭하십시오. 이것은 Gnome 디스크 유틸리티에 전체 하드 드라이브의 원시 .IMG 파일을 만들도록 지시합니다. 여기에는 부트로더, 파티션, 데이터 및 기타 모든 것이 포함됩니다. 기본적으로 컴퓨터의 스냅샷입니다.
디스크 이미지가 매우 커서 공간이 충분하지 않으면 저장되지 않으므로 이 파일을 저장하려면 두 번째 하드 드라이브를 연결해야 합니다. 디스크 이미지 파일이 저장되면 Gnome 디스크가 하드 드라이브 백업을 시작합니다. 시간이 좀 걸립니다. 인내심을 가지세요.
파티션 백업
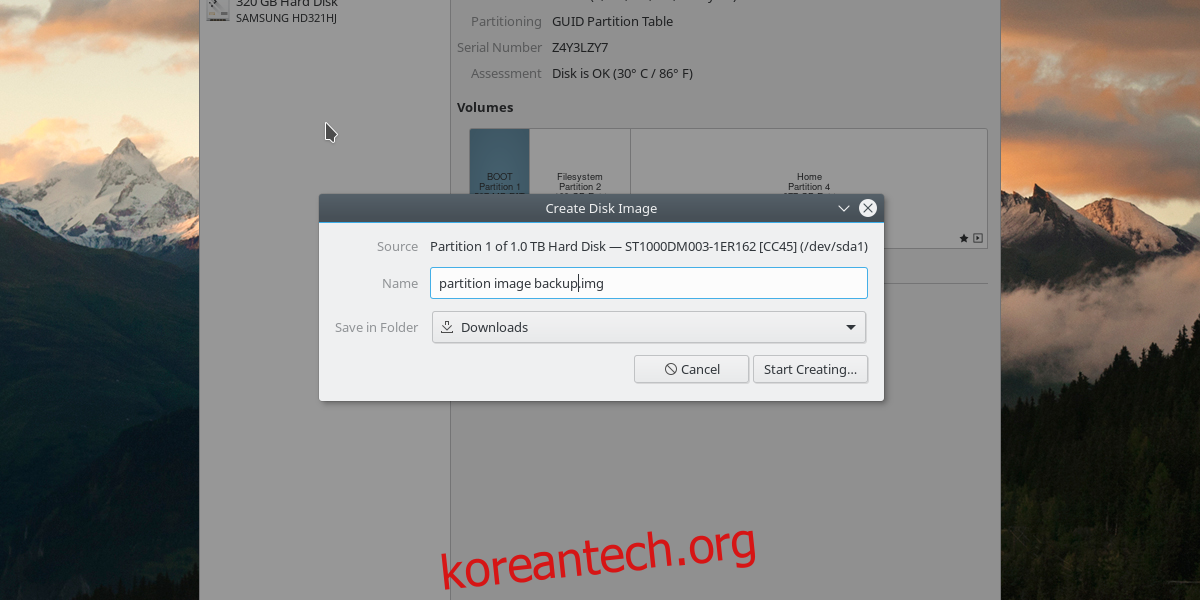
Gnome 디스크 유틸리티 도구를 사용하면 데이터 백업과 관련하여 사용자가 깊이 있게 사용할 수 있습니다. 이 유틸리티는 Linux 설치를 백업하고 개별 파티션의 원시 디스크 이미지 백업을 만들 수 있습니다. 먼저 목록에서 데이터를 백업할 하드 드라이브를 찾아 클릭합니다. 그런 다음 하드 드라이브의 그래픽 개요에서 백업할 개별 파티션을 클릭합니다.
파티션을 강조 표시한 다음 “추가 파티션 옵션” 버튼을 클릭합니다. 여기에서 “파티션 이미지 만들기”라는 메뉴의 옵션을 클릭합니다. 이렇게 하면 사용자에게 개별 파티션 이미지를 저장할 위치를 묻는 메시지가 표시됩니다.
참고: 파티션은 전체 하드 드라이브를 디스크 이미지에 백업하는 것보다 작은 경우가 많지만 안전한 보관을 위해 디스크 이미지를 저장하려면 외장 하드 드라이브나 USB 플래시 드라이브를 연결하는 것이 좋습니다.
파티션 이미지가 저장되면 Gnome 디스크 유틸리티가 백업을 시작합니다.
하드 드라이브 복원
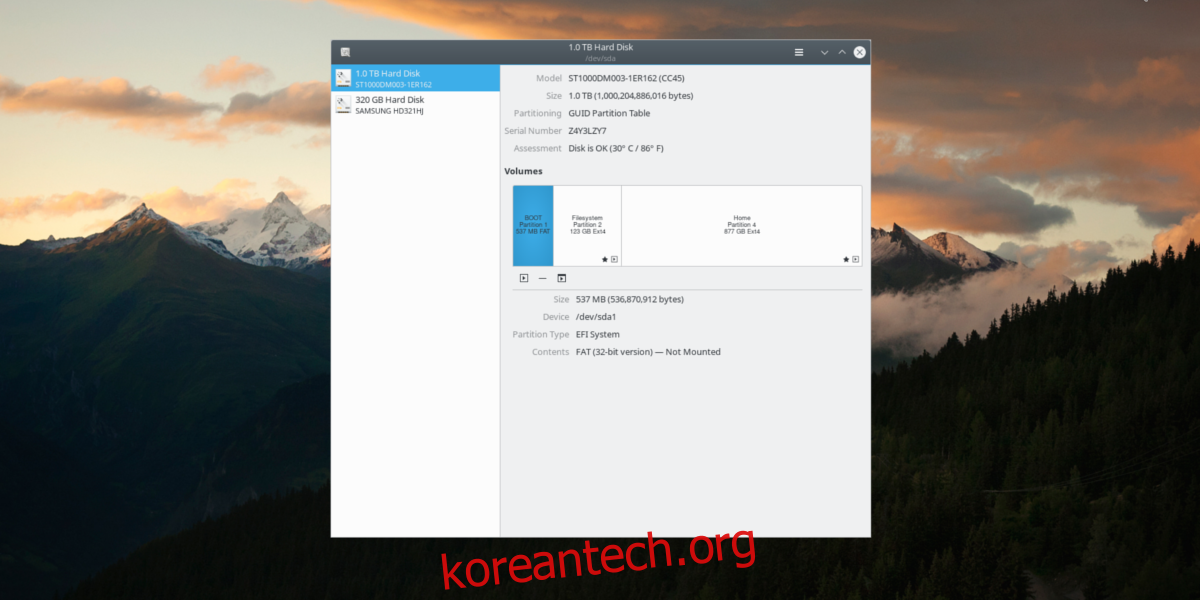
하드 드라이브 이미지를 복원하려면 Gnome Disks를 열고 목록에서 하드 드라이브를 선택하십시오. 햄버거 메뉴를 클릭하고 “디스크 이미지 복원” 옵션을 선택합니다. 백업 프로세스 중에 하드 드라이브 이미지가 저장된 위치로 이동하고 선택하여 복원 프로세스를 시작합니다. 백업과 마찬가지로 복원하는 데 약간의 시간이 걸립니다.
파티션 복원
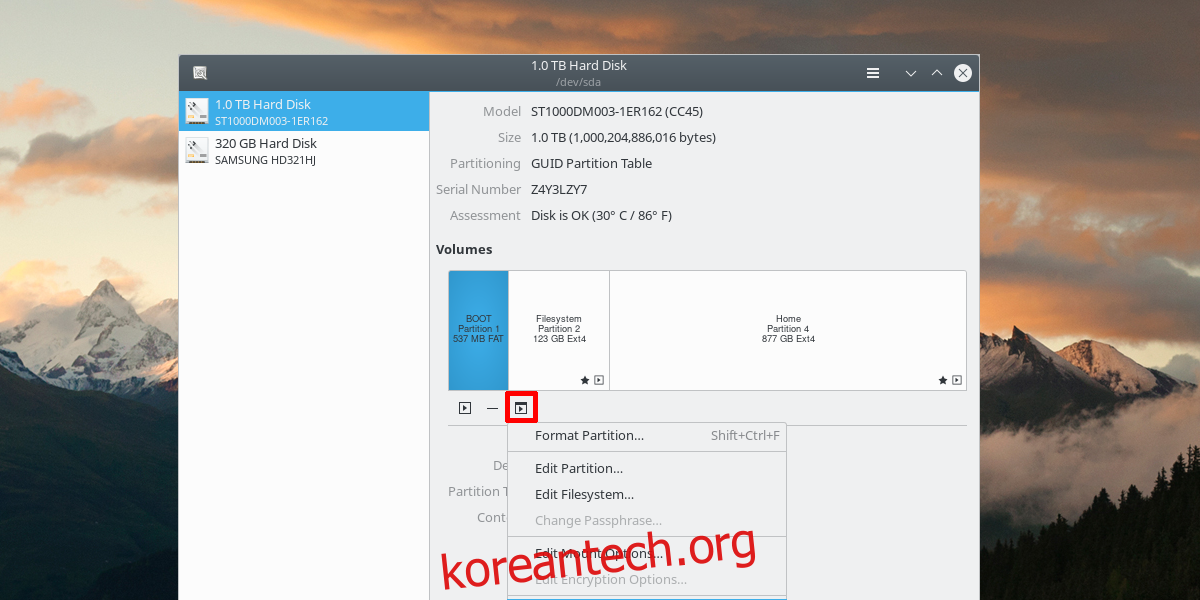
Gnome 디스크의 목록에서 데이터를 복원할 하드 드라이브를 찾아 선택합니다. 그런 다음 “추가 파티션 옵션” 버튼을 클릭합니다. 이 메뉴에서 “Restore Partition” 버튼을 선택합니다. 파티션 디스크 이미지를 로드할 것인지 묻는 메뉴가 열립니다. 복원 프로세스를 시작하려면 엽니다.
결론
Linux 설치를 백업하는 방법에는 여러 가지가 있습니다. 파일 시스템 스냅샷, Clonezilla와 같은 라이브 디스크 제품군, 심지어 클라우드 스토리지 솔루션도 있습니다. 이 모든 것이 훌륭하지만 지루하며 Gnome Disk 도구를 사용하여 파티션이나 하드 드라이브를 직접 백업하는 것만큼 편리하지 않습니다. 이 튜토리얼을 통해 Linux 설치를 백업하는 것이 얼마나 쉬운지 깨닫게 되셨기를 바랍니다.