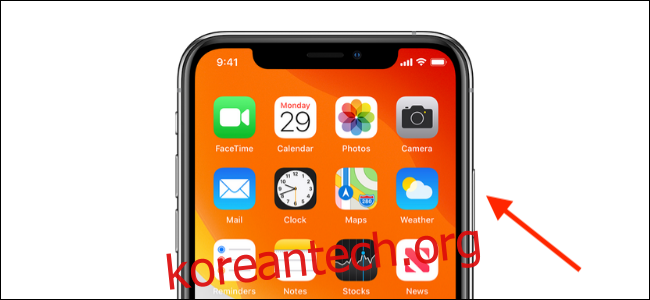Siri는 iMessage와 잘 작동합니다. Siri에게 메시지를 보내달라고 요청할 수 있습니다. 그러면 Siri가 이를 텍스트로 변환해 드립니다. 그러나 Siri가 문제를 일으키면 어떻게 될까요? 오디오 음성 메시지를 보내면 모든 혼란이 사라집니다.
iOS 14 업데이트부터 Siri가 사용자의 음성을 녹음하여 음성(오디오) 메시지로 보낼 수 있습니다. 메시지 앱에서 직접 음성 메시지를 보낼 수 있지만 Siri 사용의 장점은 AirPod 또는 다른 헤드폰이 있는 경우 iPhone을 들지 않고도 이 작업을 수행할 수 있다는 것입니다.
Siri로 음성 메시지를 보내는 방법
시작하려면 Siri를 불러옵니다. iPhone 또는 AirPods에서 “Siri야”라고 말하면 됩니다. 또는 iPhone에서 “측면” 버튼을 길게 누를 수 있습니다.
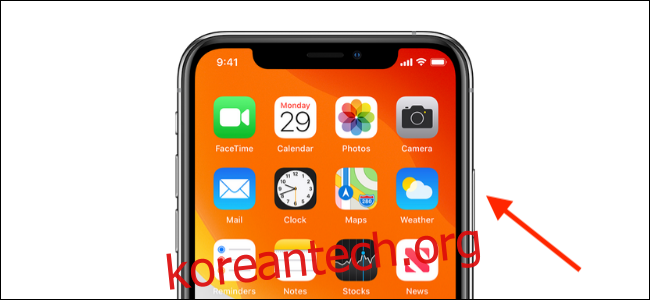
그런 다음 “(연락처 이름)에게 음성 메시지 보내기”라고 말하면 됩니다.
Siri가 “OK, 녹음 중…” 메시지를 표시하고 화면에 Siri 구체가 움직이는 것을 볼 수 있습니다.
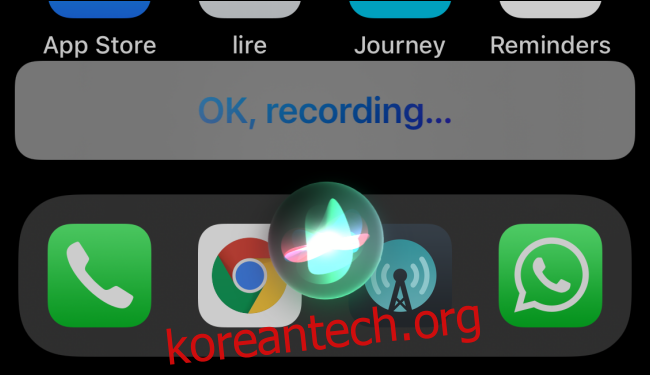
1-2초 정도 시간을 주고 말을 시작하세요. 우리의 테스트에서 우리는 당신이 즉시 말을 하면 처음 1~2초를 끊는다는 것을 발견했습니다.
메시지가 끝나면 말을 멈추세요. Siri는 이를 인식하고 자동으로 녹음을 중지합니다.
그러면 화면 상단에 오디오 메시지와 함께 Siri 카드가 표시됩니다. 여기에서 “재생” 버튼을 눌러 음성 메시지를 미리 보고 만족하는지 확인할 수 있습니다. “보내기” 버튼을 눌러 메시지를 보냅니다. iPhone 또는 AirPod에서 Siri에게 “보내기”라고 말하면 됩니다.
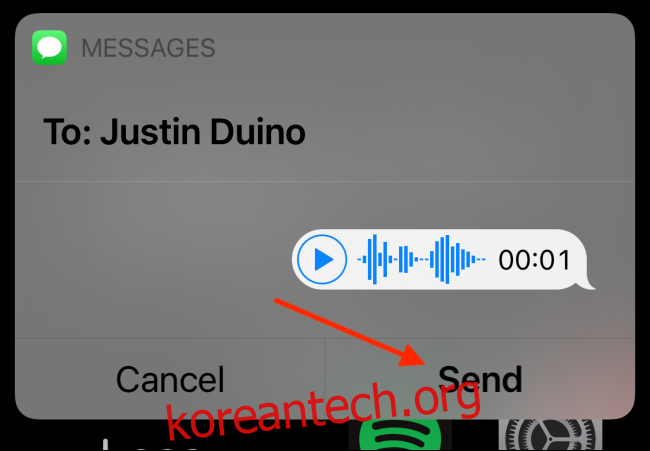
메시지가 전송되면 Siri는 화면 상단에 연락처 이름과 함께 다른 카드를 표시합니다.
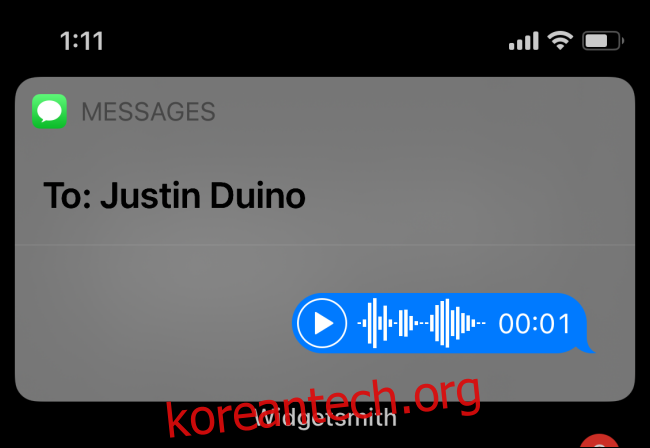
이제 iPhone 화면 하단에서 위로 스와이프하거나 전용 “홈” 버튼(있는 경우)을 눌러 Siri 보기를 종료합니다.
보낸 음성 메시지를 찾는 방법
음성 메시지는 메시지 앱에서도 사용할 수 있습니다. 그것을 찾으려면 “메시지” 앱을 실행하고 대화를 여십시오. 파란색으로 강조 표시된 오디오 메시지가 표시됩니다. 여기에서 “재생” 버튼을 눌러 메시지를 재생할 수 있습니다. 아무 소리도 들리지 않으면 음성 메시지 옆에 있는 “볼륨” 버튼을 눌러 오디오를 음소거 해제합니다.
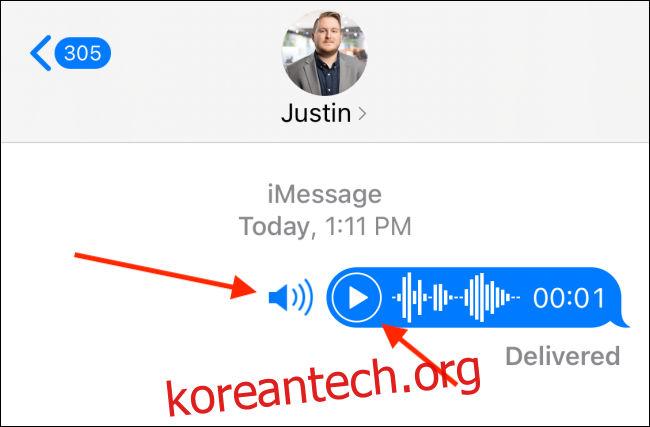
음성 메시지를 다룰 때 기본적으로 오디오 메시지는 2분 안에 사라진다는 것을 알아야 합니다. iPhone에서 오디오 메시지가 삭제되지 않도록 하는 방법은 다음과 같습니다.