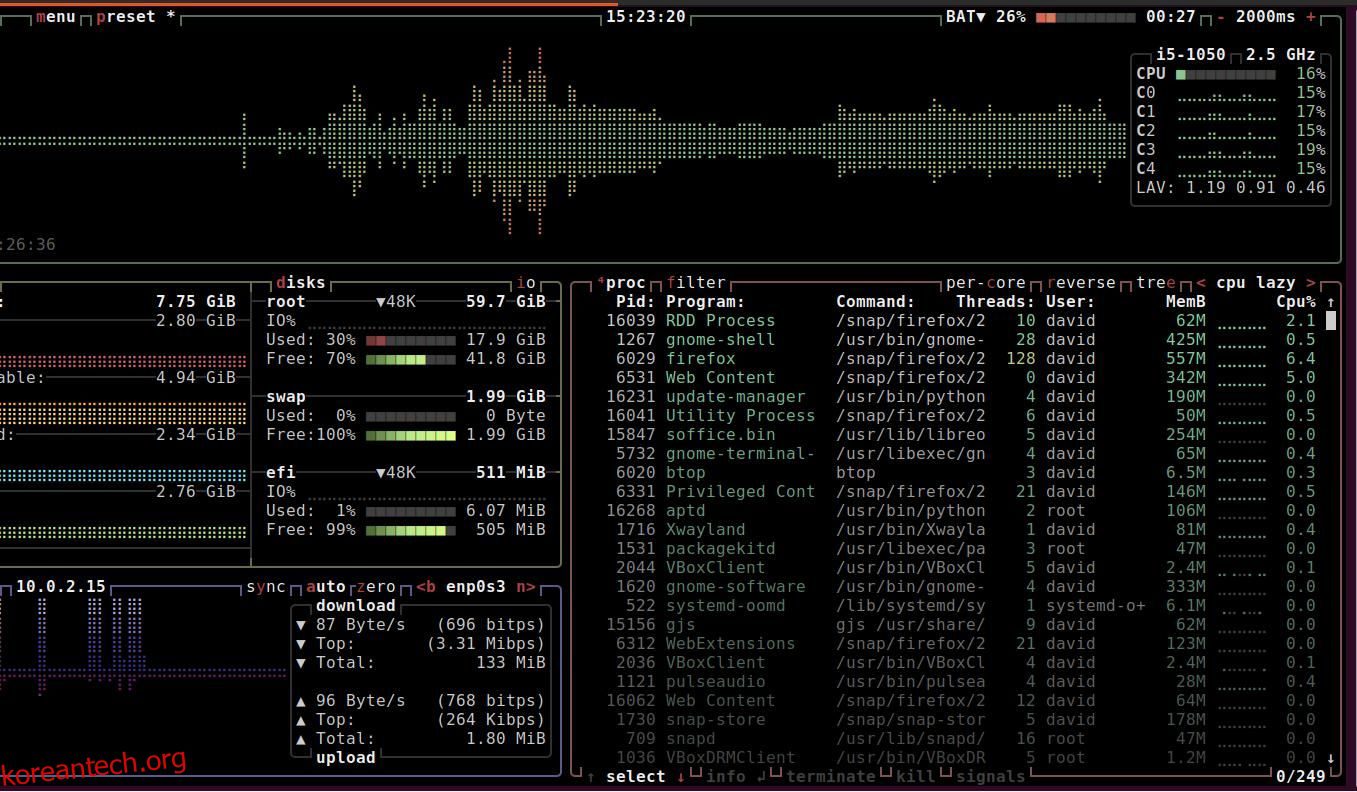그래픽 사용자 인터페이스(GUI)는 컴퓨터 사용자의 삶을 더 쉽게 만들기 위해 발명되었기 때문에 GUI를 사용하여 대부분의 일상적인 작업을 수행하는 것이 더 느리고 더 어려울 수 있다는 것은 직관적이지 않습니다.
Linux에서는 명령줄이 왕입니다. 항상 간단하지는 않지만 터미널을 열고 원하는 것을 정확하게 수행하는 명령을 실행하는 것이 훨씬 더 빠릅니다.
다음은 그래픽 소프트웨어보다 명령줄에서 훨씬 더 쉽게 수행할 수 있는 몇 가지 Linux 작업입니다.
목차
1. 터미널 열기
목록의 첫 번째 항목은 실제 명령이 아니라 키보드 단축키를 참조하므로 약간의 치트입니다. 하지만 키보드를 사용하고 있기 때문에 키보드가 중요하다고 말할 것입니다.
Xfce 데스크톱을 사용하여 Manjaro Linux에 대한 통제된 테스트에서 우리는 Ctrl + Alt + T를 누르는 것이 화면 모서리로 마우스를 끌어 시스템 메뉴를 확장하고 터미널에서 터미널을 선택하는 것보다 훨씬 빠르다는 것을 발견했습니다. 항목 목록.
더 좋은 점은 더 짧은 키보드 콤보를 할당하여 명령줄에 더 빨리 도달할 수 있다는 것입니다.
2. 시스템 성능을 빠르게 확인
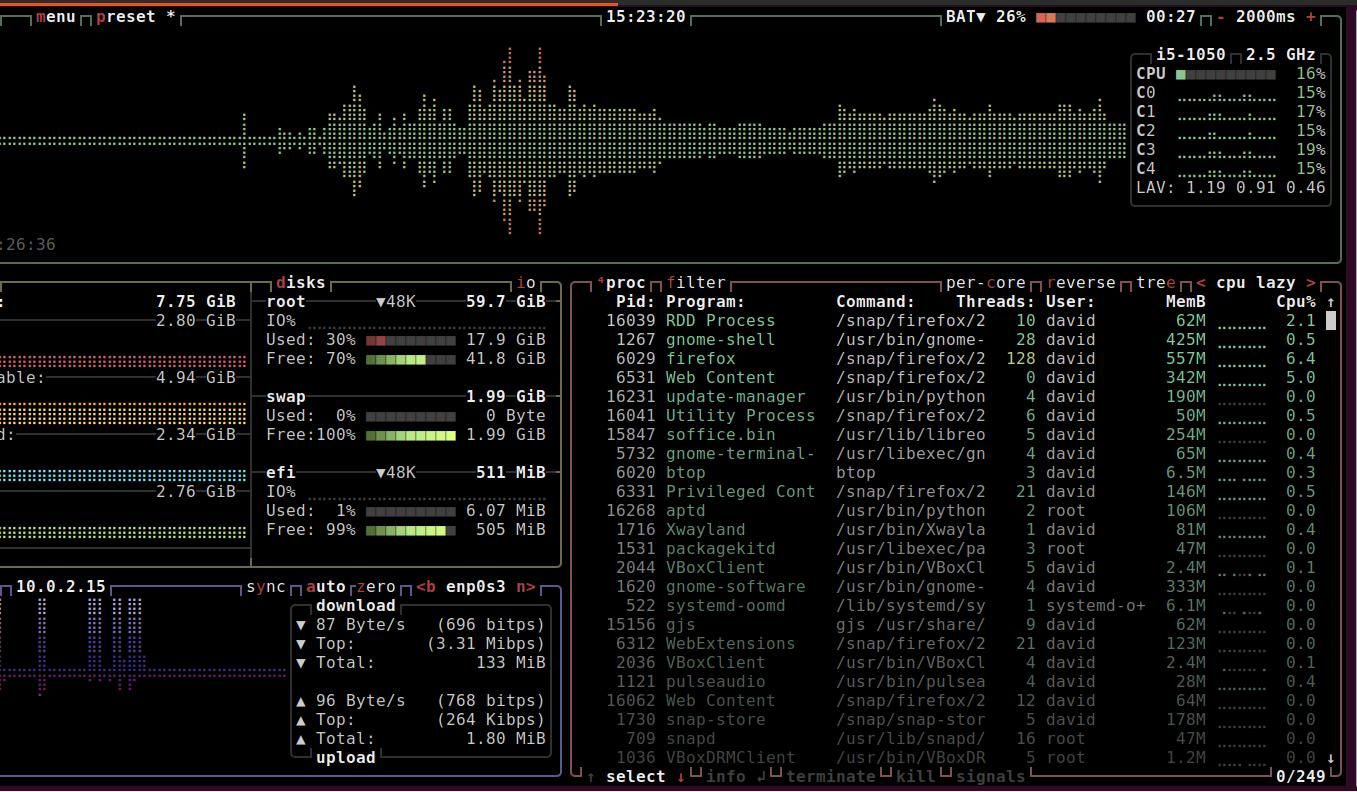
대부분의 데스크톱 환경에는 시스템 모니터가 내장되어 있지만 액세스 방법이 항상 즉시 표시되는 것은 아닙니다. 예를 들어 Xfce 가상 머신이 있는 Manjaro에서 시스템 메뉴 > 시스템을 클릭한 다음 Htop 또는 작업 관리자를 열 수 있습니다. 둘 다 유사한 정보를 제공하지만, 거기에 도달하는 데 귀중한 시간을 낭비하고 손목에 불필요한 부담을 줍니다.
터미널을 열고 top, htop 또는 btop을 입력하고 Enter 키를 누르는 것이 훨씬 간단하고 빠릅니다. 메모리 사용량, 실행 중인 프로세스, CPU 사용량 등을 즉시 확인할 수 있습니다. 이는 시스템 성능을 모니터링하는 유일한 명령줄 도구가 아니며 터미널에서 빠르게 열 수 있습니다.
3. 모든 프로그램 종료
때때로 프로그램이 오작동하여 즉시 종료하고 싶을 때가 있습니다. killall 명령을 사용하면 번거로운 도구를 소란 없이 추방할 수 있습니다.
Midori 웹 브라우저를 닫고 싶지만 응답하지 않는 경우:
killall midori
… 일을 해야 합니다.
4. 디스크 사용량 확인
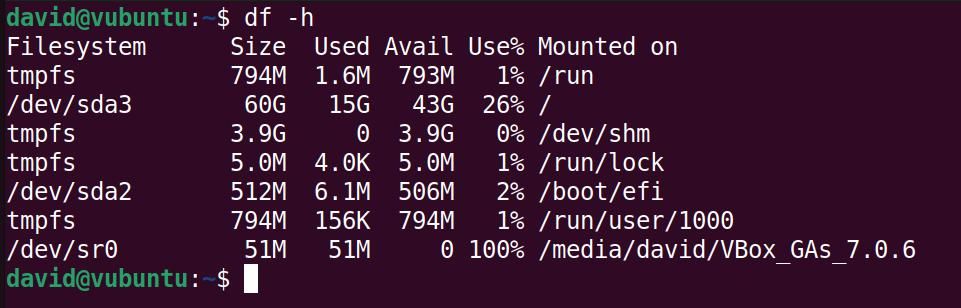
멋진 새 프로그램을 설치하고, AAA 게임을 하고, 컴퓨터가 멈추지 않고 대용량 파일을 다운로드할 수 있도록 Linux 시스템에 얼마나 많은 디스크 공간이 있는지 아는 것이 중요합니다.
Ubuntu에서는 시스템 메뉴 > 유틸리티 > 디스크 사용량 분석기를 클릭하여 내장된 디스크 사용량 분석기에 액세스할 수 있습니다.
초기 화면에 디스크와 사용 가능한 공간이 표시됩니다.
터미널을 열고 다음을 입력하는 경우:
df -h
각 디스크, 파티션 및 임시 파일 시스템에 대한 크기, 사용 및 사용 가능한 공간을 포함한 디스크 정보를 볼 수 있습니다.
5. 날씨 확인
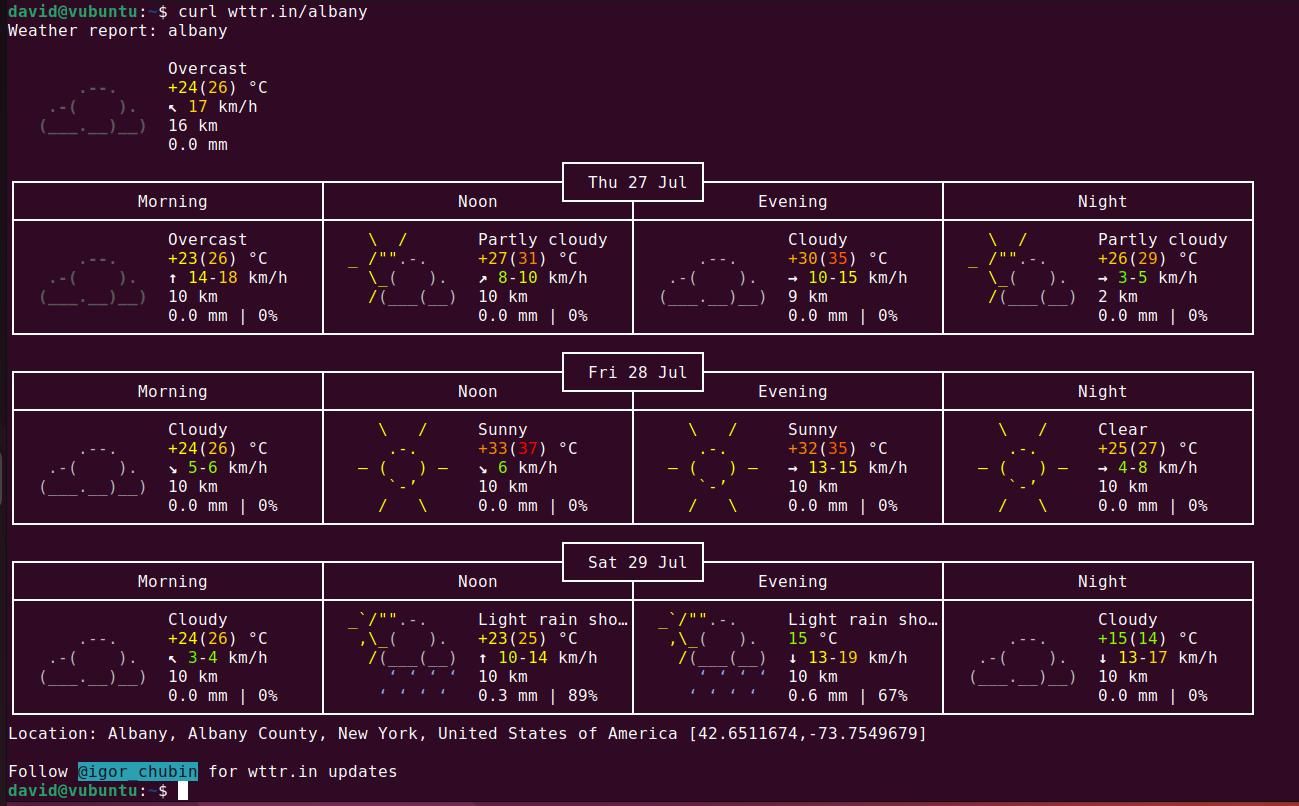
날씨를 확인하는 것은 번거로운 일이 될 수 있습니다. 소파에서 일어나 비틀거리며 창가로 다가가 커튼을 젖혀 하루를 지옥이나 홍수 속에서 보낼 것인지 확인해야 합니다.
브라우저를 열고 좋아하는 날씨 서비스 페이지로 이동하거나 사용 가능한 많은 GUI 앱 중 하나를 사용할 수도 있습니다.
더 좋은 점은 터미널을 열고 선택한 위치에 대한 아름다운 3일 예보를 가져오는 단일 명령을 실행하여 태양, 비, 구름 및 번개를 묘사하는 ASCII 아트로 완성할 수 있다는 것입니다.
curl 명령을 사용하여 wttr.in 날씨 서비스를 쿼리하여 이를 달성할 수 있습니다.
curl wttr.in/your_town
6. 화면 해상도 변경
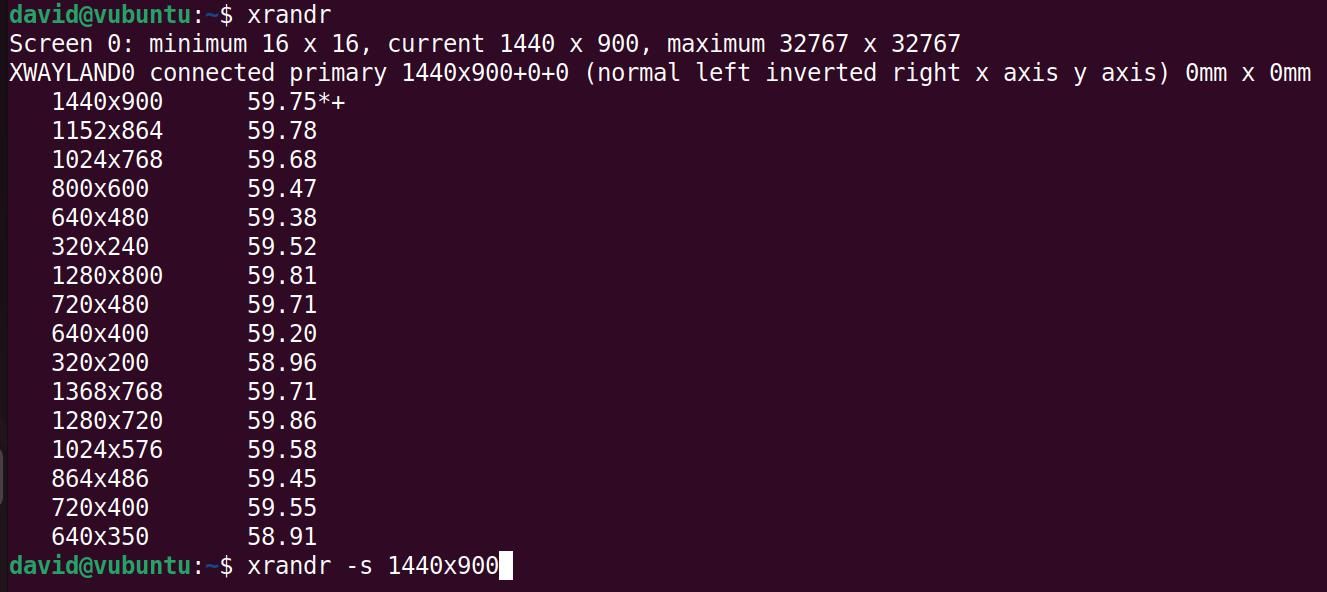
화면 해상도 조정은 준정기적으로 수행해야 할 수 있는 작업입니다. 특히 튜토리얼에 사용할 수 있는 스크린샷을 생성하려는 경우에 그렇습니다.
화면 해상도를 변경하는 그래픽 방법은 배포판마다 다르며, 결국 목록을 변경할 수 있는 화면을 찾으면 드롭다운 목록에서 원하는 옵션을 선택하고 적용을 클릭한 다음 변경 사항 유지 또는 되돌리기를 클릭해야 합니다. , 나타나는 대화 상자에서.
GUI로 시간을 낭비하는 대신 터미널을 열고 다음을 입력하십시오.
xrandr
사용 가능한 모든 화면 해상도 목록이 표시됩니다. 원하는 것을 결정한 다음 다음과 같이 설정하십시오.
xrandr -s 1920x1080
성가신 확인 대화 상자가 없으며 새 화면 해상도가 마음에 들지 않으면 xrandr을 다시 실행하면 됩니다!
7. 서버로 파일 전송
전 세계 대부분의 서버는 Linux를 실행하며 간단한 Raspberry Pi에서 서버를 쉽게 실행할 수 있습니다.
서버에 파일을 업로드하려는 경우 일반적으로 FTP(파일 전송 프로토콜)를 사용하며 Linux용으로 사용할 수 있는 훌륭한 FTP 클라이언트가 있습니다.
서버를 보다 빠르고 효과적으로 관리하는 방법은 SSH(Secure Shell)와 SCP(Secure Copy) 명령줄 도구를 함께 사용하는 것입니다.
파일 작업을 둘러보고 수행할 수 있도록 서버에 SSH로 연결하려면 다음을 입력하십시오.
ssh [email protected]
파일을 복사하는 동안 다음을 사용합니다.
scp /path/to/your/files [email protected]:/path/you/want/files/to/go/
단순한!
8. Linux 파일 백업
파일을 위험으로부터 안전하게 보호한다는 것은 정기적으로 백업을 생성하고 안전한 위치에 보관해야 함을 의미합니다.
모든 파일을 USB 드라이브에 복사하는 것은 하나의 옵션이며 많은 배포판에는 백업 아카이브를 만드는 데 도움이 되는 백업 유틸리티가 내장되어 있습니다. 예를 들어 우분투의 제안은 적절한 이름의 백업입니다.
Timeshift는 Linux용 최고의 타사 백업 유틸리티 중 하나이며 원할 때마다 실행할 백업을 예약하고 생성하는 데 도움이 될 수 있습니다.
Timeshift는 rsync 유틸리티를 사용하여 백업을 생성하므로 rsync 명령줄 도구를 사용하여 파일을 원격 서버에 백업하고 cron을 사용하여 예약함으로써 중개자를 건너뛰는 것이 어떻습니까?
9. 새 Linux 소프트웨어 설치
Linux에 소프트웨어를 설치하는 방법에는 여러 가지가 있으며 대부분은 GUI 프런트 엔드와 함께 제공됩니다. 가장 인기 있는 배포판에는 시스템에서 앱을 검색하고 설치할 수 있는 소프트웨어 센터가 함께 제공됩니다.
그러나 Linux의 소프트웨어 스토어에 문제가 없는 것은 아니며, 역사적으로 대부분은 느리고 응답하지 않으며 원하는 것을 찾는 데 최선을 다하지 못하는 문제가 있었습니다.
명령줄에 패키지를 설치하는 것은 매우 간단할 수 있습니다. 예를 들어 Debian 파생 배포판에서는 다음을 사용하여 리포지토리를 검색할 수 있습니다.
apt search package_name
…선택한 패키지를 설치합니다.
sudo apt install package_name
Arch Linux, Fedora, openSUSE 및 Alpine에 해당하는 도구가 있습니다.
명령줄을 사용하여 비표준 PPA의 소프트웨어를 추가하고 소스에서 컴파일할 수도 있습니다.
10. 할 일 목록 관리
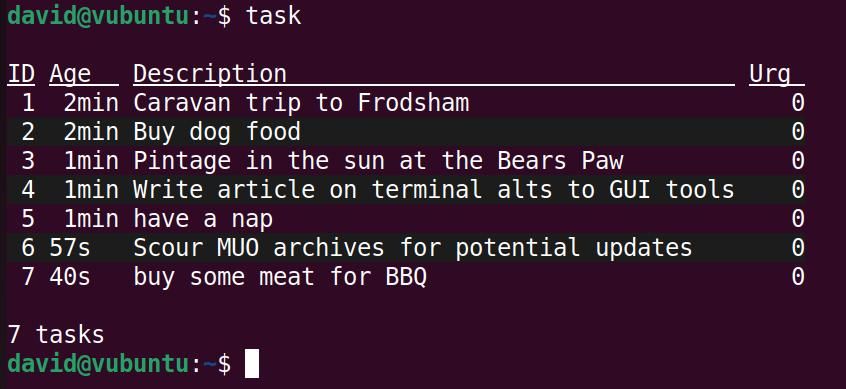
실제로 작업을 수행하려면 할 일 목록이 필수적이며 Google Keep을 사용하여 할 일 목록을 만들거나 Google 스프레드시트에서 맞춤 할 일 목록을 만들 수도 있지만 불필요하게 복잡합니다.
Taskwarrior는 할 일 목록을 쉽게 관리할 수 있게 해주는 명령줄 도구이며 대부분의 주요 배포판의 기본 리포지토리에서 사용할 수 있습니다.
일단 설치되면 작업 관리가 쉽습니다. 다음을 사용하여 작업을 추가할 수 있습니다.
task add write an article for MUO
다음을 사용하여 작업을 나열하십시오.
task
다음을 사용하여 작업을 완료로 표시합니다.
task done x
…여기서 x는 작업에 해당하는 숫자입니다.
더 많은 작업 관리 옵션을 사용할 수 있지만 기본 사항은 대부분의 사람들에게 충분하며 Google 스프레드시트 문서를 만드는 것보다 확실히 더 효율적입니다!
11. 소프트웨어 업데이트
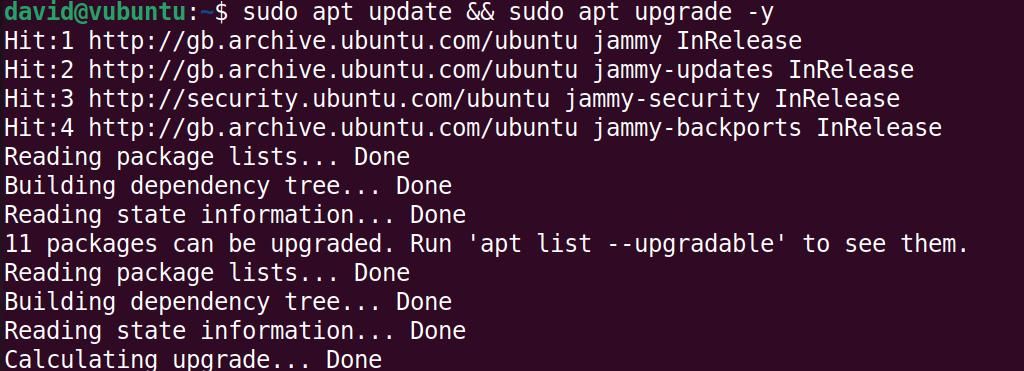
Ubuntu와 같은 초보자에게 친숙한 배포판에는 자동 소프트웨어 업데이터가 함께 제공되며, GUI는 시간이 촉박하고 중요한 작업을 수행할 때 항상 표시됩니다.
이 도구에 의존하지 않고 암호 프롬프트를 기다리며 낮은 등급의 짜증나는 상태에서 시간을 보내는 대신 터미널을 열고 Ubuntu 또는 Debian을 사용하는 경우 다음을 입력하십시오.
sudo apt update && sudo apt upgrade - y
Arch 사용자는 대신 다음을 입력할 수 있습니다.
sudo pacman -Syu
12. YouTube 동영상 검색 및 시청

YouTube는 아마도 세계에서 가장 큰 비디오 저장소일 것입니다. 하지만 웹 브라우저를 열 필요가 없고 그것을 사용하기 위해 성가신 광고에 노출될 필요가 없습니다.
대신 터미널에서 ytfzf를 사용하여 YouTube 동영상을 볼 수 있습니다. ytfzf는 Invidious API를 사용하여 원하는 비디오를 검색한 다음 yt-dlp를 사용하여 비디오를 다운로드하고 mpv로 스트리밍하는 명령줄 도구입니다.
간단하고 쉽고 효율적이며 모든 터미널 창에서 수행할 수 있습니다.
Linux 터미널에서 더 효율적으로 작업을 수행할 수 있습니다!
이 기사에 나열된 12가지 항목 모두 GUI를 사용하여 도달할 수 있는 작업을 보다 쉽고 효율적으로 수행하는 방법을 제공합니다.
Linux 터미널은 무서울 필요가 없으며 일반적인 작업을 수행하는 데 익숙해지면 명령을 줄여서 더욱 효율적으로 만드는 방법이 있습니다.