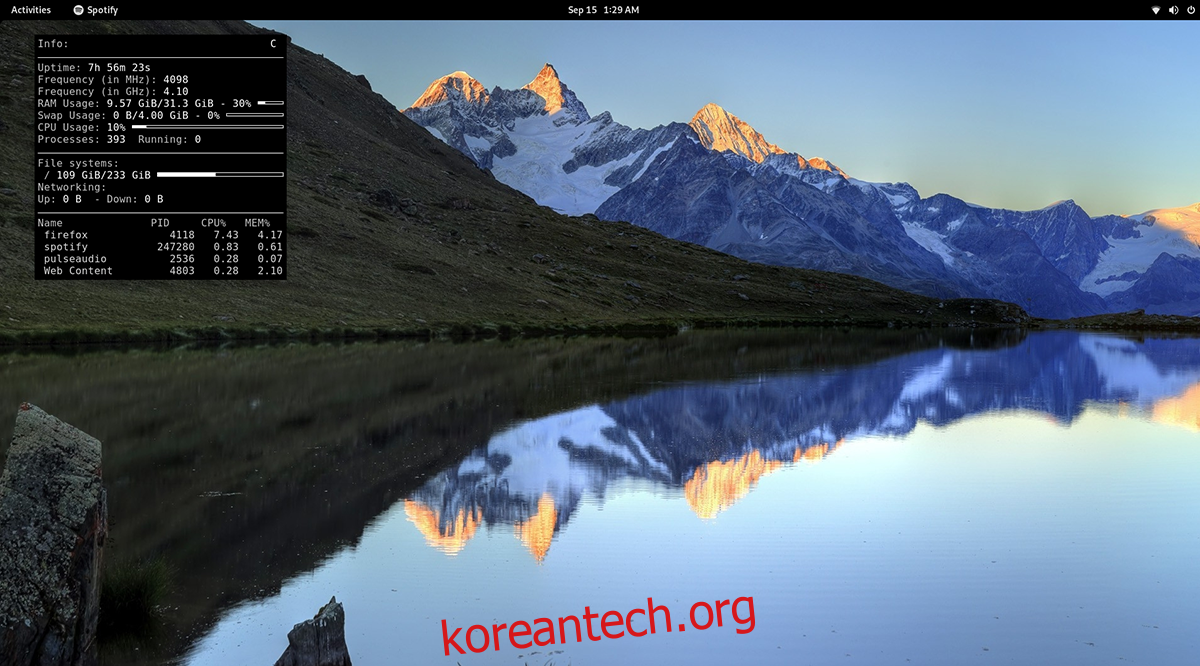Conky는 Linux 데스크탑용 시스템 모니터 도구입니다. 이를 통해 사용자는 RAM 사용량, CPU 사용량, 디스크 사용량 등 모든 것을 데스크탑에서 바로 볼 수 있습니다. 시스템에서 작동하도록 하는 방법은 다음과 같습니다.
참고: Conky는 Wayland를 사용하는 Linux 데스크톱 환경에서 작동하지 않습니다.
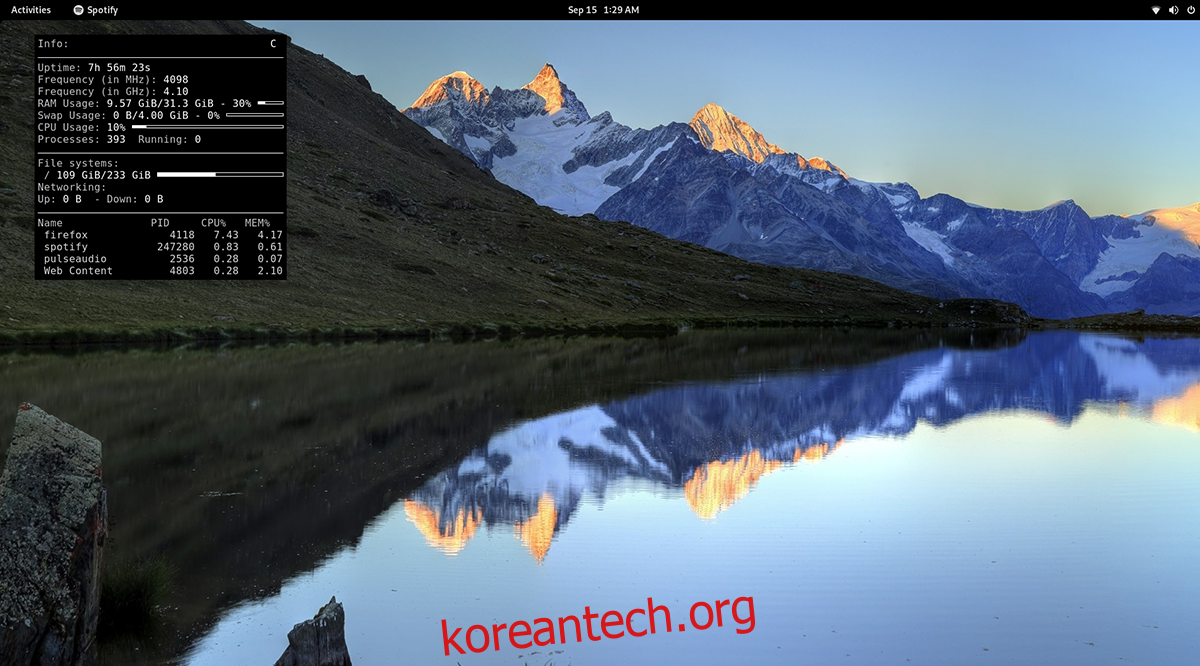
목차
리눅스에 Conky 설치하기
Conky는 사용자가 데스크탑에 바로 시스템 정보를 표시하기 위해 설치할 수 있는 놀라운 도구입니다. Conky는 오랫동안 사용되어 왔으며 결과적으로 다양한 Linux 운영 체제에서 지원됩니다.
Conky를 사용하여 Linux 데스크탑에 정보를 표시하는 방법을 살펴보기 전에 프로그램을 설치해야 합니다. Linux에 Conky를 설치하려면 먼저 Linux 데스크톱에서 터미널 창을 엽니다.
Linux 데스크톱에서 터미널 창을 열려면 키보드에서 Ctrl + Alt + T를 누릅니다. 또는 앱 메뉴에서 “터미널”을 검색하여 터미널 창을 열 수 있습니다.
우분투
Ubuntu에서 Conky 애플리케이션을 설정하려면 apt install 명령을 사용하고 “conky” 패키지를 설치합니다.
sudo apt install conky
위 명령어를 입력하면 비밀번호를 입력하라고 나옵니다. 키보드를 사용하여 터미널 프롬프트에 암호를 입력하고 Enter 키를 누릅니다. 그런 다음 키보드의 Y 키를 눌러 Ubuntu에 Conky를 설치할 것인지 확인합니다.
데비안
데비안을 사용하는 경우 아래의 apt-get install 명령을 사용하여 시스템에 Conky 응용 프로그램을 설치할 수 있습니다. Debian은 업데이트 속도가 느리기 때문에 이 버전의 Conky가 최신 버전이 아닐 수 있습니다.
sudo apt-get install conky
터미널에서 위의 명령을 작성하면 데비안이 암호를 묻습니다. 키보드를 사용하여 암호를 씁니다. 그런 다음 Enter 키를 눌러 계속합니다.
Enter 키를 누른 후 데비안은 Enter 키를 누른 후 키보드에서 Y를 누른 후 Conky를 설치할 것인지 묻는 메시지를 표시합니다. Debian 시스템에 응용 프로그램을 설치하려면 그렇게 하십시오.
아치 리눅스
Conky 응용 프로그램은 pacman 명령을 사용하여 Arch Linux 시스템에 설치할 수 있습니다. 아래 명령을 사용하여 시스템에 앱을 설치합니다.
sudo pacman -S conky
위의 명령을 터미널에 작성하면 Arch Linux에서 암호를 묻습니다. 키보드를 사용하여 암호를 씁니다. 그런 다음 Y 키를 눌러 Conky 설치를 계속합니다.
페도라
Fedora Linux에 Conky를 설치하려면 아래의 dnf 명령으로 설치해야 합니다.
sudo dnf install conky
터미널 창에 위의 명령을 작성하면 Fedora에서 암호를 묻습니다. 키보드를 사용하여 프롬프트에 암호를 입력합니다. 그런 다음 Y 키를 눌러 시스템에 Conky를 설치합니다.
오픈수세
Conky가 OpenSUSE Linux에서 작동하도록 해야 합니까? 아래의 지퍼 설치 명령을 사용하여 컴퓨터에 설치할 수 있습니다.
sudo zypper install conky
위의 명령을 작성하면 OpenSUSE에서 암호를 묻습니다. 키보드를 사용하여 비밀번호를 입력합니다. 그런 다음 Y 키를 눌러 Conky 설치를 계속합니다.
달리는 콩키
명령줄은 Conky를 실행하지만 터미널 도구는 아닙니다. 대신 모든 Linux 데스크톱 UI의 바탕 화면에 표시됩니다. 작동하려면 다음을 수행하십시오.
먼저 키보드의 Alt + F2 키를 동시에 누릅니다. 이렇게 하면 데스크탑의 명령 실행 표시줄이 열립니다. 이 막대에 “conky”를 입력합니다. 그런 다음 키보드의 Enter 키를 누릅니다.
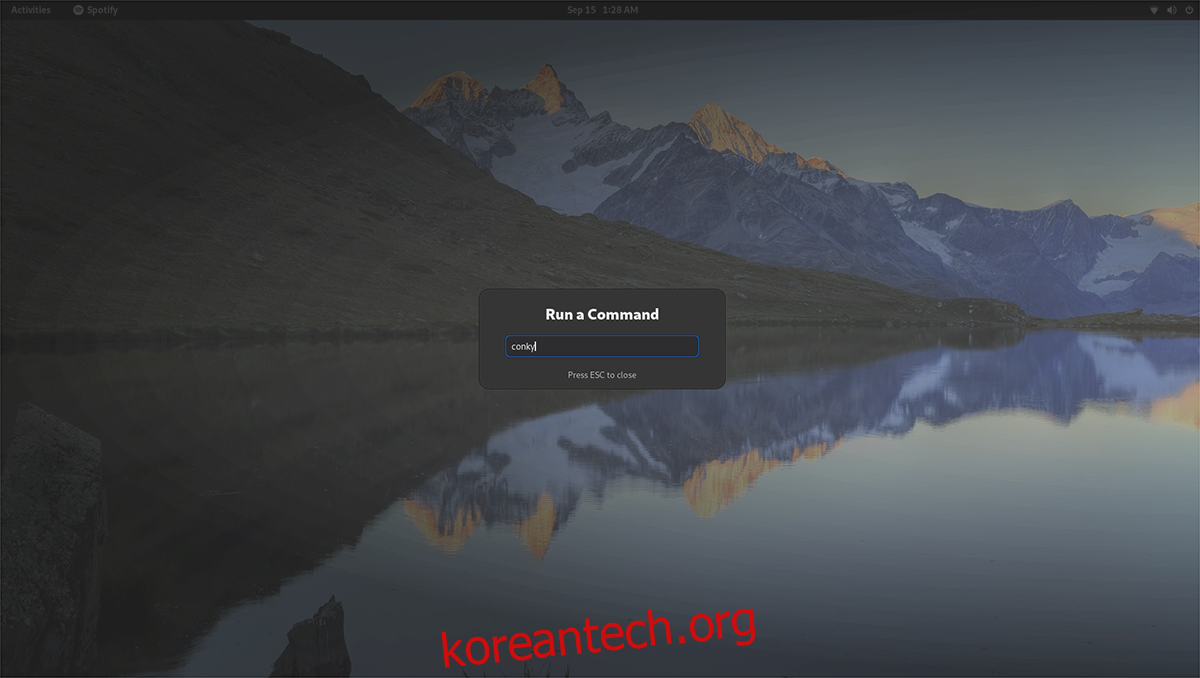
키보드에서 Enter 키를 누르면 명령이 실행됩니다. 이 명령을 실행하면 바탕 화면에 Conky가 표시됩니다. Conky를 닫으려면 다음을 수행하십시오.
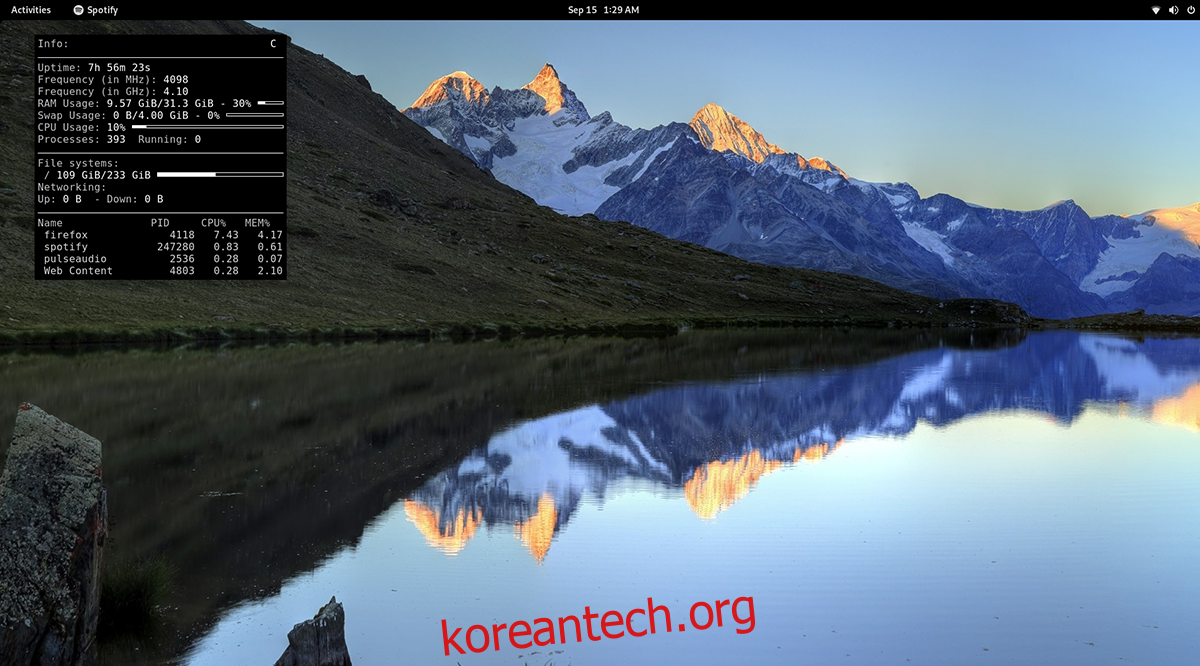
키보드에서 Alt + F2를 눌러 명령 실행 표시줄을 다시 엽니다. 그런 다음 “killall conky” 명령을 사용하여 바탕 화면에서 Conky 창을 닫습니다. 터미널 창에서 이 명령을 실행할 수도 있습니다.
시작 시 Conky 실행
시작할 때 Conky 응용 프로그램을 실행하려면 autostart 폴더에 바탕 화면 항목을 만들어야 합니다. 이렇게 하려면 터미널 창을 열고 touch 명령을 사용하여 새 파일을 만듭니다.
touch ~/.config/autostart/conky.desktop
새 파일을 만든 후 아래 명령을 사용하여 Nano 텍스트 편집기를 엽니다.
nano -w ~/.config/autostart/conky.desktop
Nano 텍스트 편집기 내에서 다음 코드를 텍스트 상자에 붙여넣습니다.
[Desktop Entry]
이름=콩키
GenericName=백그라운드 모니터
실행 = conky &
터미널=거짓
유형=응용 프로그램
아이콘=콘키
카테고리=시스템;
StartupNotify=거짓
이름[en_US]=콩키
코드를 붙여넣은 후 키보드에서 Ctrl + O를 눌러 편집 내용을 저장합니다. 그런 다음 키보드에서 Ctrl + X를 눌러 Nano 텍스트 편집기를 닫습니다. 이제부터 부팅하면 바탕 화면에 Conky가 표시됩니다!