이제 윈도우 10 환경에서 설치된 리눅스 시스템을 외부로 내보내고, 이를 다른 PC 환경에서 다시 불러올 수 있는 TAR 파일 형태로 만들 수 있습니다. 이는 구성된 시스템을 PC 간에 복사하거나, 다른 사용자와 공유하거나, 백업을 저장하는 데 매우 유용합니다.
작동 방식
이러한 가져오기 및 내보내기 기능은 윈도우 10 2019년 5월 업데이트(버전 1903)에서 처음 도입되었습니다. 만약 이 버전보다 이전 버전을 사용 중이라면 해당 명령줄 옵션들을 사용할 수 없습니다.
핵심은 wsl 명령어에 추가된 두 가지 새로운 옵션, 즉 --export와 --import입니다. --export 옵션은 리눅스 배포판의 루트 파일 시스템을 TAR 파일로 압축하여 내보냅니다. 반대로 --import 옵션은 TAR 파일 형태의 리눅스 배포판 루트 파일 시스템을 현재 시스템으로 가져오는 기능을 합니다.
리눅스 시스템 내보내기 (백업) 방법
wsl 명령어는 윈도우 명령 프롬프트 또는 파워쉘 환경에서 실행해야 합니다. 리눅스 환경용 윈도우 하위 시스템 내에서 실행하는 것이 아닙니다. 파워쉘을 실행하려면 시작 버튼을 마우스 오른쪽 버튼으로 클릭하거나 윈도우 키 + X를 누른 후 “Windows PowerShell”을 선택하면 됩니다.
설치된 배포판 목록을 확인하려면 다음 명령어를 사용합니다.
wsl --list
이제 다음 명령어를 사용하여 특정 배포판의 파일 시스템을 TAR 파일로 내보낼 수 있습니다.
wsl --export 배포판_이름 파일_이름.tar
예를 들어 Ubuntu 18.04 시스템을 ubuntu.tar라는 이름의 파일로 내보내려면 아래와 같이 입력합니다.
wsl --export Ubuntu-18.04 ubuntu.tar
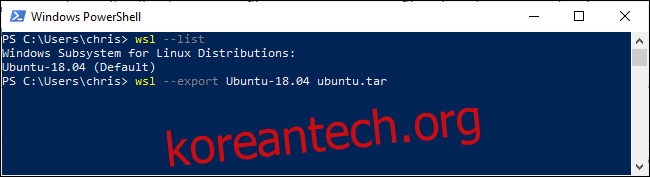
위 과정을 마치면 리눅스 배포판의 전체 파일 시스템을 담은 TAR 파일이 생성됩니다. 기본적인 Ubuntu 18.04 LTS 시스템을 기준으로 약 645MB 정도의 파일 크기가 생성되지만, 배포판에 설치된 소프트웨어의 양에 따라 파일 크기는 달라질 수 있습니다.
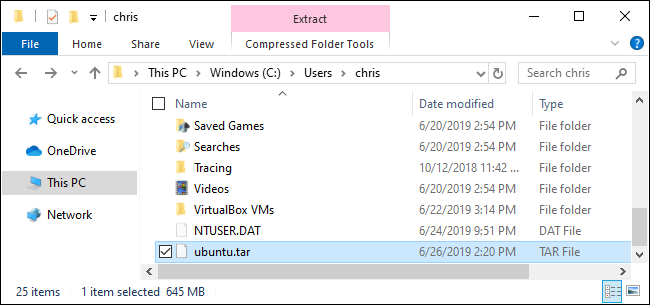
리눅스 시스템 가져오기 (복원) 방법
--import 옵션과 함께 wsl 명령어를 사용하면 앞서 생성한 TAR 파일을 이용하여 시스템을 복원할 수 있습니다. 파워쉘 또는 명령 프롬프트 창에서 다음 명령어를 실행합니다.
wsl --import 배포판_이름 설치_경로 파일_이름.tar
만약 C:\Users\Chris\에 있는 ubuntu.tar 파일에서 “Ubuntu-18.04″라는 배포판을 가져와서 C:\Users\Chris\ubuntu에 저장하고 싶다면 다음 명령어를 사용합니다.
wsl --import Ubuntu-18.04 C:\Users\Chris\ubuntu C:\Users\Chris\ubuntu.tar
윈도우의 일반적인 기본 설치 위치를 따르려면, C:\Users\USERNAME\AppData\Local\Packages 내의 고유 폴더에 설치하는 것이 좋습니다. 예를 들어 Ubuntu를 C:\Users\USERNAME\AppData\Local\Packages\Ubuntu에 넣을 수 있습니다.
설치 경로가 어디든 윈도우 도구를 사용하여 해당 파일들을 직접 수정하는 것은 권장하지 않습니다. 파일 탐색기를 통해 파일에 접근하는 방법은 다음과 같습니다.
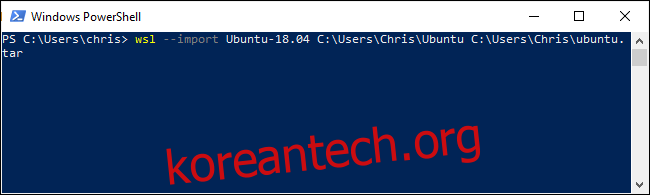
리눅스 시스템 등록 취소 (삭제) 방법
--unregister 옵션과 배포판 이름을 함께 사용하여 등록된 리눅스 배포판을 삭제할 수 있습니다. 이 명령어는 해당 배포판의 모든 파일을 시스템에서 제거합니다.
설치된 모든 배포판을 확인하려면 다음 명령어를 사용합니다.
wsl --list
삭제하고자 하는 배포판을 지정합니다.
wsl --unregister 배포판_이름
예를 들어 Ubuntu-18.04 배포판을 삭제하려면 다음 명령어를 실행합니다.
wsl --unregister Ubuntu-18.04
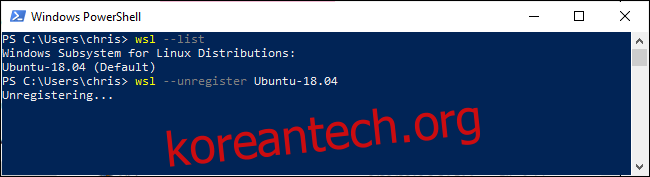
이 기능은 또한 설치된 배포판을 다른 폴더나 드라이브로 빠르고 쉽게 이동하는 데도 활용할 수 있습니다. 배포판을 TAR 파일로 내보내고 시스템에서 등록을 취소한 후, 원하는 위치로 TAR 파일을 가져오는 간단한 과정을 통해 이동이 가능합니다.