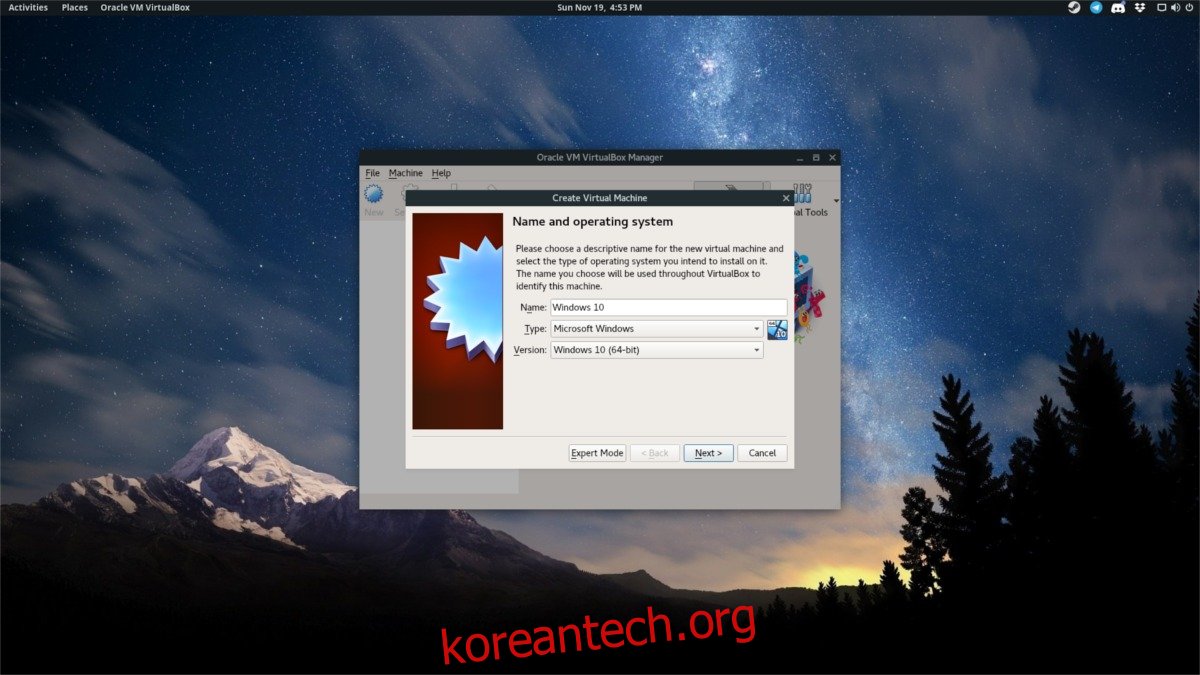Linux에서 가상 머신을 실행하는 방법에는 여러 가지가 있습니다. 지금까지 가장 쉽고(가장 널리 사용되는) 방법 중 하나는 Oracle VM Virtualbox를 사용하는 것입니다. Linux 플랫폼에서 쉽게 가상화할 수 있는 훌륭한 도구이며 매우 유용하고 사용자 친화적인 기능이 많이 있습니다. Linux에서 Virtualbox를 사용할 때 이해해야 할 몇 가지 사항이 있습니다. 첫째, Virtualbox VM 관리자는 Linux 및 다른 곳에서 가장 많이 사용되는 VM 도구 중 하나입니다. 이 때문에 대부분의 경우 설치 프로세스가 매우 쉽습니다. 많은 Linux 운영 체제가 소프트웨어를 배포합니다.
스포일러 경고: 아래로 스크롤하여 이 기사 끝에 있는 비디오 자습서를 시청하십시오.
즉, 이 도구에는 커널 모듈도 필요합니다. 일부 Linux에서는 커널 모듈이 DKMS와 함께 자동으로 설치됩니다. 이 기술을 사용하면 각 소프트웨어 업데이트에서 필요한 커널 수준 소프트웨어를 컴파일할 수 있습니다. 다른 경우에는 사용자가 커널 모듈을 수동으로 활성화해야 하며 문제가 발생할 수 있습니다.
자신의 책임하에 사용하십시오.
목차
우분투
sudo apt install virtualbox
데비안
sudo apt-get install virtualbox
아치 리눅스
sudo pacman -S virtualbox
설치하는 동안 사용자는 두 가지 옵션 중에서 선택해야 합니다. 기본값은 커널 모듈을 자동으로 다시 빌드하는 DKMS 설정입니다. 다른 하나는 사용자가 수동으로 수행할 수 있도록 합니다.
문제를 처리하지 않으려면 도구를 설치하는 동안 Enter 키를 눌러 DMKS를 선택하십시오.
페도라
sudo dnf install virtualbox
오픈수세
sudo zypper install virtualbox
다른 Linux용 설치
Linux의 기본 소프트웨어 소스를 통해 직접 배포되는 것과 함께 사용자는 독립 실행형 .RUN 바이너리를 가져와 Virtualbox VM 도구를 수동으로 설치할 수 있습니다. 이 옵션은 Linux 배포가 (어떤 이유로) Oracle의 인기 있는 도구를 배포하지 않기로 선택한 경우에 적합합니다. 또한 운영 체제의 버전이 아직 지원하지 않는 새 소프트웨어를 찾고 있는 경우 바이너리 버전을 설치해야 할 수도 있습니다.
설치하기 전에 커널 헤더를 설치하고 시스템을 업데이트하는 두 가지 작업을 수행해야 합니다. 커널 헤더가 없으면 Linux 커널 모듈을 설치 및 컴파일할 수 없으므로 커널 헤더가 필요합니다. 운영 체제의 패키지 관리자를 살펴보고 “커널 헤더”를 검색하여 설치하십시오.
참고: LTS Linux 커널을 사용 중입니까? LTS 헤더를 설치해야 합니다.
또한 컴파일에 필요하므로 “gcc, make, autoconf, binutils, xorg-server-devel” 패키지를 설치해야 합니다. 이러한 패키지의 이름은 사용하는 Linux 배포판에 따라 다릅니다. 최상의 결과를 얻으려면 Linux 운영 체제의 Wiki 페이지에서 커널 모듈을 참조하십시오.
모든 요구 사항이 충족된 상태에서 Virtualbox 웹사이트로 이동, .RUN 패키지를 다운로드합니다. “모든 배포판(EL5를 기반으로 하므로 최신 시스템 라이브러리가 필요하지 않음)”에서 다운로드 링크를 찾으십시오. 32비트의 경우 i386을 클릭하고 64비트의 경우 AMD64를 클릭합니다.
파일이 PC에 있으면 터미널 창을 열고 CD 명령을 사용하여 다운로드 폴더로 이동합니다.
cd ~/Downloads
그런 다음 chmod 명령으로 RUN 파일의 권한을 변경합니다.
sudo chmod +x VirtualBox-*.run
Virtualbox .RUN 파일을 직접 실행하여 설치 프로세스를 시작합니다. 사용자는 파일 관리자에서 파일을 마우스 오른쪽 버튼으로 클릭하거나 터미널을 사용하는 것이 좋습니다.
참고: 파일 관리자를 통해 Virtualbox 바이너리를 설치하려는 경우 루트에서 파일 관리자를 열어야 합니다.
먼저 루트를 얻어 설치 프로세스를 시작하십시오.
sudo -s
그런 다음 파일을 실행합니다.
./VirtualBox-*.run
설치 프로세스가 시작되면 소프트웨어가 시스템에 설치되고 커널 모듈이 빌드됩니다. 완료되면 Linux PC를 재부팅합니다. 곧 Virtualbox를 사용할 수 있습니다.
VM 만들기
새 가상 머신을 생성하려면 Virtualbox 도구를 실행하십시오. 여기에서 “새로 만들기”를 클릭하십시오. 이 섹션에서 가상화하려는 운영 체제의 이름을 입력하기 시작합니다. 이것은 실제로 매우 중요합니다. 왜냐하면 그렇게 할 때 프로그램이 운영 체제의 기본값을 조회하기 때문입니다(가상화를 더 쉽게 만들기 위해).
어떤 이유로 운영 체제가 자동으로 감지되지 않으면 드롭다운 메뉴를 클릭하고 “유형”을 선택합니다. 또한 “버전”에서도 가장 적용 가능한 옵션을 선택하십시오.
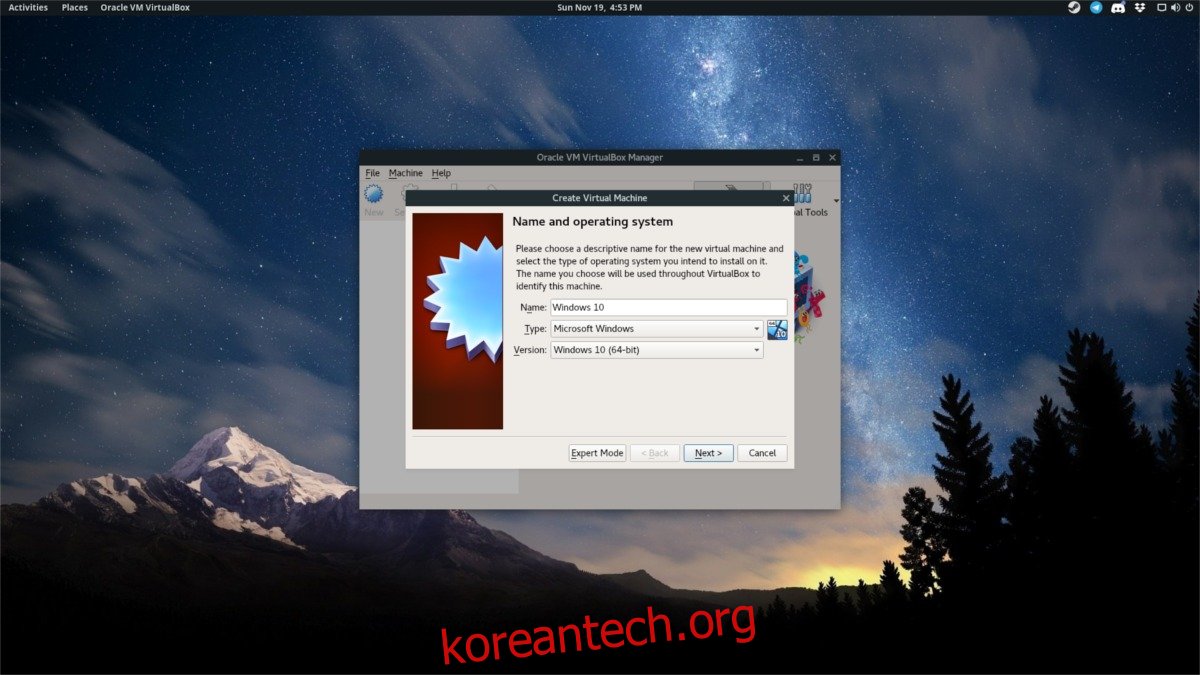
다음 버튼을 클릭하여 올바른 양의 RAM을 선택하십시오. 소프트웨어가 OS를 자동으로 감지했다면 충분한 RAM을 제공했을 가능성이 큽니다. 슬라이더를 왼쪽이나 오른쪽으로 끌어 원하는 경우 자유롭게 추가(또는 일부 제거)하십시오. 그런 다음 다음 버튼을 클릭하여 다음 페이지로 계속 진행합니다.
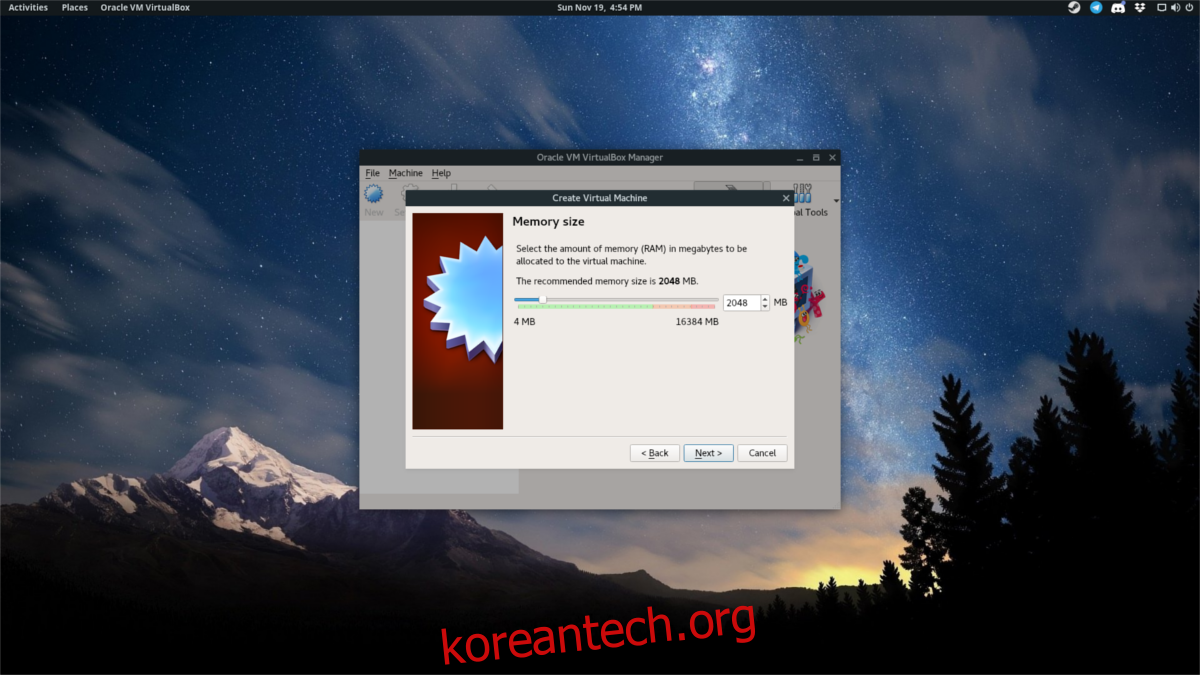
세 번째 페이지는 하드 드라이브 생성 영역입니다. 다시 한 번, Virtualbox가 자동으로 OS를 감지하면 이 단계에 대해 걱정하지 마십시오. 다음을 클릭하여 진행하고 기본 옵션을 고수하십시오. 도구가 자동으로 감지하지 못한 경우 크기를 수동으로 지정해야 합니다.
참고: 무엇을 하고 있는지 모르는 경우가 아니면 하드 드라이브 프로세스 중에 VDI를 선택해야 합니다.
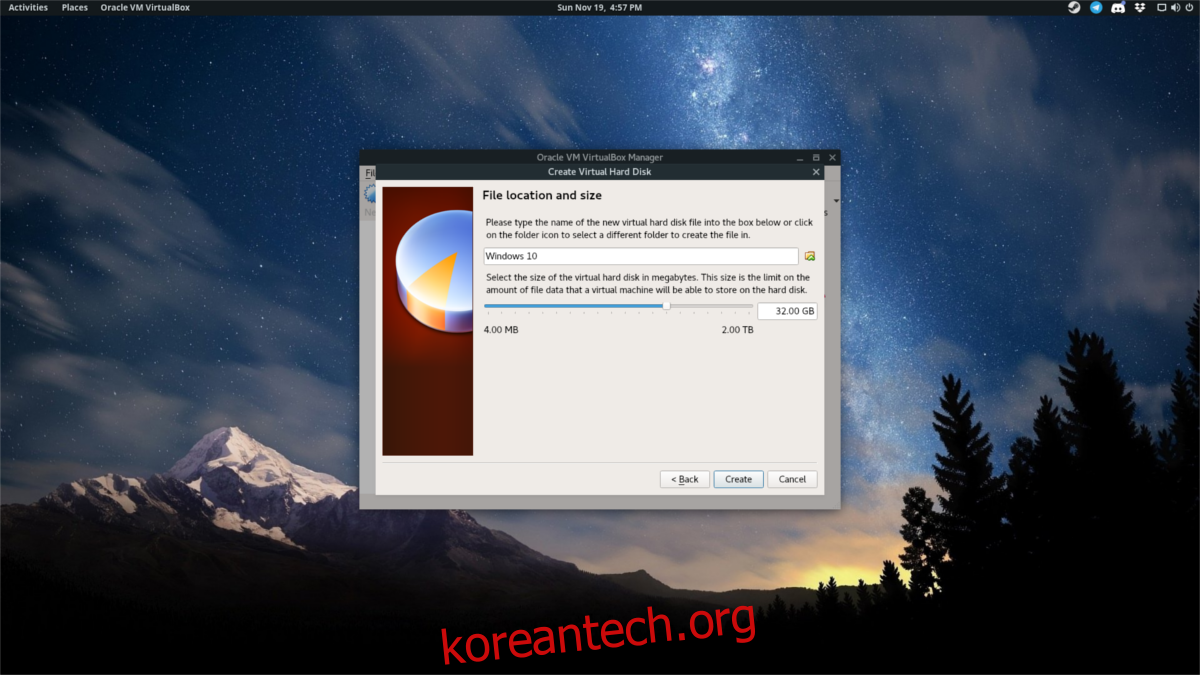
하드 드라이브 설정 과정에서 Virtualbox는 기본적으로 “동적 할당”으로 설정됩니다. 즉, 가상 디스크는 파일이 커질 때만 확장됩니다. 이것은 물리적 공간이 많지 않은 사람들에게 좋습니다.
하드 드라이브가 설정되면 마법사가 완료됩니다. “마침”을 클릭하여 기본 Virtualbox 창으로 돌아갑니다. VM을 선택하고 “시작”을 클릭하여 VM을 시작합니다.
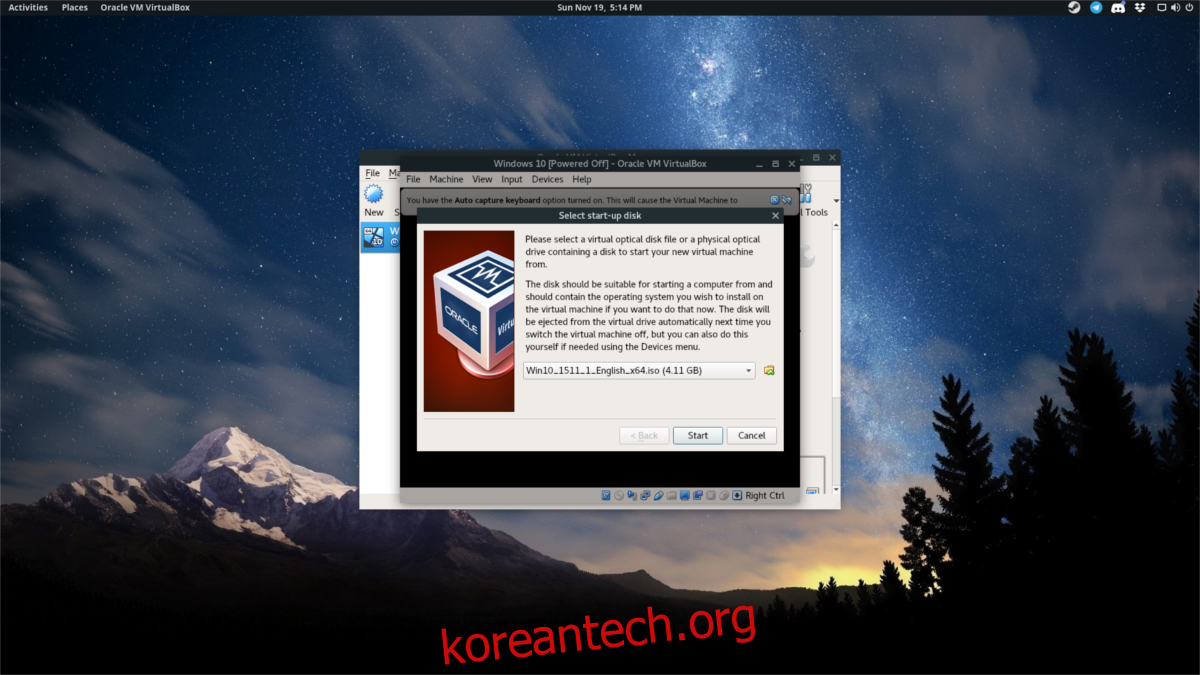
VM이 시작되면 운영 체제의 설치 파일을 지정하라는 메시지가 표시됩니다. 브라우저를 사용하여 ISO 파일을 탐색하고 VBox에서 엽니다. 그런 다음 게스트 운영 체제의 설치 프로세스를 진행합니다. 완료되면 VM을 사용할 수 있습니다.
브리징 네트워크 어댑터
가상 머신에 네트워크에 대한 직접 액세스 권한을 부여할 수 있습니다. Virtualbox 도구에서 수행하는 방법은 다음과 같습니다. 먼저 관리 영역에서 VM을 찾아 마우스 오른쪽 버튼으로 클릭합니다. 여기에서 “설정”을 선택하여 구성 영역을 불러옵니다. 이 영역에는 수많은 개별 VM 옵션이 있습니다. “네트워크”를 제외하고는 모두 무시하십시오.
기본적으로 VM은 NAT(네트워크 주소 변환)를 통해 네트워크에 액세스합니다. 대부분의 사용자는 이 옵션으로 충분합니다. 그러나 VM이 네트워크의 다른 컴퓨터와 직접 상호 작용할 수 있도록 하려면 이를 새 설정으로 변경하는 것이 가장 좋습니다. VM에 직접 액세스 권한을 부여하는 가장 좋은 방법은 “브리지”입니다.
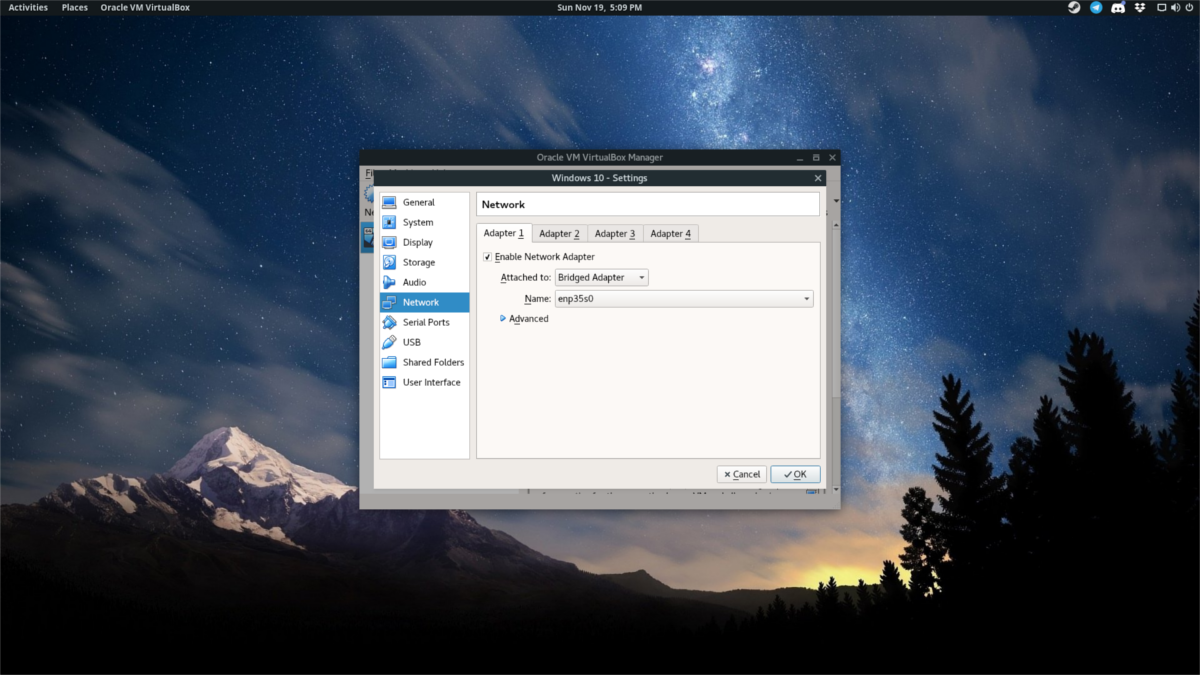
“Attached to” 옆의 드롭다운 메뉴를 선택하고 “Bridged Adapter”를 선택합니다. 그런 다음 “확인”을 클릭하여 설정을 저장합니다. VM 백업의 전원을 켜면 네트워크에서 볼 수 있으며 다른 시스템을 보고 상호 작용할 수 있습니다.