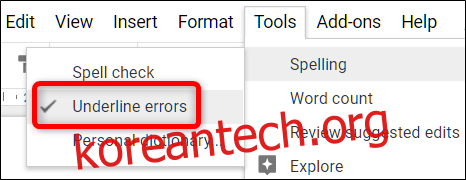대부분의 워드 프로세싱 소프트웨어와 마찬가지로 Google 문서도구에는 맞춤법 및 문법을 검사하는 도구가 통합되어 있습니다. 그 도구를 사용하는 방법은 다음과 같습니다.
Google 문서에서 맞춤법을 확인하는 방법
기본적으로 Google 문서도구의 맞춤법 및 문법 검사는 문서를 처음 열 때 활성화됩니다. 단어의 철자를 틀리거나 “당신”을 의미할 때 “당신의”를 입력할 때마다 맞춤법 검사기는 오류에 빨간색 구불구불한 선으로 밑줄을 긋고 변경하라는 메시지를 표시합니다.
저는 Google 문서를 사용할 것이지만 스프레드시트와 슬라이드에서도 동일한 맞춤법 및 문법 도구를 사용할 수 있습니다.
먼저 다음으로 문서를 엽니다. 구글 문서.
도구가 활성화되어 있는지 확인하려면 맞춤법이 틀린 단어를 입력하거나 도구 > 맞춤법으로 이동하여 “Underline Errors”가 선택되어 있는지 확인할 수 있습니다.
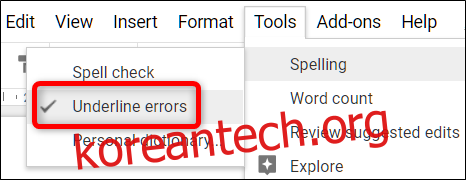
그런 다음 오류가 생성될 때마다 그 아래에 빨간색 구불구불한 선이 표시됩니다.
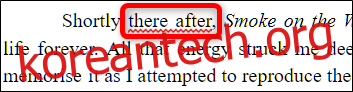
단일 오류를 마우스 오른쪽 버튼으로 클릭하면 도구를 열지 않고도 즉시 수정할 수 있습니다.
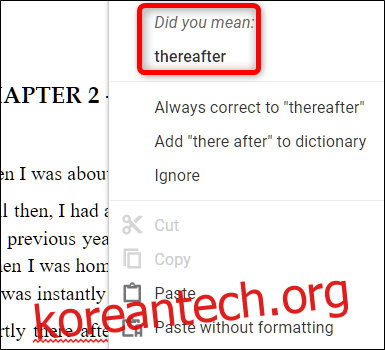
오류를 제안된 수정 사항으로 변경하거나, 현재 오류를 무시하거나, 다시 오류로 표시되지 않도록 사전에 단어를 추가하는 것과 같이 선택할 수 있는 몇 가지 옵션이 있는 작은 창이 열립니다.
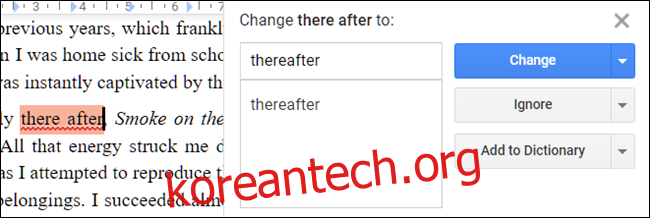
전체 문서의 맞춤법 오류를 확인하려면 도구 > 맞춤법 > 맞춤법 검사로 이동하여 맞춤법 검사기 도구를 엽니다.
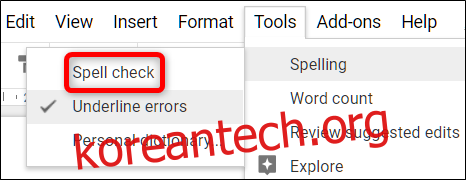
Google 문서도구는 감지된 각 오류를 안내하며 방금 다룬 것과 동일한 수정 작업을 수행할 수 있습니다. 문서에 오류가 더 있으면 모든 오류가 수정될 때까지 도구가 문서를 통해 진행합니다.
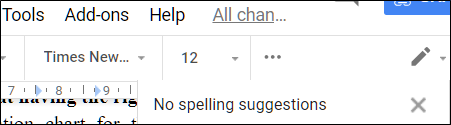
사전 사용 방법
맞춤법 및 문법 검사기와 함께 Google 문서도구에는 단어를 찾는 데 사용할 수 있는 사전이 내장되어 있으며 문서 내에서 선택한 단어의 동의어를 직접 제안하기도 합니다.
문서에서 단어를 강조 표시하고 마우스 오른쪽 버튼으로 클릭한 다음 “정의 [word].” 또는 단어를 강조 표시한 후 Ctrl+Shift+Y를 눌러 동일한 창을 엽니다.
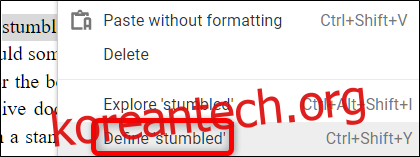
단어와 관련된 동의어 목록과 함께 단어의 사전 정의가 있는 창이 열립니다.
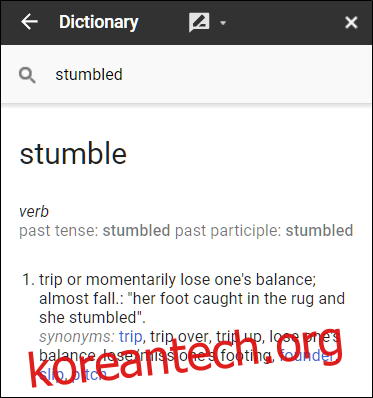
맞춤법 및 문법 검사기는 오타와 맞춤법이 틀린 단어에 대한 강력한 도구이지만 완전히 안전한 것은 아닙니다. 모든 문맥상의 실수(예: “through” 대신 “threw” 사용)를 정확하게 수정하거나 문장 조각이나 쉼표 스플라이스를 식별할 수 없습니다.