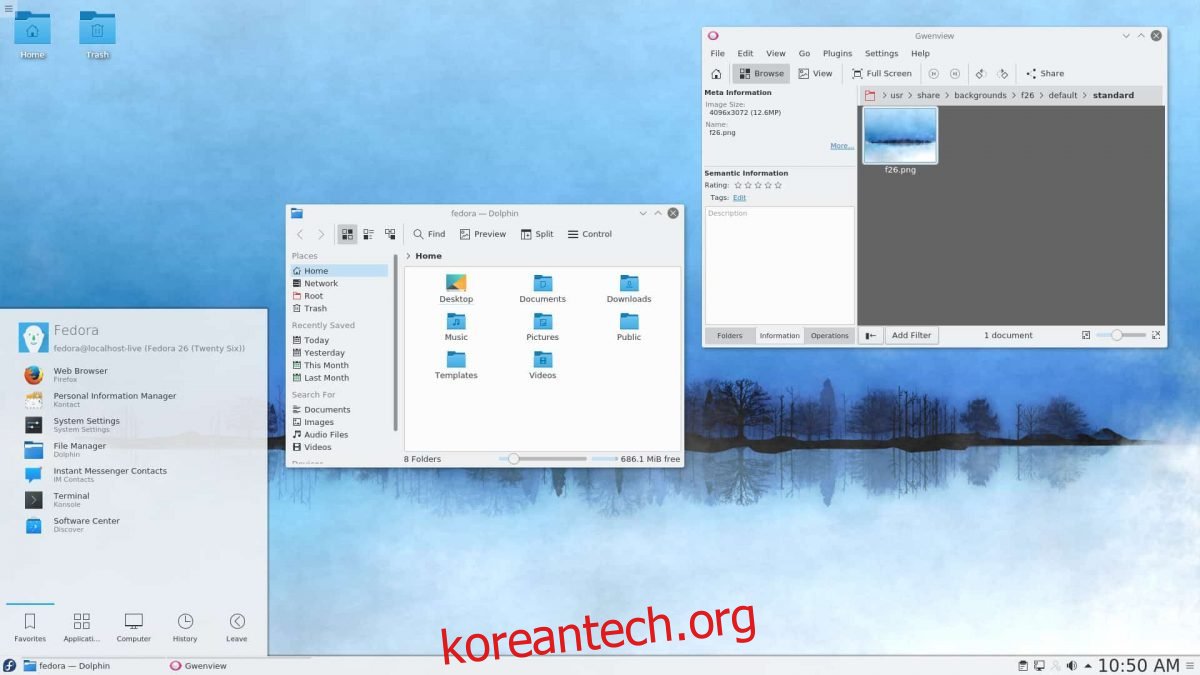KDE Plasma 5는 Linux 데스크탑을 위한 아름답고 완전한 기능을 갖춘 데스크탑 환경입니다. 매우 현대적이며 모든 Linux 사용자가 좋아할 수많은 구성 옵션이 있습니다. 이 가이드에서는 Linux에서 KDE Plasma 5를 설정하는 방법을 보여줍니다.
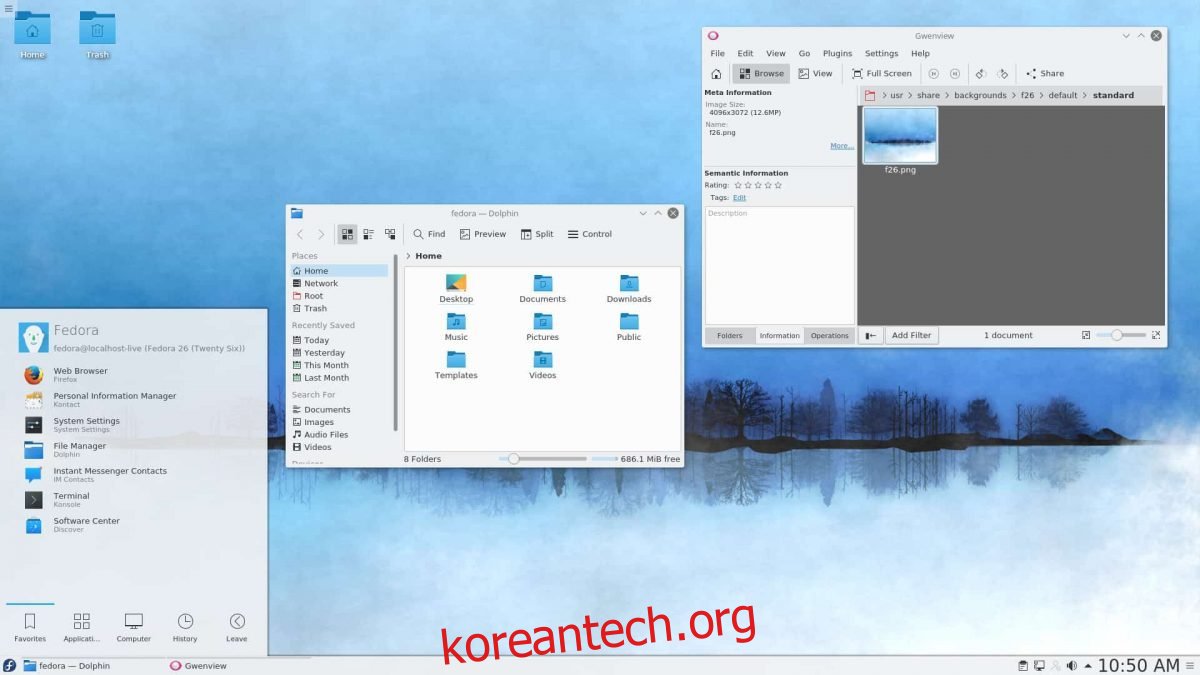
목차
우분투 설치 지침
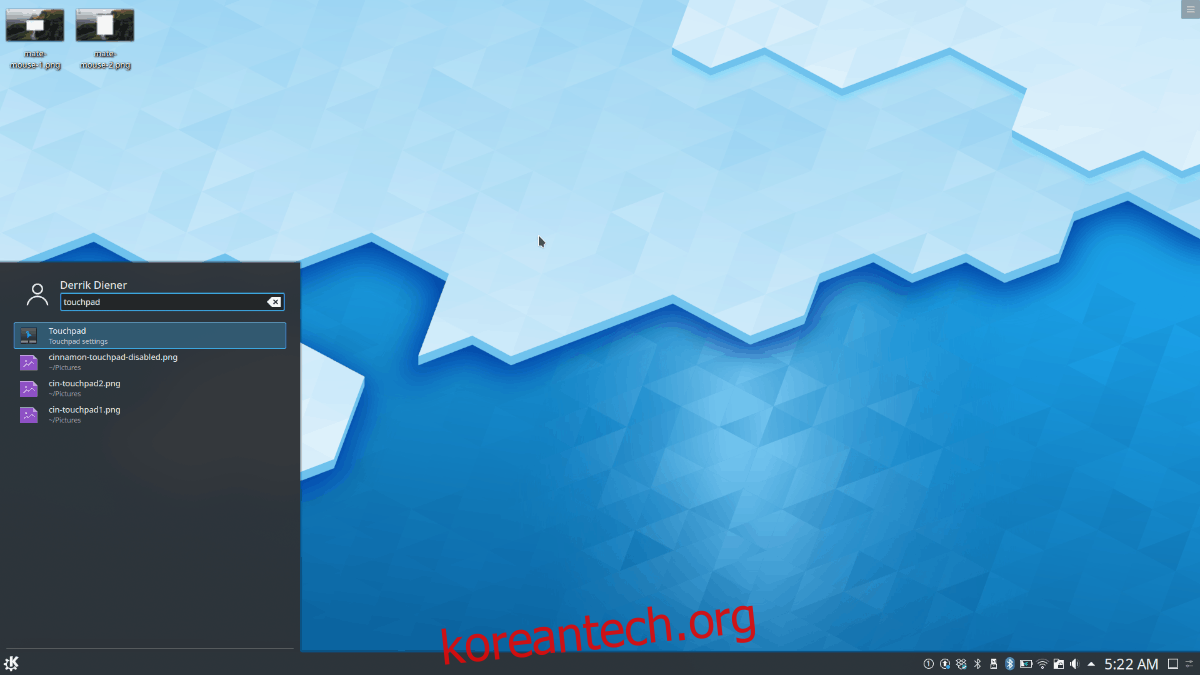
Ubuntu에서 KDE Plasma 5를 사용하려면 Kubuntu 데스크탑을 설치해야 합니다. Kubuntu는 Ubuntu의 KDE Plasma 버전이며 KDE 및 모든 KDE 앱 및 유틸리티와 함께 제공됩니다.
Ubuntu에서 KDE Plasma 5 설치를 시작하려면 터미널 창을 열어야 합니다. 터미널 창을 열려면 키보드에서 Ctrl + Alt + T를 누릅니다. 또는 앱 메뉴에서 “터미널”을 검색하여 실행합니다.
터미널 창이 열리고 사용할 준비가 되면 쿠분투 데스크탑을 설치할 수 있습니다. 그렇게 하려면 apt install 명령을 사용하고 “kubuntu-desktop” 패키지를 로드해야 합니다.
sudo apt install kubuntu-desktop
위의 명령을 입력하면 Ubuntu에서 암호를 묻습니다. 키보드를 사용하여 사용자 계정의 암호를 입력합니다. 그런 다음 Y 키를 눌러 쿠분투 데스크탑 설치를 확인합니다.
설치에 시간이 좀 걸립니다. 프로세스가 완료되면 컴퓨터를 재부팅하십시오. 백업을 시작하면 KDE 플라즈마 데스크탑이 설치됩니다. 로그인 화면의 “세션” 메뉴에서 선택하십시오.
데비안 설치 지침
Debian Linux에는 KDE Plasma 5를 설치하는 여러 방법이 있습니다. 초기 설치 과정에서 데스크탑 옵션 중 하나로 플라즈마를 선택하거나 패키지로 설치한 후에 설치할 수 있습니다.
설정 과정 후에 설치하려면 터미널 창을 열어야 합니다. 데비안 데스크탑에서 터미널 창을 열려면 키보드에서 Ctrl + Alt + T를 누르십시오. 또는 앱 메뉴에서 “터미널”을 검색하여 실행합니다.
터미널 창이 열린 상태에서 apt-get install 명령을 사용하여 “kde-full” 패키지를 설치해야 합니다. “kde-full” 패키지에는 완전한 Plasma 데스크탑 경험을 실행하는 데 필요한 모든 것이 있습니다.
아래 apt-get install 명령을 사용하여 Debian Linux에 KDE Plasma 5를 설치합니다.
sudo apt-get install kde-full
위의 명령을 입력하면 데비안에서 암호를 묻습니다. 키보드를 사용하여 사용자 계정 암호를 입력합니다. 그런 다음 Enter 키를 눌러 암호를 제출합니다. 그런 다음 Y를 눌러 설치를 시작합니다.
KDE Plasma 5를 설치하려면 다운로드하고 설정해야 할 패키지가 많기 때문에 시간이 꽤 걸립니다. 프로세스가 완료되면 컴퓨터를 재부팅하십시오. 다시 켜면 Debian 로그인 메뉴에서 KDE Plasma 5를 선택할 수 있습니다.
아치 리눅스 설치 지침

다른 운영 체제와 달리 Arch Linux는 데스크탑이 사전 설치된 상태로 제공되지 않습니다. 대신 사용자에게 가장 적합한 것을 설치하라는 지시를 받습니다. KDE Plasma 5는 “plasma-meta” 패키지를 통해 사용할 수 있는 옵션 중 하나입니다.
설치 프로세스를 시작하려면 바탕 화면에서 터미널 창을 엽니다. Arch Linux 데스크탑에서 터미널 창을 열려면 Ctrl + Alt + T를 누르거나 앱 메뉴에서 “터미널”을 검색하십시오.
터미널 창을 연 상태에서 pacman -S 명령을 사용하여 “plasma-meta” 패키지를 통해 KDE Plasma 5 데스크탑을 설치합니다.
sudo pacman -S plasma-meta
위의 명령어를 입력하면 아치가 비밀번호를 물어볼 것입니다. 키보드를 사용하여 사용자 암호를 입력합니다. 그 후 “phonon-qt5-backend에 사용할 수 있는 공급자가 2개 있습니다”가 표시됩니다. Enter 키를 눌러 기본 옵션을 선택합니다.
기본 옵션을 선택하면 Arch는 전체 KDE Plasma 5 데스크탑 환경을 설치하려고 시도합니다. 키보드의 Y 키를 눌러 설치 프로세스를 시작합니다.
설치 과정은 오래 걸리지 않습니다. 완료되면 Arch PC를 재부팅하십시오. 시스템 재시작이 완료되면 Arch 로그인 메뉴에서 KDE Plasma 5에 액세스할 수 있습니다.
페도라 설치 지침
Fedora Linux를 사용하고 KDE Plasma 5를 설치해야 하는 경우 “kde-desktop” 그룹과 함께 dnf install 명령을 사용해야 합니다. 이 그룹에는 Fedora 사용자가 KDE Plasma 5 데스크탑 환경을 실행하는 데 필요한 모든 것이 포함되어 있습니다.
키보드에서 Ctrl + Alt + T를 눌러 터미널 창을 열거나 앱 메뉴에서 “터미널”을 검색하여 실행합니다. 터미널 창이 열리면 아래 dnf install 명령을 사용하여 Fedora에서 KDE Plasma 데스크탑을 설정합니다.
sudo dnf install @kde-desktop
명령을 입력한 후 사용자 계정을 사용하여 암호를 작성합니다. 그런 다음 Fedora가 모든 패키지를 수집하고 설치를 준비하도록 합니다. 그런 다음 Y를 눌러 설치를 시작합니다.
설치가 완료되면 Fedora PC를 재부팅합니다. 다시 시작이 완료되면 로그인 화면에서 KDE Plasma 5 데스크탑을 세션으로 사용할 수 있습니다. 선택하고 로그인하면 됩니다!
OpenSUSE 설치 지침
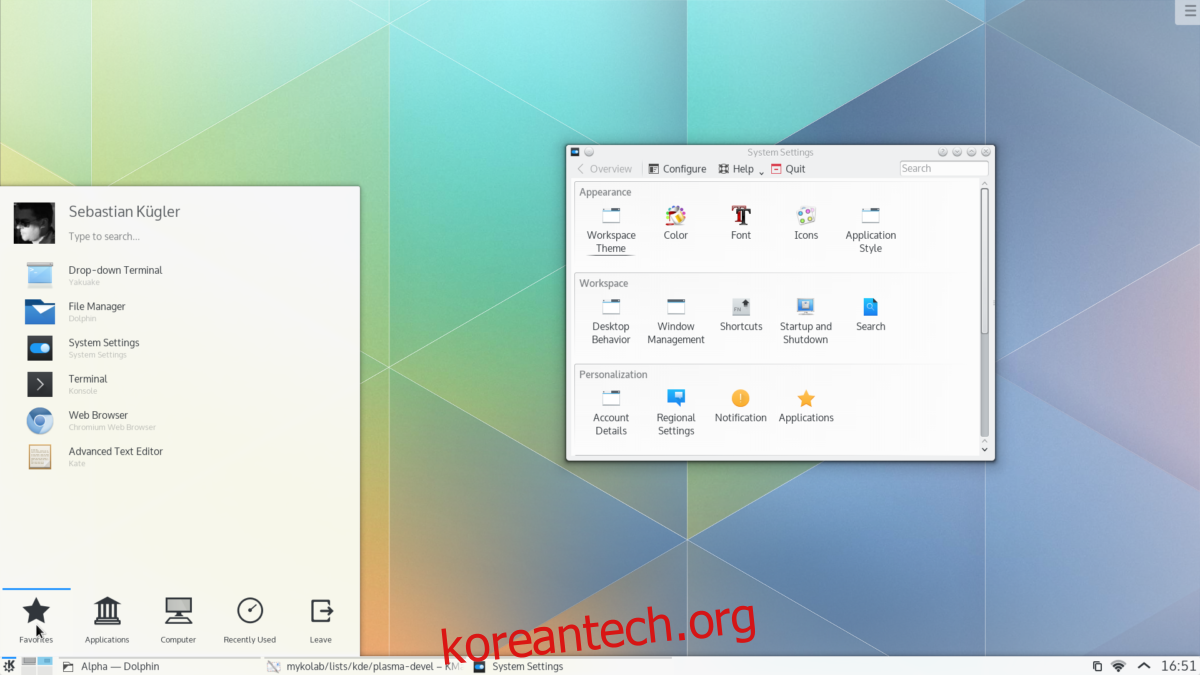
OpenSUSE에 KDE Plasma 5 데스크탑을 설치하려면 두 가지 옵션이 있습니다. 첫 번째 옵션은 OpenSUSE 네트워크 설치 프로그램 중에 KDE를 선택하는 것입니다. 또는 사실 후에 설치하십시오.
이후에 설치를 원하시면 키보드에서 Ctrl + Alt + T를 눌러 터미널 창을 열어서 시작하세요. 또는 앱 메뉴에서 “터미널”을 검색하여 실행합니다.
터미널 창을 연 상태에서 zypper install 명령을 사용하여 KDE 패턴을 사용하여 KDE Plasma 5 데스크탑을 설정합니다. 이 패턴은 상당히 많은 패키지를 설치해야 하며 몇 분 정도 걸릴 수 있습니다.
sudo zypper install -t pattern kde kde_plasma
아래 명령을 입력하면 OpenSUSE에서 암호를 입력하라는 메시지가 표시됩니다. 거기에서 Y 버튼을 눌러 모든 KDE 패키지를 설치합니다. 설치가 완료되면 OpenSUSE를 재부팅합니다.
백업을 로드하면 KDE Plasma 5를 사용할 수 있습니다. OpenSUSE PC의 로그인 화면에서 KDE 데스크탑을 선택합니다.