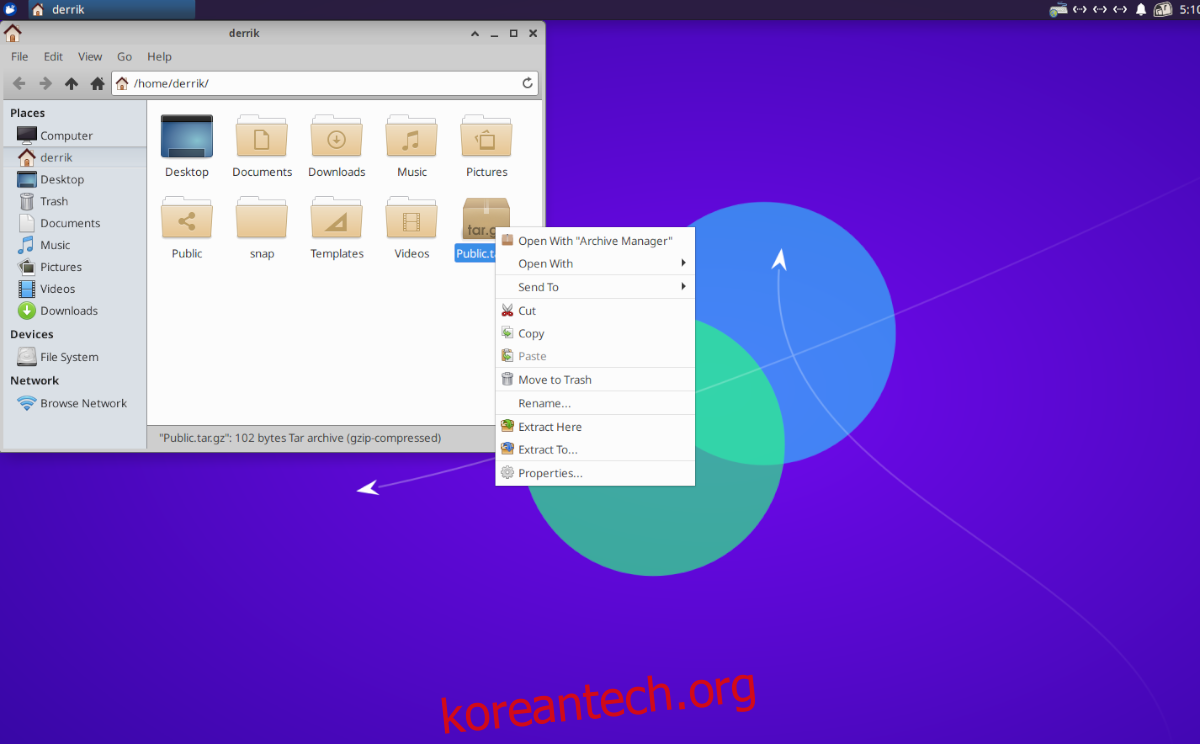TarGZ 아카이브는 Linux의 필수 요소입니다. 많은 프로그램이 이 파일 형식과 다른 파일로 배포됩니다. 그럼에도 불구하고 많은 Linux 사용자는 Linux에서 TarGZ 파일의 압축을 푸는 방법을 모릅니다.
이 가이드에서는 Linux에서 TarGZ 파일의 압축을 쉽게 풀 수 있음을 보여줍니다. 시작하려면 좋아하는 TarGZ 파일을 다운로드하고 따라해보세요!
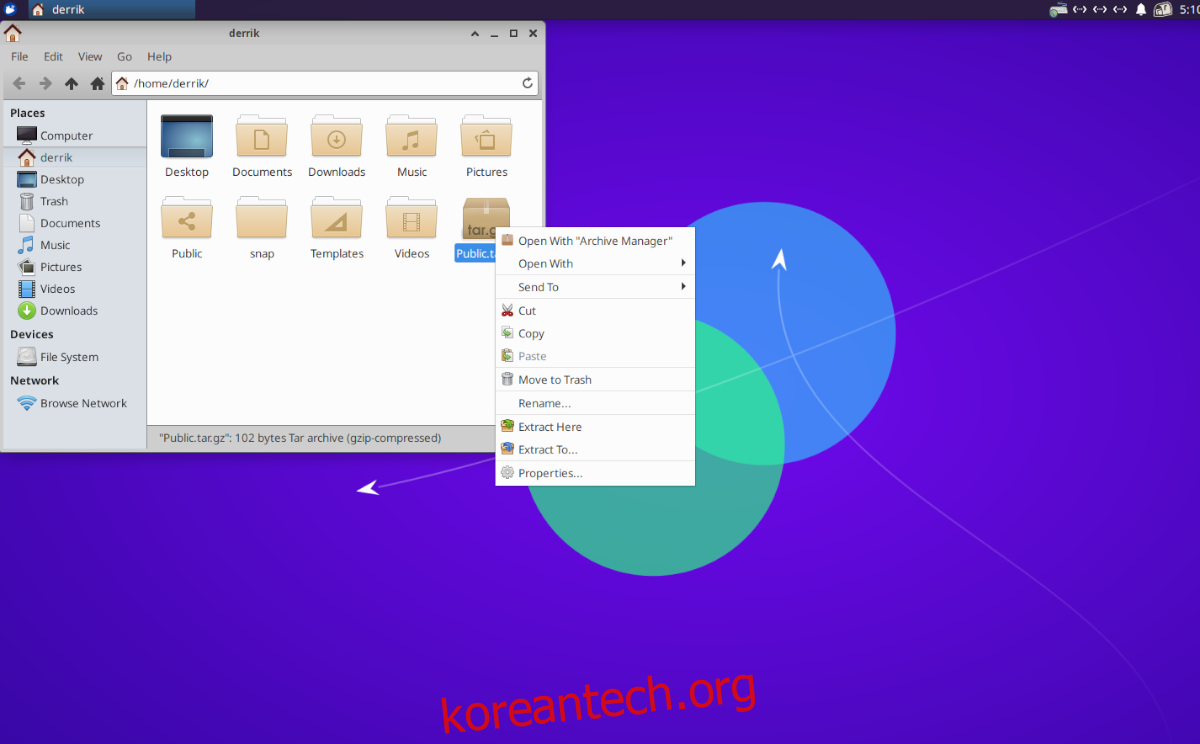
목차
Gnome 파일 관리자로 TarGZ 파일 압축 풀기
Gnome 데스크탑 환경을 사용하는 경우 Gnome 파일 관리자도 사용합니다. “파일”이라고 하며 TarGZ 아카이브 파일의 압축을 풀고 추출하는 기능이 내장되어 있습니다. 방법은 다음과 같습니다.
먼저 Gnome 파일 관리자를 실행합니다. 키보드의 Win 키를 눌러 검색 영역을 열면 됩니다. 검색 상자 안에 “파일”을 입력하고 파일 관리자 아이콘을 선택합니다.
파일 내부에서 추출하려는 TarGZ 아카이브 파일을 찾습니다. 이 예에서 TarGZ 파일은 “홈” 디렉토리에 있습니다. TarGZ 파일을 찾은 후 마우스로 선택하십시오.
TarGZ 아카이브 파일을 마우스로 선택한 상태에서 마우스 오른쪽 버튼을 클릭하여 오른쪽 클릭 메뉴를 엽니다. 오른쪽 클릭 메뉴에는 선택할 수 있는 많은 옵션이 있습니다. “Extract Here(여기에서 추출)” 옵션을 찾아 클릭합니다.
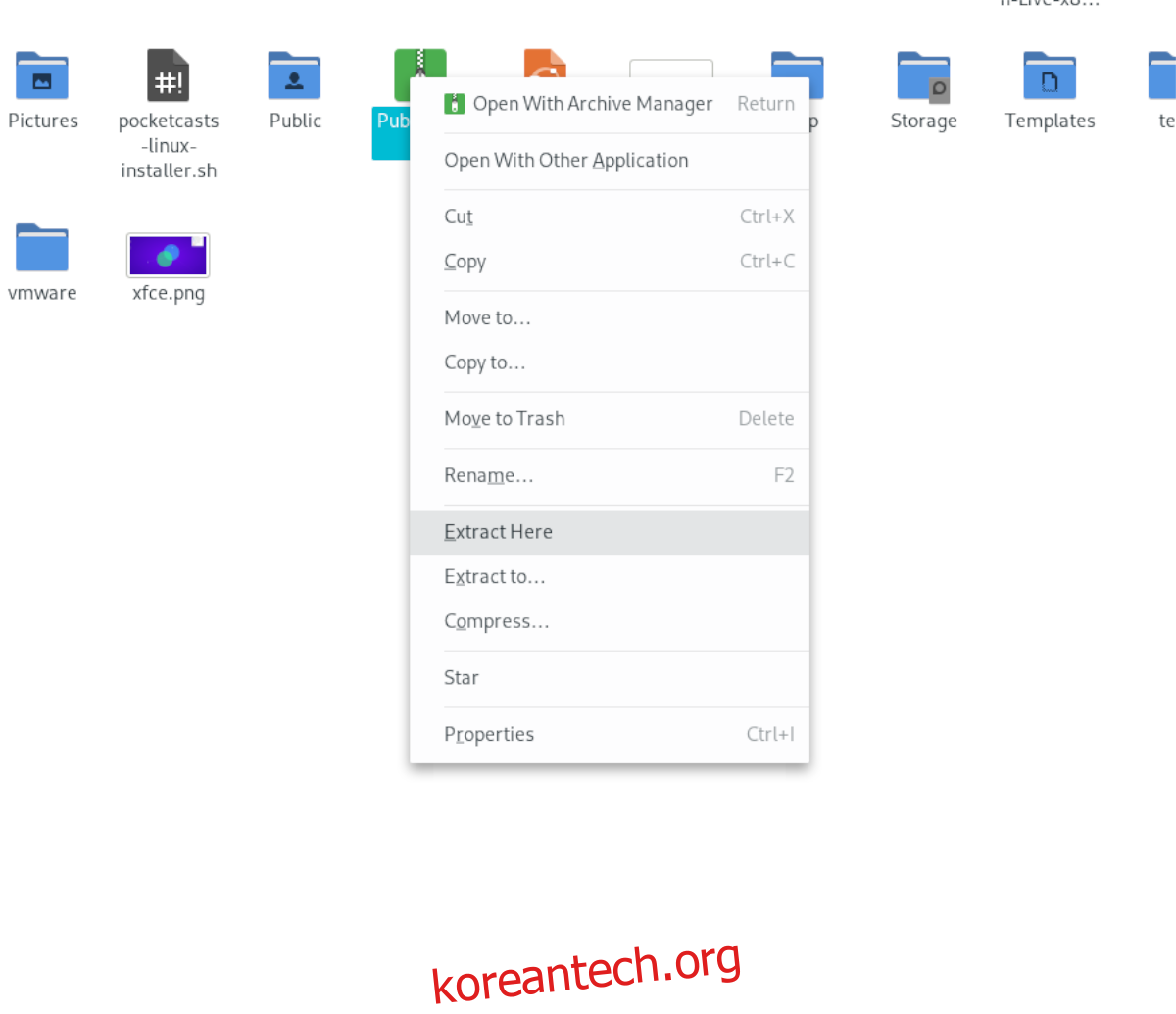
“여기에서 추출” 버튼을 클릭하면 Gnome 파일 관리자가 압축을 풀고 TarGZ 아카이브가 있는 동일한 폴더에 TarGZ 아카이브 파일을 추출합니다.
여기에서 압축을 푼 TarGZ 아카이브의 내용에 액세스할 수 있습니다. Gnome 데스크탑에서 TarGZ 파일의 압축을 풀려면 이 프로세스를 반복해야 합니다.
KDE 플라즈마 파일 관리자로 TarGZ 파일 압축 풀기
KDE Plasma 5에서는 Dolphin 파일 관리자가 사용됩니다. 돌고래는 훌륭하고 커뮤니티에서 사랑받는 이유 중 하나는 기능이 가득하다는 것입니다. 여기에 포함된 멋진 기능 중 하나는 파일 관리자에서 바로 TarGZ 아카이브 파일의 내용을 추출하는 기능입니다.
KDE Plasma 5의 Dolphin 파일 관리자 내에서 TarGZ 파일의 압축을 풀려면 먼저 파일 관리자를 시작하십시오. KDE 앱 메뉴를 열고 “Dolphin”을 검색하여 Dolphin 파일 관리자를 시작할 수 있습니다.
Dolphin 파일 관리자가 열리면 컴퓨터에서 TarGZ 아카이브 파일이 있는 위치를 찾습니다. 이 예에서 TarGZ 파일은 “홈” 디렉토리에 있습니다. TarGZ 파일이 있는 폴더를 찾아 마우스로 선택합니다.
TarGZ 아카이브 파일을 마우스로 선택하면 해당 파일을 마우스 오른쪽 버튼으로 클릭합니다. 마우스 오른쪽 버튼을 클릭하면 오른쪽 클릭 메뉴가 나타납니다. 여기에서 오른쪽 클릭 메뉴를 살펴보고 “추출” 메뉴를 찾아 마우스로 선택합니다.
“추출” 메뉴 내에서 “여기에 아카이브 추출”, “다음으로 아카이브 추출” 또는 “여기에 아카이브 추출, 하위 폴더 자동 감지” 중에서 선택할 수 있습니다. 사용 사례에 가장 적합한 옵션 중 하나를 선택하여 TarGZ 아카이브 파일의 압축을 풉니다.
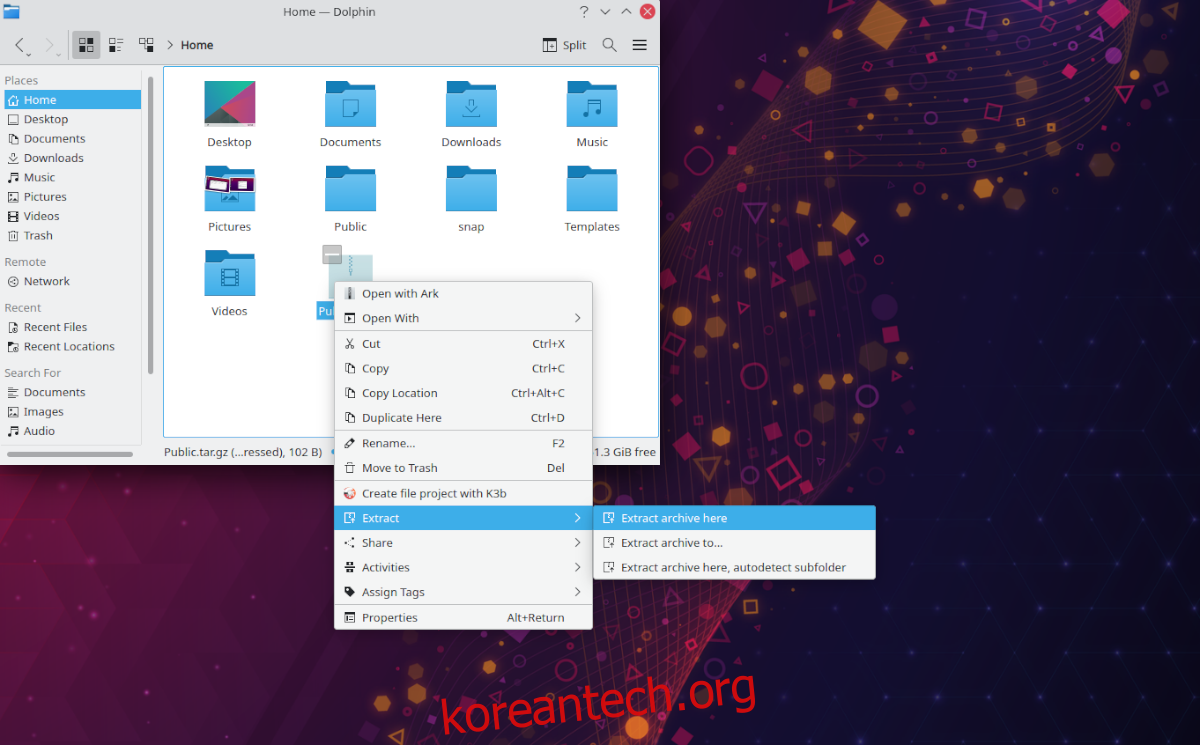
TarGZ 아카이브가 추출되면 KDE Plasma 5에서 TarGZ 아카이브의 내용을 사용할 수 있습니다. KDE에서 TarGZ 파일의 압축을 해제해야 할 때마다 이 프로세스를 반복해야 합니다.
XFCE에서 TarGZ 파일 압축 풀기
XFCE를 사용 중이고 TarGZ 아카이브 파일을 추출해야 하는 경우 Thunar 파일 관리자를 처리해야 합니다. 시작하려면 XFCE 데스크탑에서 Thunar 파일 관리자를 여십시오. 그렇게 하려면 바탕 화면에서 홈 폴더를 클릭하거나 앱 메뉴에서 “Thunar”를 검색하십시오.
열리면 TarGZ 아카이브 파일의 위치로 이동하십시오. 이 예에서 TarGZ 아카이브 파일은 “홈” 디렉토리에 있습니다. 여기에서 마우스로 아카이브를 선택합니다. 그런 다음 마우스 오른쪽 버튼을 클릭하여 오른쪽 클릭 메뉴를 엽니다.
오른쪽 클릭 메뉴에서 “여기에 추출” 옵션을 선택합니다. 이 옵션을 선택하면 Thunar 파일 관리자가 TarGZ 아카이브 파일의 내용을 파일이 있는 폴더에 즉시 압축 해제할 수 있습니다.
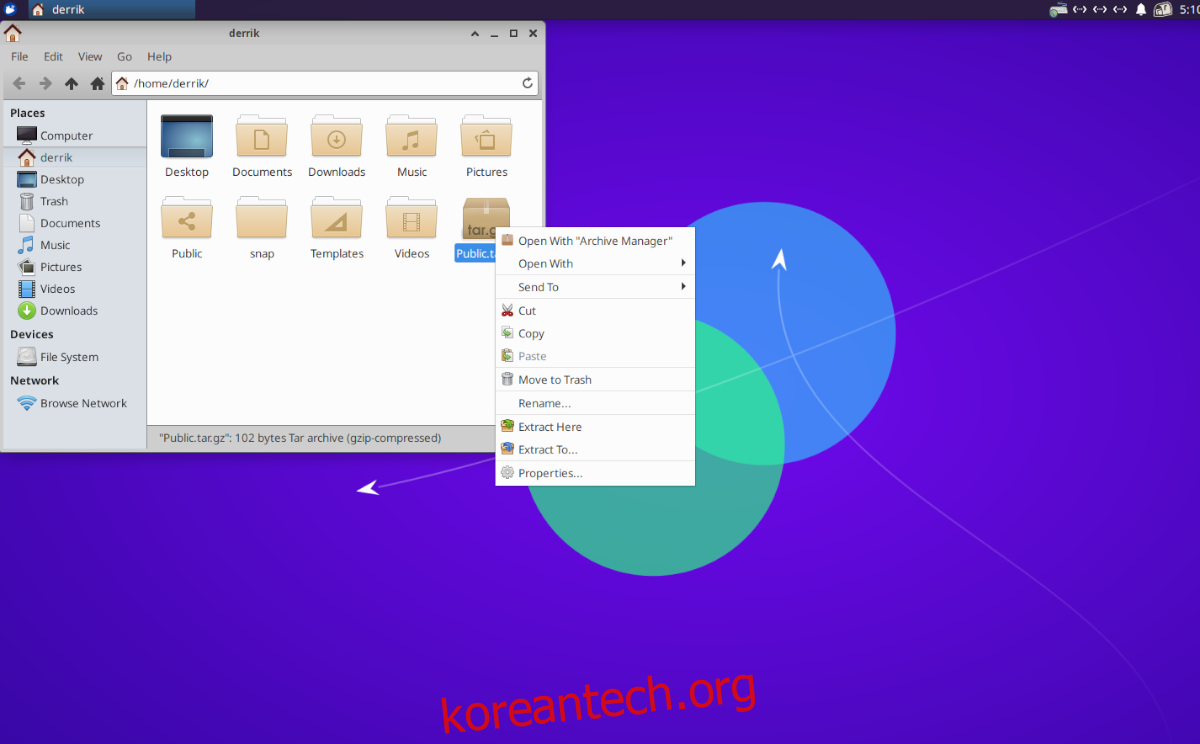
압축 해제가 완료되면 압축 해제된 파일에 액세스할 수 있습니다. TarGZ 아카이브의 압축을 풀어야 할 때마다 XFCE에서 이 프로세스를 반복해야 합니다.
MATE에서 TarGZ 파일 압축 풀기
TarGZ 파일의 압축을 풀어야 하는 Mate 데스크탑의 사용자는 Caja 파일 관리자를 사용해야 합니다. 이 파일 관리자는 모든 Linux 파일 관리자와 마찬가지로 내장된 Tar 아카이브 압축 해제를 지원합니다. 방법은 다음과 같습니다.
시작하려면 Caja 파일 관리자를 여십시오. 바탕 화면의 홈 폴더를 클릭하거나 앱 메뉴에서 파일 관리자를 검색하면 됩니다. 여기에서 TarGZ 파일이 있는 폴더로 이동합니다. 이 예에서는 “home” 폴더입니다.
TarGZ 아카이브의 위치에 있으면 마우스로 선택하십시오. 그런 다음 마우스로 마우스 오른쪽 버튼을 클릭하여 오른쪽 클릭 메뉴를 엽니다. 이 메뉴에서 “여기에 추출” 옵션을 찾아 선택합니다. 이 옵션을 선택하면 TarGZ 아카이브가 압축 해제됩니다.
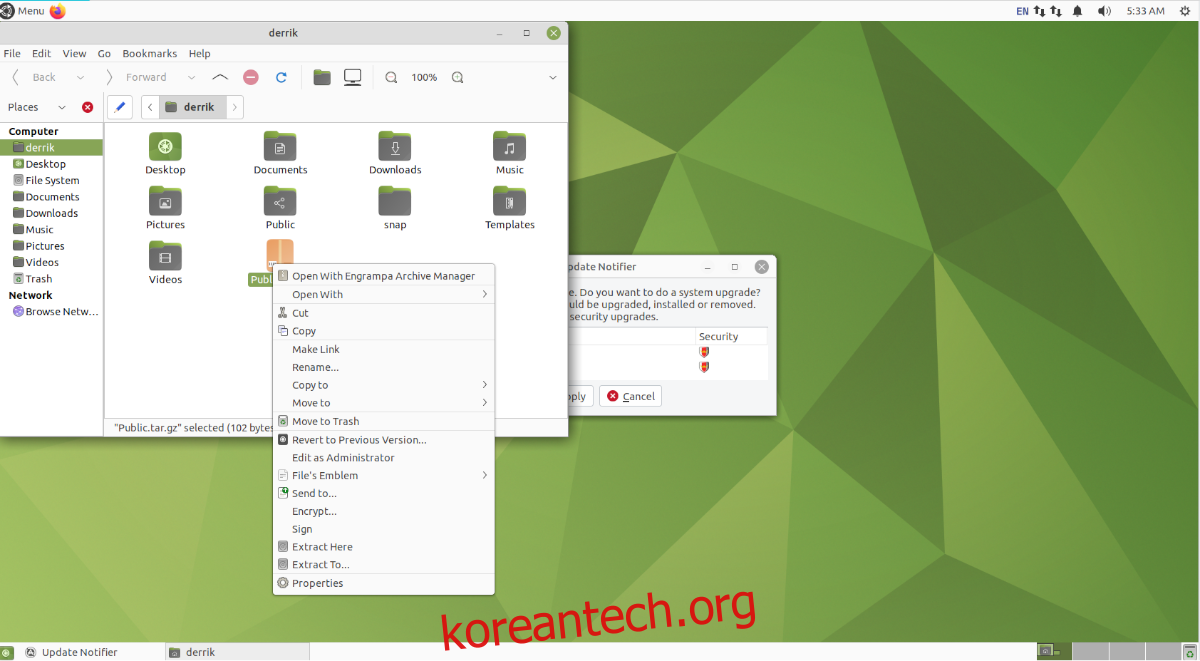
모든 압축을 풀고 나면 Mate에서 TarGZ 파일 내부의 내용에 액세스할 수 있습니다. Mate에서 TarGZ 아카이브를 추출할 때마다 이 프로세스를 반복해야 합니다.
터미널로 TarGZ 파일 압축 풀기
파일 관리자를 다루지 않으려면 명령줄을 통해 추출할 수도 있습니다. 시작하려면 키보드에서 Ctrl + Alt + T를 눌러 터미널 창을 엽니다.
터미널을 연 상태에서 아래 명령을 사용하여 압축을 풉니다.
tar xvf /home/USERNAME/location/of/tar/archive/my-archive.tar.gz