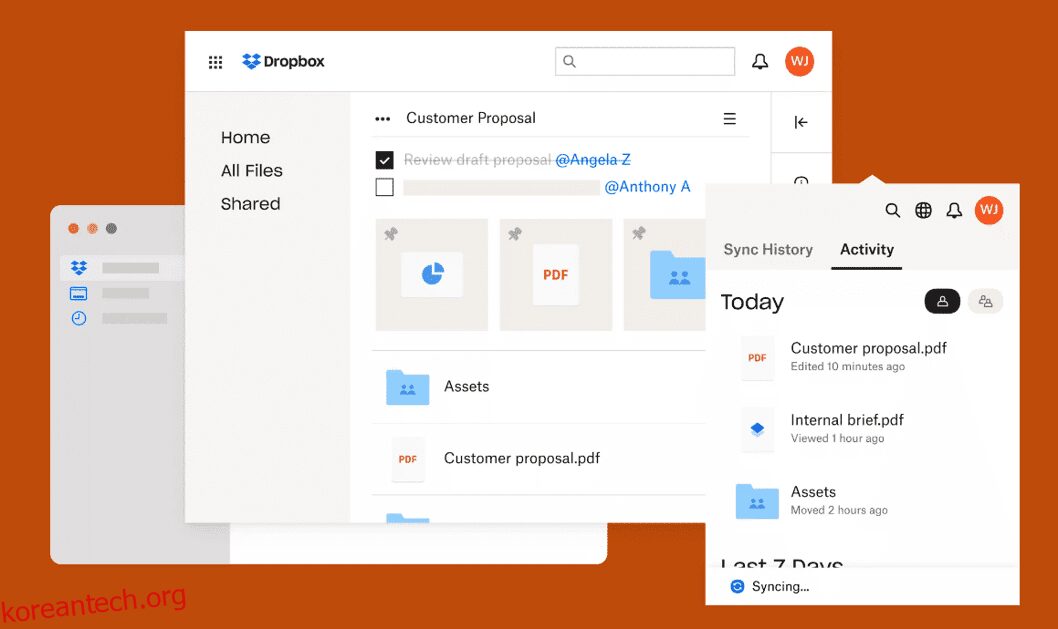Linux 사용자는 Dropbox를 클라우드 스토리지 및 파일 공유 솔루션으로 사용해야 하는 강력한 이유가 있습니다.
Linux에는 오픈 소스 대안과 자체 호스팅 옵션으로 구성된 풍부한 생태계가 있음에도 불구하고 Dropbox는 몇 가지 고유한 이점을 제공합니다.
안녕하세요, 리눅스 팬 여러분! 좋은 소식과 더 좋은 소식이 있습니다.
좋은 소식은 이제 Linux 시스템에 Dropbox를 설치하는 방법을 알게 될 것이라는 것입니다.
더 좋은 소식은요?
즐거운 시간을 보내면서 Linux 게임의 성능도 향상될 것입니다!😅
이제 Dropbox로 Linux 생활을 더욱 간편하고 멋지게 만들어 보세요!
목차
Dropbox 소개
Dropbox는 사용자가 여러 장치에 파일을 저장하고 공유할 수 있게 해주는 인기 있는 클라우드 저장소 및 파일 동기화 서비스입니다. 2007년에 설립되었으며 크로스 플랫폼 기능으로 인기를 얻었습니다. 모든 유형의 사용자에게 적합한 무료 요금제와 유료 요금제가 모두 있습니다.
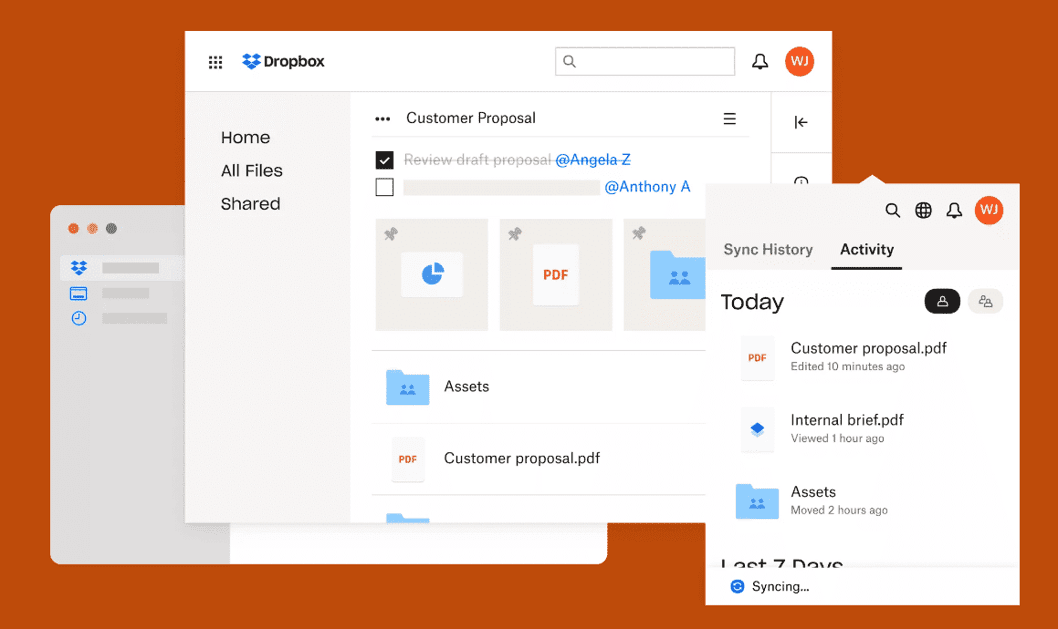
Dropbox는 사용자가 자신의 계정에 액세스할 수 있는 장치를 관리할 수 있는 도구를 제공합니다. 여기에는 분실 또는 손상된 장치의 액세스 권한을 취소하고 계정에 액세스할 수 있는 장치를 제어하는 것이 포함될 수 있습니다.
Dropbox의 주요 기능은 다음과 같습니다.
파일 저장
Dropbox는 사용자에게 문서, 사진, 동영상 등의 파일을 안전하게 중앙 집중식으로 저장할 수 있는 공간을 제공합니다.
파일 동기화
여러 장치에서 파일을 동기화하므로 한 장치에서 변경한 내용이 연결된 모든 장치에 반영됩니다. 이를 통해 모든 장치에서 파일에 쉽게 액세스할 수 있습니다.
파일 공유
사용자는 링크를 보내거나 특정 파일에 대해 공동 작업하도록 초대하여 다른 사람과 파일을 공유할 수 있습니다. 이는 팀 협업에 유용합니다.
버전 기록
Dropbox는 파일 변경 내역을 보관하므로 사용자는 이전 버전에 액세스하고 삭제된 파일을 복구할 수 있습니다. 이 기능은 실수로 삭제하거나 덮어쓴 콘텐츠를 복구하는 데 유용합니다.
오프라인 액세스
해당 파일이 이전에 장치에 동기화된 경우 사용자가 오프라인일 때에도 파일에 액세스할 수 있습니다.
모바일 앱
Dropbox는 iOS, Android 등 다양한 플랫폼에서 사용자가 이동 중에도 파일에 액세스하고 관리할 수 있는 모바일 앱을 제공합니다.
가장 좋은 점은 Dropbox가 영지식 비밀번호 관리자를 사용한다는 것입니다.
영지식 시스템에서는 서비스 제공업체(이 경우 Dropbox)도 사용자의 실제 비밀번호에 접근할 수 없습니다.
이렇게 하면 Dropbox 서버가 손상되더라도 비밀번호 자체는 암호화된 상태로 유지되어 액세스할 수 없기 때문에 보안이 한층 강화됩니다.
Linux에 Dropbox 설치
방법 1: 명령줄 설치
명령줄을 사용하는 것이 Linux에 소프트웨어 도구를 설치하는 가장 빠른 방법인 경우가 많습니다. Dropbox를 설치하는 단계는 다음과 같습니다.
1단계: 터미널을 열고 패키지 목록을 업데이트합니다. 도구를 설치하기 전에 항상 패키지 목록이 최신 상태인지 확인하는 것이 좋습니다.
sudo apt update
다른 배포판을 사용하는 경우 apt를 패키지 관리자(예: Fedora의 경우 dnf)로 바꾸세요.
2단계: 다음 명령을 사용하여 보관용 계정을 설치합니다.
sudo apt install nautilus-dropbox
이 명령은 데스크톱 환경에 Dropbox 클라이언트를 설치합니다. 여기서 추가로 타사 저장소를 다운로드할 필요가 없습니다.
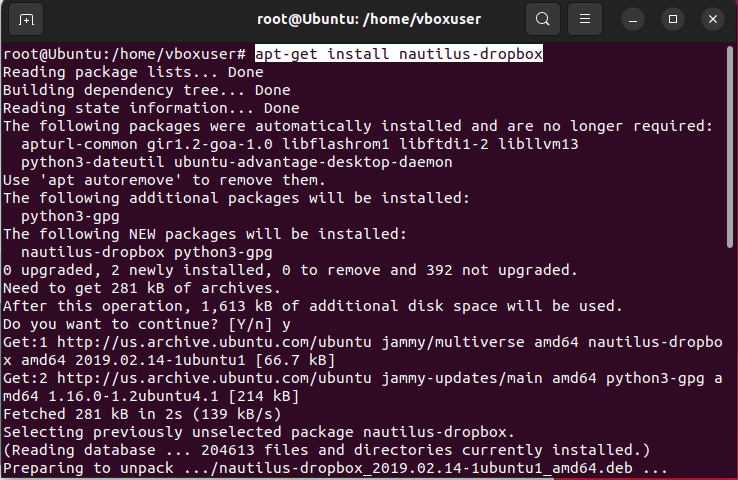
3단계: 패키지 다운로드가 완료되면 시스템 메뉴에서 Dropbox를 검색하여 클릭합니다.
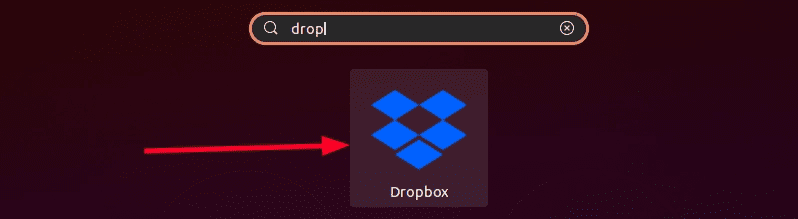
4단계: 처음 실행 시 두 개의 팝업이 표시됩니다. 두 창이 모두 나타난 후 설치가 시작됩니다. ‘Dropbox 시작’ 버튼을 클릭하세요.
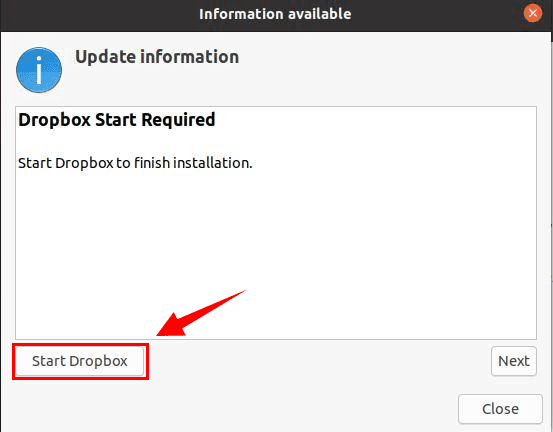
Dropbox를 사용하려면 전용 데몬을 다운로드해야 합니다. “확인”을 클릭하세요.
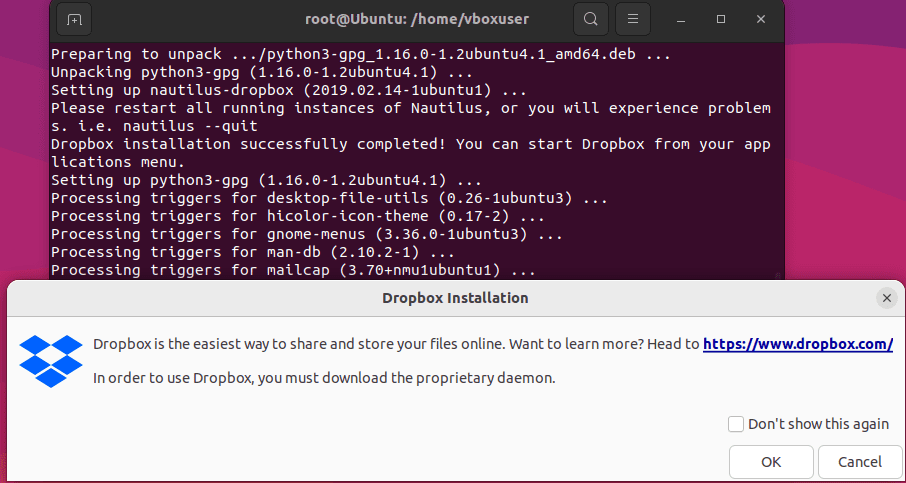
5단계: 설치 프로세스가 완료될 때까지 기다립니다.

6단계: 컴퓨터에 Dropbox 클라이언트를 설치한 후 이전에 표시된 대로 애플리케이션 메뉴에서 시작할 수 있습니다.
Dropbox를 열면 이미 Dropbox 계정이 있는 경우 로그인하거나 새 계정을 만드는 옵션이 표시됩니다.
Dropbox 계정을 만드는 데 필요한 정보를 입력하세요. 강력하고 안전한 비밀번호를 사용하세요.

정보를 제출한 후 Dropbox는 확인 이메일을 보내 이메일 주소를 확인하도록 요청할 수 있습니다. 이메일이 확인되면 설정 프로세스를 완료할 수 있습니다.
요금제(예: 무료 기본 요금제 또는 저장 용량이 더 많은 유료 요금제)를 선택하라는 메시지가 표시됩니다.
방법 2: 그래픽 설치
1단계: 웹 브라우저를 열고 다음으로 이동합니다. https://www.dropbox.com/install-linux.
2단계: 적합한 Linux 배포판 및 버전(예: Ubuntu, Fedora, Debian)을 클릭하여 설치 프로그램 패키지를 다운로드합니다.
3단계: 다운로드 폴더에서 설치 프로그램 패키지를 확인할 수 있습니다.
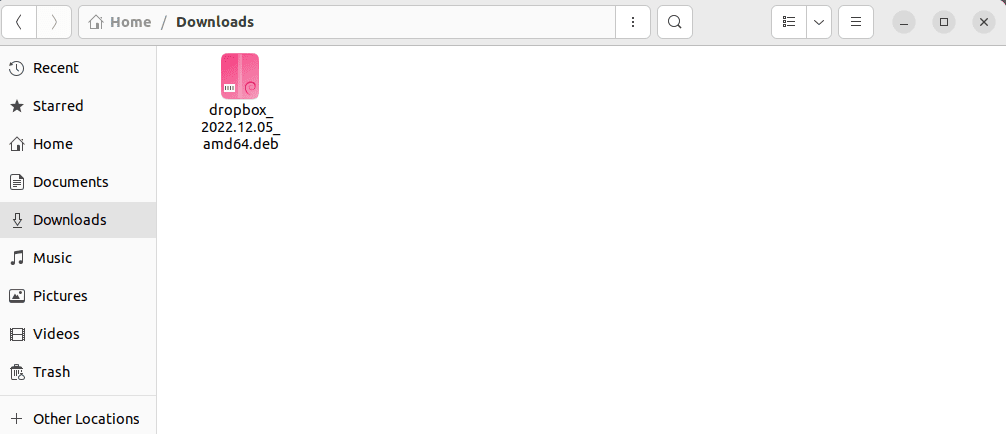
4단계: 다운로드가 완료되면 – Debian 패키지를 마우스 오른쪽 버튼으로 클릭하여 파일 관리자를 사용하여 파일을 엽니다.
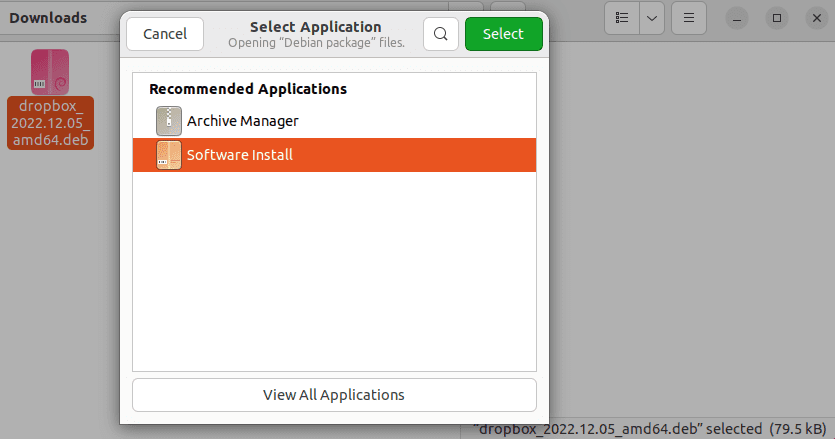
5단계: 다음 단계는 ‘설치’를 클릭하여 Debian 패키지에서 DropBox를 설치하는 것입니다.
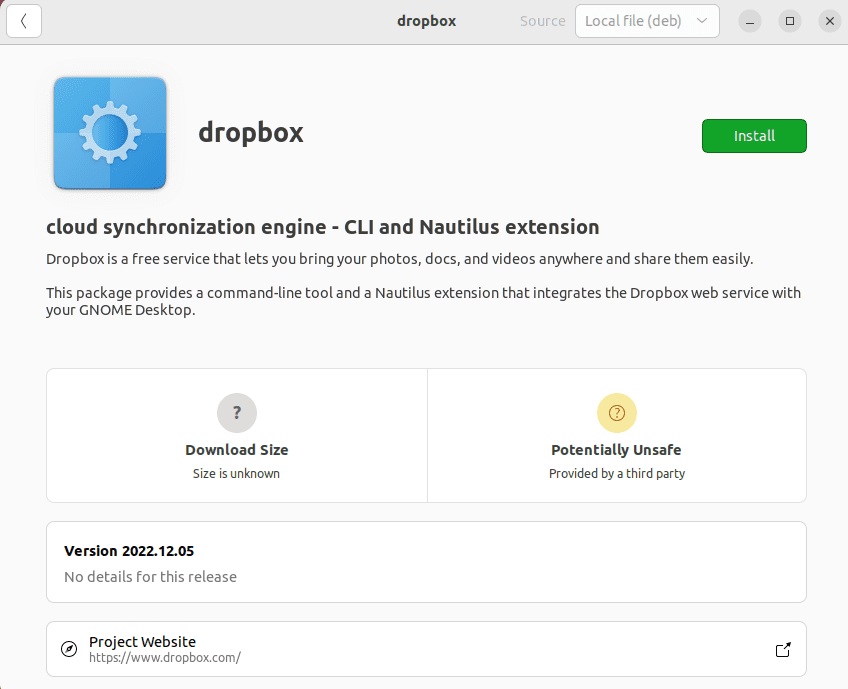
6단계: 설치 프로세스를 시작하려면 비밀번호를 입력해야 합니다.
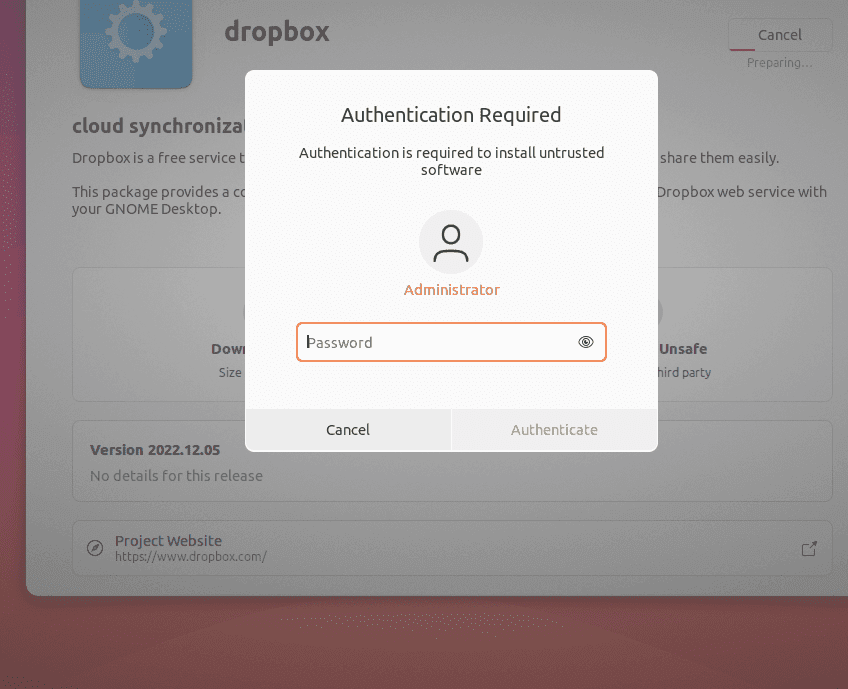
7단계: “확인” 버튼을 클릭하고 독점 데몬을 설치합니다.
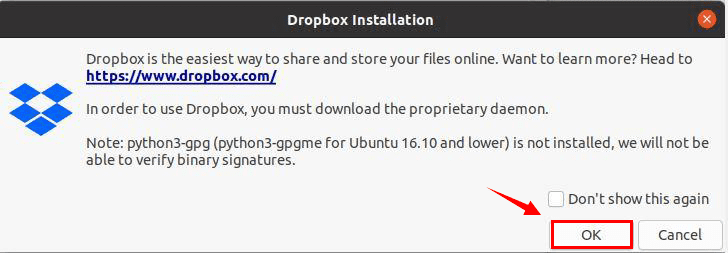
8단계: 설치 프로세스가 시작됩니다.

9단계: Dropbox를 처음 실행하면 Dropbox 계정에 로그인하거나 새 계정을 만들라는 메시지가 표시됩니다.

로그인한 후에는 Dropbox 폴더 위치 선택, 선택적 동기화 옵션 등 Dropbox 기본 설정을 구성할 수 있습니다. Dropbox는 설정을 완료한 후 파일 동기화를 시작합니다. 쉽게 액세스할 수 있도록 메뉴 막대에 Dropbox 아이콘이 표시됩니다.
Dropbox를 Linux 파일 관리자와 통합하는 방법은 무엇인가요?
Nautilus, Dolphin 또는 기타 파일 관리자는 Dropbox를 설치하고 구성한 후 자동으로 감지하여 Dropbox와 통합합니다.
파일 관리자와의 수동 통합이 필요하지 않습니다.
로그인하면 홈 디렉터리에 Dropbox 폴더가 자동으로 생성됩니다.
이 폴더는 Dropbox 계정에 저장된 파일/폴더를 관리하기 위한 기본 인터페이스 역할을 합니다.
이 폴더에 저장한 모든 항목은 클라우드의 Dropbox 계정과 동기화됩니다.
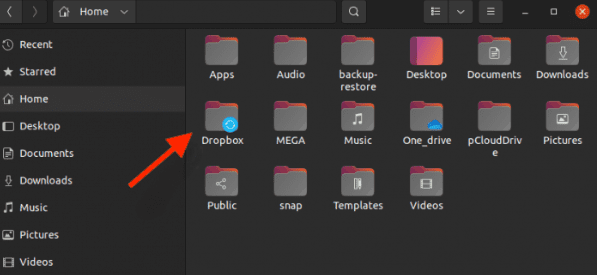
Dropbox를 사용하면 컴퓨터에 동기화할 파일을 선택할 수 있습니다.
이는 장치의 저장 공간이 제한된 경우 특히 유용합니다. 시스템 메뉴에서 Dropbox 아이콘을 마우스 오른쪽 버튼으로 클릭하면 이 옵션에 액세스할 수 있습니다.
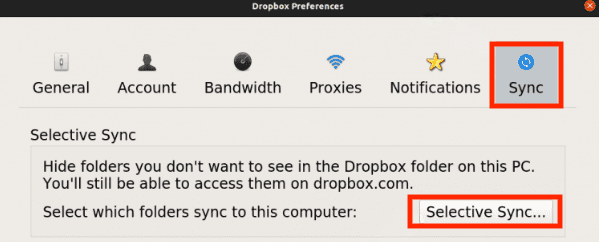
또한 대역폭 및 동기화 기본 설정을 조정하여 Dropbox가 동기화를 위해 인터넷 연결을 사용하는 방식을 제어할 수 있습니다.
이는 특히 대용량 파일을 업로드하거나 다운로드할 때 네트워크 속도에 미치는 영향을 관리하는 데 도움이 될 수 있습니다.
설치 문제 해결
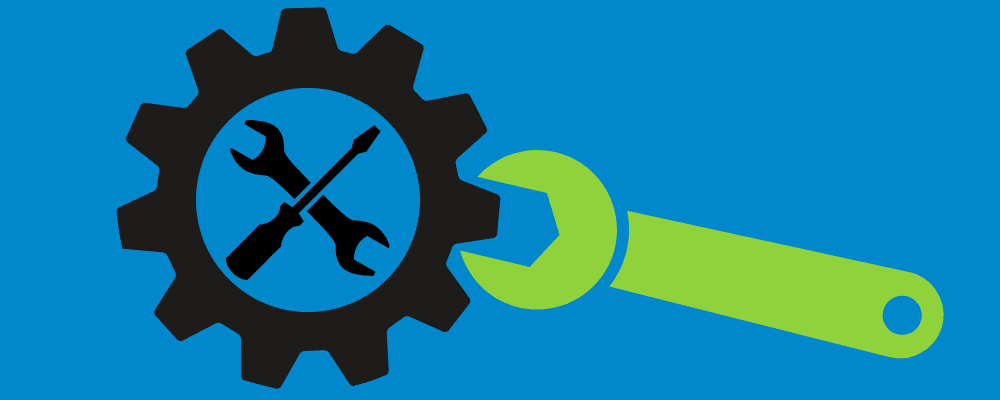
다음은 Linux에 Dropbox를 설치할 때 발생할 수 있는 몇 가지 일반적인 설치 문제입니다.
호환되지 않는 아키텍처
시스템 아키텍처에 맞지 않는 Dropbox 패키지를 다운로드하면(예: 32비트 시스템에 64비트 패키지를 설치하려고 시도하는 경우) 설치가 실패합니다.
이 문제를 해결하려면 시스템 아키텍처와 일치하는 올바른 패키지를 다운로드하십시오.
지원되지 않는 Linux 배포판
Dropbox는 공식적으로 제한된 수의 Linux 배포판(예: Ubuntu, Fedora, Debian)을 지원합니다. 덜 일반적인 배포판을 사용하는 경우 호환성 문제가 발생할 수 있습니다.
Dropbox 웹사이트에서 제공되는 일반 설치 프로그램을 사용해 볼 수 있지만 일부 배포판에서는 작동하지 않을 수 있습니다.
Glibc 버전 불일치
경우에 따라 Dropbox에는 시스템에서 사용할 수 없는 특정 버전의 GNU C 라이브러리(glibc)가 필요할 수 있습니다. 이런 일이 발생하면 시스템의 glibc 버전과 호환되는 이전 Dropbox 버전의 사용을 고려해야 할 수도 있습니다.
방화벽 또는 프록시 문제
방화벽 뒤에 있거나 프록시 서버를 사용하고 있다면 Dropbox가 서버에 연결하는 것을 차단할 수 있습니다. 방화벽이나 프록시 설정이 Dropbox 트래픽을 허용하는지 확인하세요.
이 오류가 발생하면 Dropbox 기본 설정에서 프록시 설정을 구성해야 합니다.
SELinux 또는 AppArmor
일부 Linux 배포판에서는 Dropbox의 작동을 제한할 수 있는 SELinux/AppArmor 보안 모듈을 사용합니다. Dropbox가 제대로 작동하려면 SELinux 정책을 구성해야 할 수도 있습니다.
설치 스크립트 실행
명령줄 방법을 사용하는 경우 설치 스크립트를 올바르게 실행했는지 확인하십시오. 잘못된 경로나 권한 등 설치 프로세스 관련 문제를 나타내는 오류 메시지에 주의하세요.
오래된 Dropbox 클라이언트
오래된 Dropbox 클라이언트가 설치되어 있으면 최신 Dropbox 서버에서 제대로 작동하지 않을 수 있습니다. Dropbox 클라이언트를 사용 가능한 최신 버전으로 정기적으로 업데이트하세요.
중요 참고 사항: 오류 메시지는 Linux 배포판 및 시스템 구성에 따라 다를 수 있습니다.
여기에서 다루지 않은 설치 문제가 발생하면 항상 공식 Dropbox 지원 리소스/포럼에서 특정 문제 해결 단계를 확인하세요.
Linux에서 Dropbox 제거
Linux 시스템에서 Dropbox를 제거하려면 다음 명령을 사용하세요.
sudo apt-get remove dropbox
필요에 따라 apt-get을 패키지 관리자(예: yum, pacman)로 바꾸세요.
Dropbox 폴더와 파일을 더 이상 시스템에 두지 않으려면 수동으로 제거하세요.
그게 다야! 이제 Linux 시스템에 Dropbox가 성공적으로 설치 및 구성되었습니다.
결론 ✍️
Dropbox는 로그인에 성공할 때까지 작동하지 않습니다.
무료 버전을 사용하여 계정에 연결할 수 있는 장치 수에는 제한이 있습니다.
무료 요금제는 최대 3개의 장치를 지원합니다. 새 장치를 추가하려면 더 이상 사용하지 않는 일부 오래된 장치를 제거해야 합니다.
이 글이 Linux에 Dropbox를 설치하는 방법을 배우는 데 매우 유용하길 바랍니다.
안전하고 스마트한 스토리지를 위한 최고의 Dropbox 대안에 대해 알아보는 데 관심이 있으실 수도 있습니다.