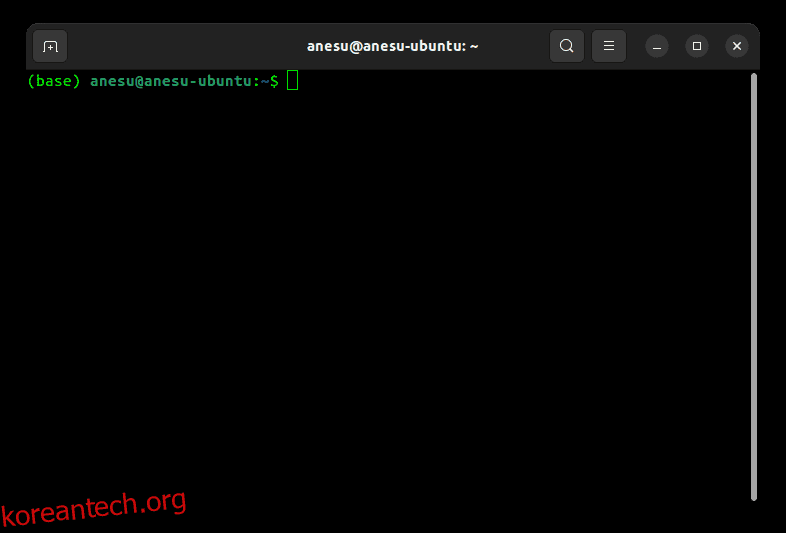이 가이드에서는 Windows 및 Linux에 Anaconda를 설치하는 과정을 살펴보겠습니다.
Windows 10 및 Ubuntu 22.04를 사용했지만 사용하는 Windows 또는 Linux 운영 체제에 관계없이 프로세스는 동일해야 합니다.
목차
아나콘다는 무엇입니까?
Anaconda는 과학 컴퓨팅을 위한 매우 인기 있는 오픈 소스 Python 및 R 배포 플랫폼입니다. 즉시 사용할 수 있는 많은 유용한 도구와 함께 제공되는 단일 응용 프로그램입니다. 여기에는 Python 및 R 언어 인터프리터, Spyder 및 Jupyter Notebook과 같은 IDE, Numpy, Matplotlib 및 Tensorflow와 같이 필요할 수 있는 많은 인기 Python 패키지가 포함됩니다. 기본적으로 데이터 과학 및 과학 컴퓨팅의 스위스 군용 칼입니다.
아나콘다가 인기있는 이유는 무엇입니까?
- Anaconda의 장점 중 하나는 패키지 및 환경 관리 작업을 단순화한다는 것입니다. 따라서 전역 공간에 Python 패키지를 두는 대신 한 프로젝트의 종속성이 다른 프로젝트의 종속성에 영향을 미치지 않는 가상 환경에 패키지를 포함하도록 선택할 수 있습니다.
- 우리 개발자들이 즐겨 사용하는 대부분의 소프트웨어와 마찬가지로 이 소프트웨어는 무료이며 오픈 소스입니다.
- 사용하기 쉽습니다. GUI 도구인 Navigator 또는 명령줄 도구인 Conda를 사용할 수 있습니다.
Linux(Ubuntu)에 Anaconda를 설치하는 방법
Linux에 Anaconda를 설치하려면 Anaconda.org에서 설치 스크립트를 다운로드하고 터미널에서 실행합니다. 이 가이드에서는 대부분의 Linux 배포판에서 표준으로 사용되는 Bash 터미널을 사용합니다.
#1. 다운로드 폴더로 이동
내 다운로드 폴더에 설치 스크립트를 다운로드하고 싶습니다. 따라서 먼저 이 명령을 사용하여 다운로드 폴더로 이동합니다.
$ cd ~/Downloads
원하는 디렉토리를 선택할 수 있습니다. 널리 사용되는 옵션에는 /tmp 디렉토리가 포함됩니다. 그 이유는 컴퓨터가 다시 시작될 때 해당 디렉토리의 파일이 자동으로 삭제되기 때문입니다.
#2. Anaconda 설치 스크립트 다운로드
다음 curl 명령을 사용하여 설치 스크립트를 다운로드합니다.
$ curl https://repo.anaconda.com/archive/Anaconda3-2022.05-Linux-x86_64.sh -o Anaconda.sh
여기에서 x86_64 프로세서에서 작동하는 2022.05 버전을 다운로드하고 있습니다. 컴퓨터에서 작동하는 것을 선택하십시오. Anaconda.org의 다운로드 페이지로 이동하여 다운로드 버튼의 링크 주소를 복사하면 됩니다.
#삼. 스크립트 실행
다음 명령을 사용하여 bash를 사용하여 설치 스크립트를 실행합니다. path/to/Anaconda 대신 Anaconda에 대한 실제 파일 경로를 사용하십시오.
$ bash ./Anaconda.sh
여기 ./Anaconda.sh는 설치 스크립트를 저장한 곳입니다. 다운로드하는 동안 다른 파일 경로나 이름을 사용한 경우에는 대신 사용하십시오.
프로그램이 실행되기 시작하고 터미널에 다음 텍스트가 표시되어야 합니다.
Welcome to Anaconda3 2022.05 In order to continue the installation process, please review the license agreement. Please, press ENTER to continue
#4. 라이센스 계약에 동의
Enter 키를 반복해서 눌러 라이선스를 살펴보세요. 라이선스를 모두 마치면 수락 여부를 묻는 메시지가 표시되어야 합니다. 수락하면 ‘예’를 입력하고 Enter 키를 누릅니다.
Do you accept the license terms? [yes|no] [no] >>> Please answer 'yes' or 'no':
#5. 설치 디렉토리 선택
라이센스를 수락한 후 Anaconda를 설치할 위치를 묻는 메시지가 표시되어야 합니다. 선택한 파일 위치는 Anaconda 파일이 저장되는 위치입니다. ENTER를 눌러 기본 위치를 선택할 수 있습니다. 또는 사용자 지정 위치를 입력하고 Enter 키를 눌러 지정할 수 있습니다.
Anaconda3 will now be installed into this location: /home/anesu/anaconda3 - Press ENTER to confirm the location - Press CTRL-C to abort the installation - Or specify a different location below [/home/anesu/anaconda3] >>>
#6. 아나콘다3 초기화
설치가 완료되면 conda init를 실행하여 Anaconda3를 초기화하라는 메시지가 표시됩니다. yes를 입력하고 입력하면 됩니다.
Do you wish the installer to initialize Anaconda3 by running conda init? [yes|no]
#7. 경로 변수에 Anaconda 추가
설치 프로세스를 완료한 후 어디에서나 호출할 수 있도록 Anaconda를 터미널 경로 변수에 추가해야 합니다.
추가하려면 먼저 사용자의 홈 디렉토리에 저장된 .bashrc 파일을 열어야 합니다. 아래 명령을 사용하여 nano 텍스트 편집기를 사용하여 열 수 있습니다.
nano ~/.bashrc
파일이 열리면 파일 끝에 다음 코드 줄을 붙여넣습니다. Nano를 사용할 때 Ctrl + Shift + V를 사용하여 붙여넣는 것을 잊지 마십시오.
export PATH='$PATH:<path to anaconda folder>/bin'
#8. 설치를 확인하십시오.
설치가 완료되면 터미널을 닫았다가 다시 엽니다. 터미널을 다시 열면 일반 터미널 프롬프트 텍스트 앞에 괄호 안에 base라고 표시되어야 합니다. 내 컴퓨터에는 다음과 같이 표시되어 있습니다.
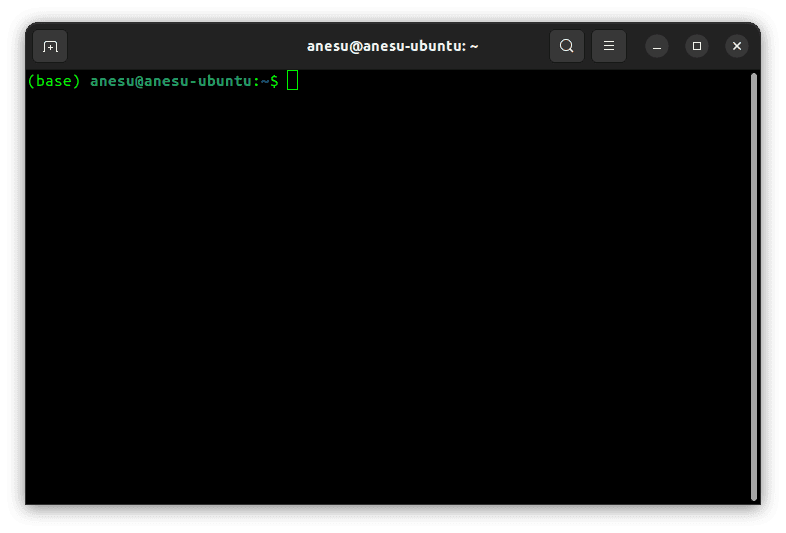
괄호 안의 기본은 현재 기본 환경에 있음을 의미합니다.
Anaconda Navigator(GUI 도구)를 시작하려면 ‘anaconda-navigator’ 명령을 사용하십시오. Conda(CLI 도구)를 사용하려면 ‘conda’ 명령을 사용합니다.
$ anaconda-navigator
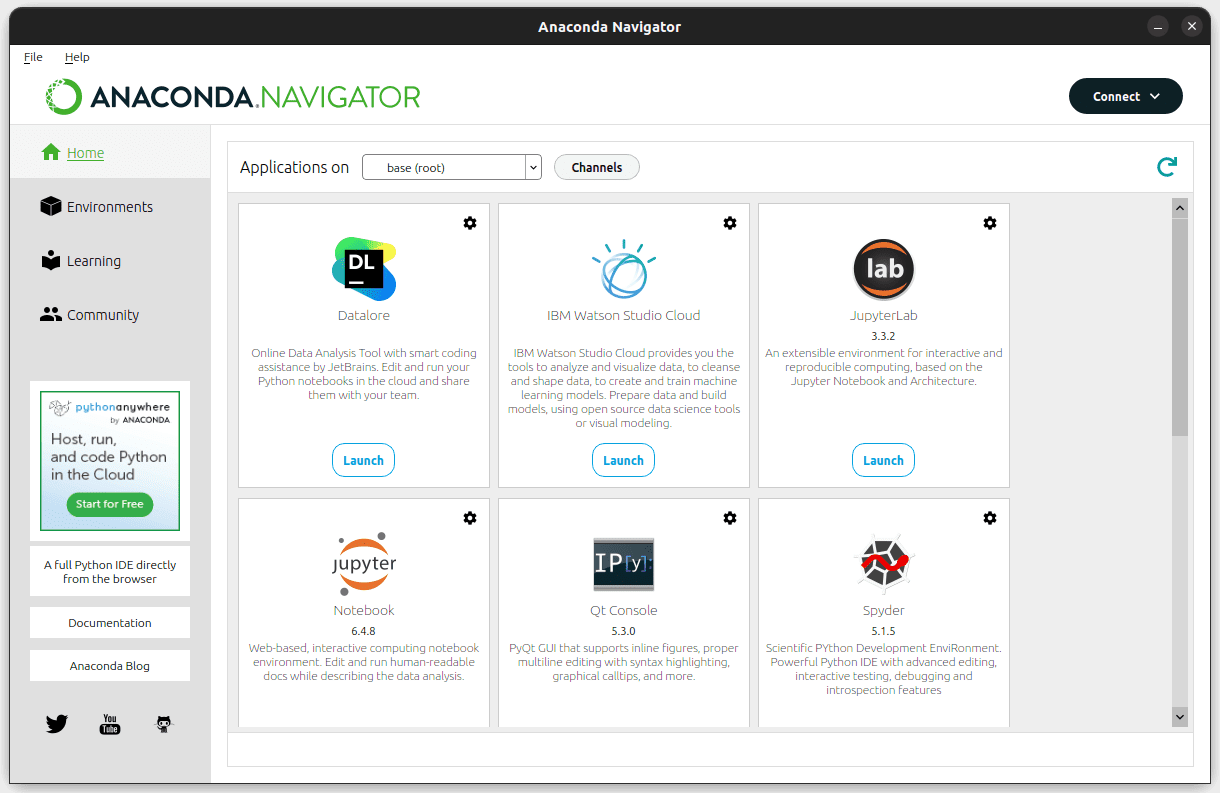
그게 다야! 👩💻
위의 화면이 보이면 Anaconda를 성공적으로 설치한 것입니다. 여기에서 애플리케이션을 시작하고 환경을 관리하며 커뮤니티에 참여할 수 있습니다. 이 시점에서 오류가 없기를 바랍니다. 그러나 있다면 Anaconda Community를 확인하십시오.