인터넷 연결이 느리고 응답하지 않는 것처럼 보이는 경우 백그라운드에서 실행되는 앱에서 맬웨어 감염에 이르기까지 그 이유가 너무 많습니다. Mac에 대해 이야기하고 있다는 점을 감안할 때 맬웨어 감염은 드물기 때문에 속도 저하의 원인이 될 가능성이 거의 없습니다. 그러나 네트워크 트래픽이 어디로 가고 있는지 알아내는 방법이 있습니다. 네트워크 동작에 대한 피드백을 제공하는 Geektools를 사용하여 Magician Monitor, Private Eye 또는 Geeklets와 같은 타사 솔루션을 사용하는 대신 기본 네트워크 모니터링 유틸리티인 Activity Monitor를 사용하여 대다수가 어떻게 작동하는지 주시할 수 있습니다. 네트워크 트래픽이 확산되고 있습니다.

즉시 문제를 파악하고 활동 모니터를 열면 여기에 다른 탭이 표시되며 각 탭은 실행 중인 모든 앱에 대한 정보를 제공합니다. 네트워크 탭으로 이동합니다. 여기에 ‘프로세스 이름’, 보낸 바이트, Rcvd(수신) 바이트, 보낸 패킷, Rcvd(수신) 패킷, PID(프로세스 ID 번호) 및 사용자에 대한 열이 표시됩니다. 당신의 유일한 관심사는 보낸 열과 받은 열 둘 다입니다.
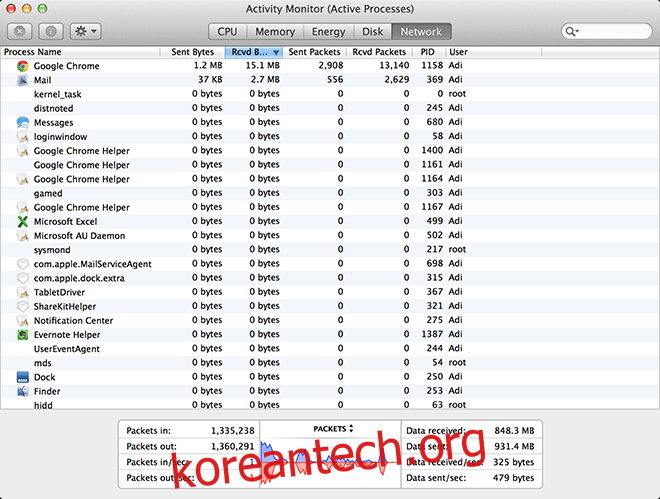
탭을 클릭하면 목록이 오름차순으로 정렬되고 다시 클릭하면 내림차순으로 정렬됩니다. 이를 통해 연결에 가장 큰 부담을 주는 앱을 확인할 수 있습니다. 목록을 활성 프로세스로만 줄이려면 보기 메뉴에서 활성 프로세스를 선택합니다.
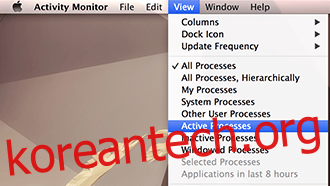
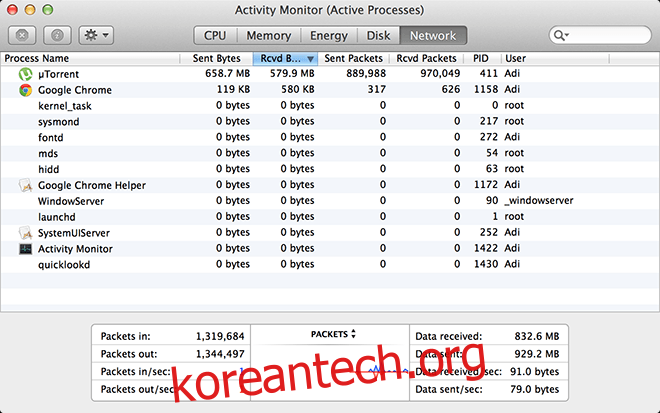
이렇게 하면 프로세스 목록이 페이지에서 관리 가능한 몇 페이지로 줄어듭니다. 우리 테스트에서 Chrome은 이해할 수 있는 가장 많은 트래픽을 사용하고 있었습니다. 그러나 이 목록에 낯선 이름이 있는 경우 프로세스를 두 번 클릭하고 “종료”를 클릭하고 종료를 누르면 해당 프로세스가 종료됩니다. 또는 ⌘ + ⌥ + esc를 누르면 활성 앱을 보여주는 메뉴가 시작됩니다. 중요한 앱을 닫는 대신 다시 시작하기 때문에 사용하는 것이 더 안전합니다. 물론 둘 다 영구적인 솔루션은 아니지만 잠재력을 최대한 발휘할 수 있도록 연결해 줍니다.
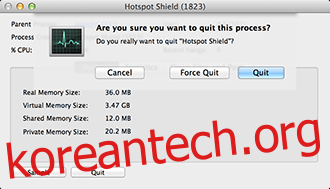
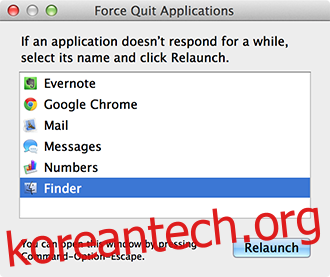
네트워크 용량이 지속적인 문제인 경우 네트워크 활동에 대한 실시간 피드백을 제공하도록 활동 모니터 아이콘을 구성하여 앱을 실시간으로 모니터링할 수도 있습니다. Activity Monitor 아이콘을 마우스 오른쪽 버튼으로 클릭/ctrl+클릭하고 Dock 아이콘을 클릭한 다음 네트워크 모니터를 선택하면 아이콘이 피드백 시스템으로 바뀌고 파란색은 수신(수신)을 나타내고 빨간색은 발신(전송)을 나타냅니다.

