XFCE 데스크탑 환경 설정 백업 및 복원 가이드
XFCE 데스크탑 환경을 원하는 대로 맞춤 설정하는 것은 복잡하고 시간이 많이 소요될 수 있습니다. 더욱이, 이 환경에는 내장된 백업 기능이 없어 사용자가 수동으로 설정 파일을 저장해야 하는 번거로움이 있습니다. 이 글에서는 XFCE4 데스크탑 설정을 백업하는 다양한 방법들을 자세히 안내합니다.
참고: 이 글의 마지막 부분에는 비디오 튜토리얼이 제공되니, 참고하시기 바랍니다.
XFCE 데스크탑 설정 백업 방법
XFCE 데스크탑 환경은 많은 Gnome 기술을 활용하지만, Dconf를 통해 설정을 간단하게 내보내는 것은 불가능합니다. 따라서, 이 데스크탑 환경의 백업을 생성하려면 파일 시스템을 직접 조작해야 합니다.

XFCE 데스크탑 설정의 새로운 백업을 만들려면, 핵심 데스크탑 파일들을 ~/.config 폴더 내에서 압축하고 보관해야 합니다. 다행히 이 과정은 터미널 명령어를 몇 개 사용하여 빠르게 처리할 수 있습니다.
전체 구성 백업
~/.config 폴더를 통해 XFCE 데스크탑 환경을 백업하는 것은 가능하지만, 사용자가 필요한 여러 폴더를 식별하고 복사해야 하므로 시간이 오래 걸립니다. 따라서, 빠르고 간단한 백업을 원한다면 구성 파일의 전체 백업을 생성하는 것이 더 효율적입니다. 이 방법은 데스크탑 설정뿐만 아니라 Linux 데스크탑의 다른 측면까지 안전하게 백업할 수 있습니다.
구성 폴더의 모든 항목을 백업하는 것은 XFCE4 파일만 백업하는 것보다 더 많은 저장 공간을 필요로 합니다. 터미널에서 tar 명령을 사용하여 /home/의 구성 폴더를 압축합니다.
주의: XFCE 데스크탑을 사용하는 각 사용자마다 이 백업 과정을 반복해야 합니다.
tar -czvf full-backup.tar.gz ~/.config
압축이 완료되면, 생성된 full-backup.tar.gz 파일을 원하는 홈 서버, 외장 하드 드라이브 또는 클라우드 저장 공간으로 이동하십시오.
XFCE 데스크탑 설정만을 백업
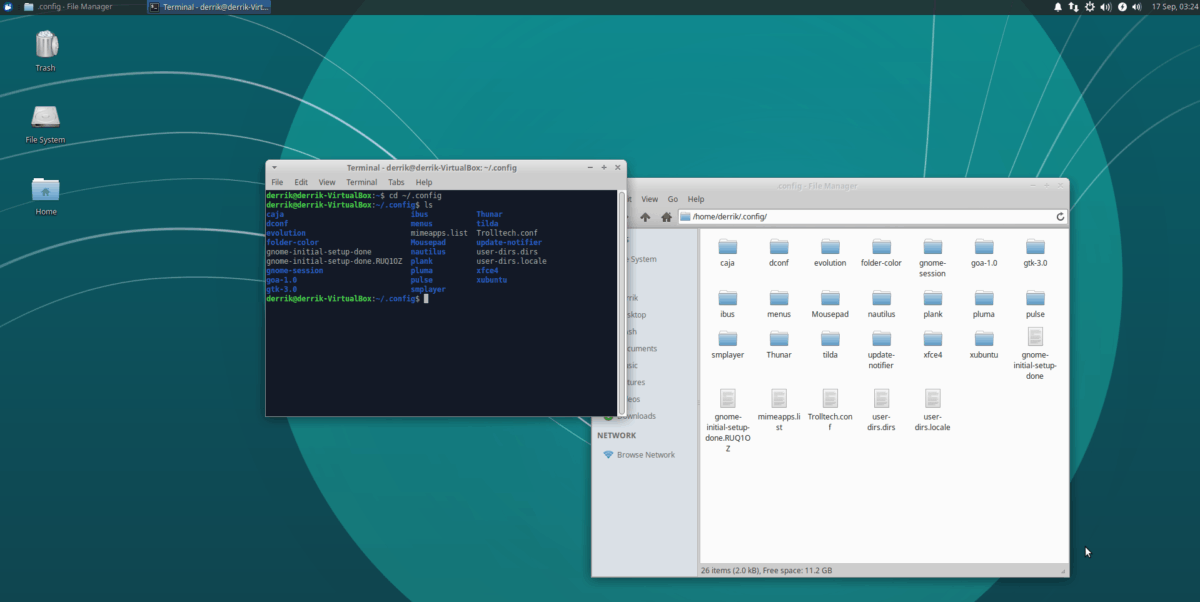
전체 ~/.config 폴더가 압축될 때까지 기다릴 시간이 없다면, XFCE 데스크탑 파일만을 백업하는 것이 좋습니다. 데스크탑 설정 백업을 시작하려면 터미널을 열고 다음 명령들을 실행하십시오.
mkdir -p ~/Desktop/xfce-desktop-backup mkdir -p ~/Desktop/xfce-desktop-backup/thunar mkdir -p ~/Desktop/xfce-desktop-backup/xfce-settings cp -R ~/.config/Thunar/ ~/ cp -R ~/.config/xfce4/ ~/ mv ~/xfce4 ~/Desktop/xfce-desktop-backup/xfce-settings mv ~/Thunar ~/Desktop/xfce-desktop-backup/xfce-settings
Xubuntu를 사용한다면, 구성 디렉토리 안에 있는 Xubuntu 폴더도 복사해야 합니다.
mkdir -p ~/Desktop/xfce-desktop-backup/xubuntu-settings cp -R ~/.config/xubunu~ ~/ mv xubuntu ~/Desktop/xfce-desktop-backup/xubuntu-settings
모든 구성 파일이 적절한 위치에 있는지 확인한 후, tar 명령을 사용하여 백업 아카이브를 생성합니다.
tar -czvf xfce4-backup.tar.gz ~/Desktop/xfce-desktop-backup
테마 및 아이콘 백업
XFCE 파일만 백업하는 경우, 사용자 정의 테마와 아이콘은 저장되지 않습니다. 이러한 설정을 안전하게 보관하려면 홈 디렉토리 내의 ~/.themes 및 ~/.icons 폴더를 백업해야 합니다. 만약 사용자 정의 테마 및 아이콘이 단일 사용자가 아닌 시스템 전체에 설정되어 있다면, 대신 /usr/share/themes 및 /usr/share/icons 폴더를 백업해야 합니다.

터미널에서 tar 명령을 사용하여 사용자 정의 테마 및 아이콘 파일의 아카이브 백업을 생성합니다.
tar -czvf icons-backup.tar.gz ~/.icons tar -czvf themes-backup.tar.gz ~/.themes
또는 시스템 전체 테마 및 아이콘의 경우:
tar -czvf icons-backup.tar.gz /usr/share/icons tar -czvf themes-backup.tar.gz /usr/share/themes/
Linux 시스템은 다양한 테마와 아이콘을 가지고 있기 때문에 압축 과정에 시간이 걸릴 수 있습니다. 압축이 완료되면, 두 TarGZ 아카이브를 안전한 위치에 보관하십시오.
백업 복원
백업을 사용하여 XFCE 데스크탑 환경을 복원하는 데는 몇 가지 단계가 필요합니다. Linux PC를 백업을 생성하기 이전의 상태로 되돌리려면, 터미널을 열고 아래 단계를 따라 진행하십시오.
1단계: 생성한 백업 파일들을 모두 /home/username/ 폴더에 다운로드합니다.
2단계: 데스크탑 아카이브 백업을 압축 해제하고 복원합니다.
전체 백업 복원:
tar -xzvf full-backup.tar.gz -C ~/
XFCE 전용 복원:
tar -xzvf xfce4-backup.tar.gz -C ~/ cd xfce-desktop-backup/xfce-settings mv * ~/.config cd xfce-desktop-backup/thunar mv * ~/.config
다음으로, 사용자 정의 아이콘과 테마를 복원합니다.
tar -xzvf icons-backup.tar.gz -C ~/ tar -xzvf themes-backup.tar.gz -C ~/
또는 시스템 전체 테마 및 아이콘의 경우:
sudo tar -xzvf icons-backup.tar.gz -C /usr/share/ sudo tar -xzvf themes-backup.tar.gz -C /usr/share/
3단계: rm 명령을 사용하여 모든 TarGZ 아카이브 파일을 삭제합니다.
rm *.tar.gz
또는, XFCE 백업 아카이브 파일을 Linux PC에 보관하고 싶다면 파일 시스템의 다른 위치로 옮기는 것이 좋습니다.
mkdir -p ~/Documents/tar-archives/ mv *.tar.gz ~/Documents/tar-archives/
4단계: 백업을 적용하면 XFCE 데스크탑 설정이 즉시 변경됩니다. 하지만, 항상 그런 것은 아닙니다. 백업이 완전히 적용되도록 하려면, 컴퓨터를 재부팅하고 다시 로그인하십시오.