요즘 클라우드 기반 인터넷 스토리지를 위한 다양한 솔루션이 있습니다. 악명 높은 Dropbox, Box.com, Microsoft의 OneDrive 및 물론 Google 드라이브가 있습니다. 대부분의 경우 클라우드 스토리지는 Linux에서 매우 불안정합니다. 시중에 나와 있는 모든 주류 솔루션 중에서 Linux 플랫폼을 위한 동기화 클라이언트를 만드는 데 적극적으로 시간을 투자한 솔루션은 소수에 불과합니다. 구글도 다르지 않다. Linux의 열렬한 팬임에도 불구하고 Linux에서 Google 드라이브에 액세스하는 공식적인 방법은 없습니다. 즉, Google을 사용하여 파일을 저장하고 백업하는 방식을 중앙에 둔 경우 PC에 드라이브 폴더가 없어 빠르고 쉽게 파일을 업로드하고 공유할 수 있습니다. 대신, 웹 브라우저에서 업로드하는 데 갇히게 될 것이고 Google이 Mac과 Windows에 추가하고 있는 모든 깔끔한 데스크톱 기능을 놓칠 수 밖에 없을 것입니다.
운 좋게도 Google 드라이브에 의존하는 많은 Linux 개발자는 Google이 드라이브 동기화 프로그램을 만들기를 기다리며 앉아서 일하는 것에 지쳐버렸습니다. 그들은 사용자가 데스크톱에서 바로 Linux의 Google 드라이브에 쉽게 액세스할 수 있도록 하는 프로그램을 만들기 위해 스스로를 맡았습니다. 이 기사에서 우리는 지금 당장 손에 넣을 수 있는 최고의 것에 대해 이야기할 것입니다!
목차
Google 드라이브 Ocamlfuse 설치
Google 드라이브 Ocamlfuse는 다양한 Linux 배포판에서 사용할 수 있습니다. 작동시키는 방법은 다음과 같습니다.
우분투
PPA를 추가하여 Google 드라이브 Ocamlfuse를 설치할 수 있습니다. 터미널에 이 세 가지 명령을 입력하여 설치합니다.
sudo add-apt-repository ppa:alessandro-strada/ppa sudo apt-get update sudo apt-get install google-drive-ocamlfuse
아치 리눅스
Arch Linux 사용자는 이 패키지를 빌드하여 AUR에서 Google-drive-ocamlfuse를 설치할 수 있습니다. 이것으로 이동 링크, “스냅샷 다운로드”를 찾아 클릭하십시오. 그러면 프로그램을 빌드하는 데 필요한 모든 것이 다운로드됩니다.
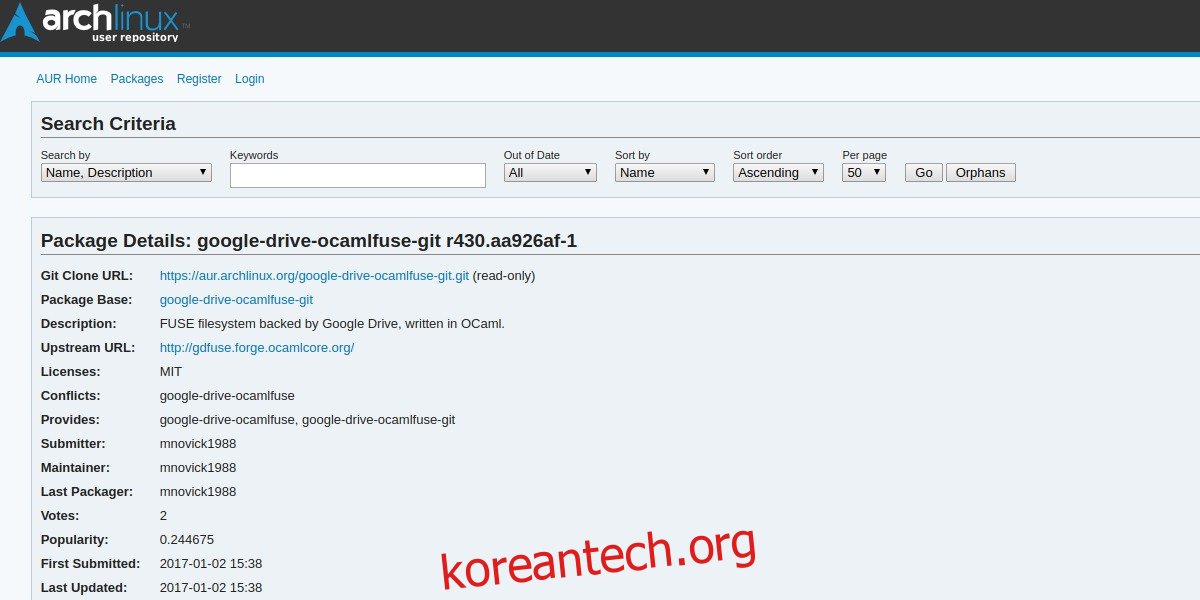
파일 관리자에서 스냅샷을 마우스 오른쪽 버튼으로 클릭한 다음 “추출”을 선택하여 압축을 풉니다. 압축을 풀면 터미널을 열고 CD 명령으로 입력하십시오.
cd ~/Downloads/google-drive-ocamlfuse-git
디렉토리 내부에는 많은 파일이 있습니다. makepkg 명령을 실행할 때 이 모든 것이 함께 제공됩니다.
makepkg
make 명령은 나가서 Google Drive Ocamlfuse에 필요한 모든 파일을 설치한 다음 소스에서 프로그램을 컴파일하고 Arch Linux 패키지를 생성합니다. 완료되면 다음을 사용하여 설치합니다.
sudo pacman -U *.pkg.tar.xz
출처에서
Linux 배포판이 목록에 없으면 Google 드라이브 Ocamlfuse용으로 설치할 수 있는 패키지가 없는 것입니다. 대신 소스 코드를 가져와서 컴파일하십시오. 이것은 복잡한 프로세스(기술 수준에 따라 다름)일 수 있으며 여기에서 설명하는 데 너무 오래 걸릴 것입니다. 대신에, 지시 사항으로 이동 개발자가 설치하기 위해 배치한 것입니다.
Google-Drive-Ocamlfuse와 동기화
Google과 동기화하려면 먼저 로그인합니다. 터미널 창에서 다음 명령을 실행하여 이 작업을 수행합니다.
google-drive-ocamlfuse
이렇게 하면 즉시 Google Oauth 로그인 창이 열립니다. 계속하려면 Google 계정의 세부정보를 입력하세요.
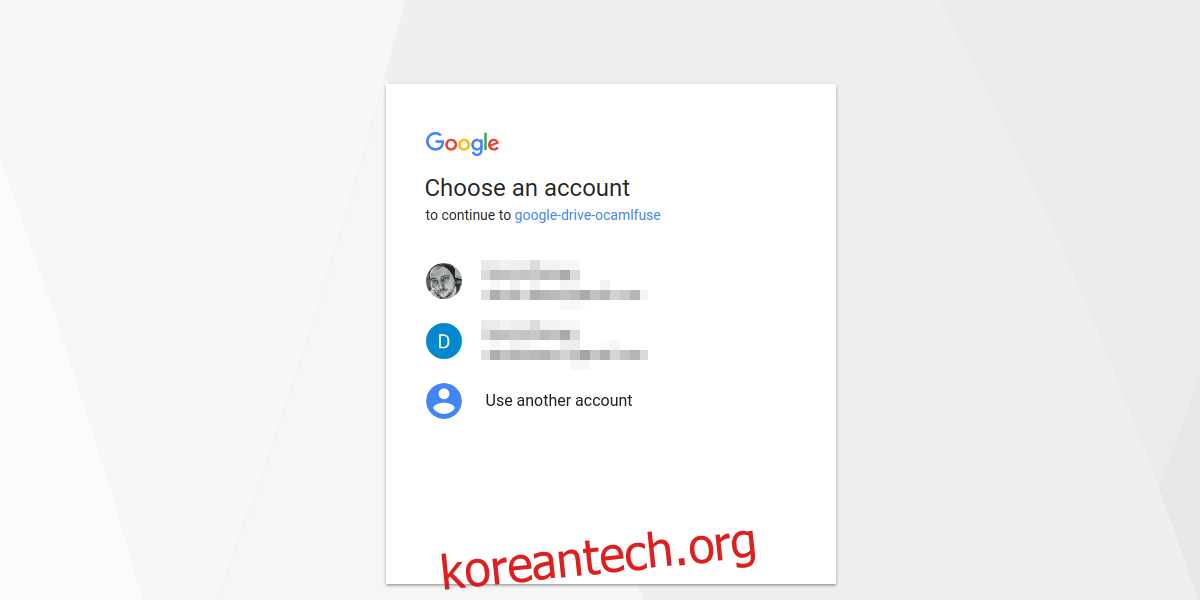
그런 다음 다음을 사용하여 동기화 폴더를 만듭니다.
mkdir -p ~/Google-Drive
모든 설정이 완료되면 동기화를 시작할 수 있습니다. 다음 명령을 사용하여 Google 드라이브에서 모든 항목을 가져옵니다.
google-drive-ocamlfuse ~/Google-Drive
파일 업로드
동기화 클라이언트를 사용하여 Google 드라이브에 파일을 업로드하는 것은 다운로드와 동일한 방식으로 작동합니다. 드라이브 계정에 파일을 업로드하려면 ~/Google-Drive 폴더에 아무 파일이나 넣은 다음 동기화 명령을 실행하기만 하면 됩니다. Google 드라이브 Ocamlfuse가 시작되면 변경 사항이 있는지 로컬 동기화 폴더를 살펴보고 해당 변경 사항을 업로드합니다. 또한 로컬에서 파일을 삭제하면 드라이브에서도 삭제됩니다(삭제한 후 동기화 명령 실행).
팁
특히 새로운 사용자인 경우 Google 드라이브에서 파일을 동기화하라는 명령을 기억하는 것이 까다로울 수 있습니다. 대신 모든 세부 사항을 포함하는 쉘 스크립트 프로그램을 만들어 보겠습니다. 이렇게 하면 Google 드라이브에서 파일을 보내고 받는 것이 훨씬 쉬워집니다.
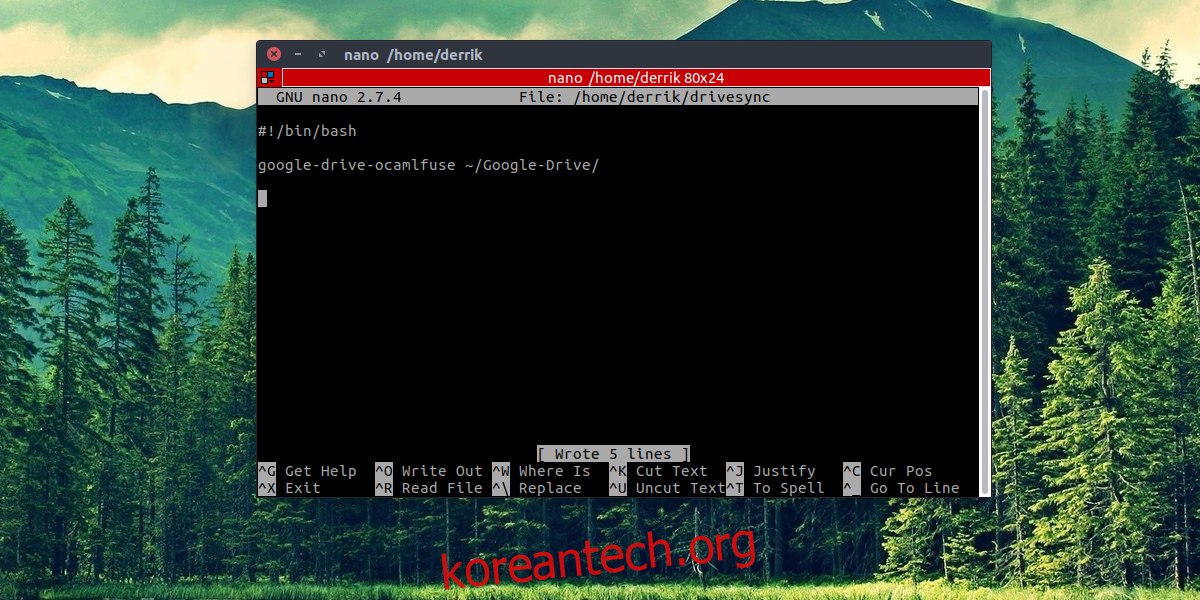
터미널에서 다음을 작성하십시오. nano ~/drivesync
홈 폴더에 “drivesync”라는 빈 파일이 생성됩니다.
다음으로 이 첫 번째 줄을 붙여넣습니다. 이 코드 줄은 shebang입니다. bash가 스크립트를 실행하는 방법을 이해하는 데 도움이 됩니다.
#!/bin/bash
shebang 다음에 공백을 만들고(Enter 키 사용) 다음을 붙여넣습니다.
google-drive-ocamlfuse /home/username/Google-Drive
참고: 사용자 이름을 사용자 이름으로 변경
CTRL + O를 눌러 스크립트를 저장한 다음 chmod 명령을 사용하여 실행 가능한 것으로 표시합니다.
sudo chmod +x ~/drivesync
마지막으로 CP 명령을 사용하여 /usr/bin에 복사합니다. 이런 식으로 drivesync는 명령줄을 통해 어디에서나 실행됩니다.
sudo cp ~/drivesync /usr/bin
이제 터미널 내부에 다음을 입력하여 Google 드라이브를 /home/username/Google-Drive 폴더에 동기화합니다.
sudo drivesync
결론
Google은 Google 드라이브와 관련하여 정말 인기가 있습니다. 문서 변환, Google 서버의 안정성 및 사용할 전체 오피스 제품군과 같은 킬러 기능이 많이 있습니다. 그렇기 때문에 Linux에서 Google 드라이브에 액세스하기 위해 많은 작업을 거쳐야 하는 것이 너무 부끄럽습니다. Linux가 더 많은 공감대를 얻으면서 Google에서 드라이브 동기화 클라이언트를 만들겠다는 아이디어가 현실이 되기를 바랍니다. 그때까지는 파일을 타사 소프트웨어와 동기화하는 것이 좋습니다.

