중요한 파일은 암호화하지만 Linux 시스템의 전체 하드 드라이브는 암호화하지 않으시겠습니까? 그렇다면 gocryptfs를 권장합니다. 기본적으로 저장하는 모든 것을 암호화하고 해독하는 디렉토리를 얻게 됩니다.
목차
gocryptfs는 데이터 침해로부터 보호를 제공합니다
개인 정보 보호는 큰 뉴스입니다. 한 조직 또는 다른 조직에서 침해 발표 없이 일주일이 거의 지나지 않습니다. 회사는 최근 사건을 보고하거나 얼마 전에 발생한 위반 사항을 공개합니다. 두 경우 모두 데이터가 노출된 사람들에게는 나쁜 소식입니다.
수백만 명의 사람들이 다음과 같은 서비스를 사용하기 때문에 드롭 박스, 구글 드라이브, 그리고 마이크로소프트 원드라이브, 끝이 없어 보이는 데이터 스트림이 매일 클라우드로 푸시됩니다. 데이터의 일부(또는 전체)를 클라우드에 저장하는 경우 침해가 발생할 경우 기밀 정보와 개인 문서를 보호하기 위해 무엇을 할 수 있습니까?
물론 데이터 침해는 모든 형태와 규모로 발생하며 클라우드에만 국한되지 않습니다. 분실된 메모리 스틱이나 도난당한 노트북은 소규모 데이터 침해에 불과합니다. 그러나 규모는 중요한 요소가 아닙니다. 데이터가 민감하거나 기밀인 경우 다른 사람이 데이터를 소유하면 재앙이 될 수 있습니다.
한 가지 솔루션은 문서를 암호화하는 것입니다. 전통적으로 이것은 하드 드라이브 전체를 암호화하여 수행됩니다. 이것은 안전하지만 컴퓨터 속도를 약간 떨어뜨립니다. 또한 치명적인 오류가 발생하면 백업에서 시스템을 복원하는 프로세스가 복잡해질 수 있습니다.
gocryptfs 시스템을 사용하면 보호가 필요한 디렉토리만 암호화하고 시스템 전체의 암호화 및 암호 해독 오버헤드를 피할 수 있습니다. 빠르고 가볍고 사용하기 쉽습니다. 또한 암호화된 디렉토리를 다른 컴퓨터로 쉽게 이동할 수 있습니다. 해당 데이터에 액세스할 수 있는 암호가 있는 한 다른 컴퓨터에 파일의 흔적을 남기지 않습니다.
gocryptfs 시스템은 경량의 암호화된 파일 시스템으로 구성됩니다. 또한 루트가 아닌 일반 계정으로 마운트할 수 있습니다. 사용자 공간의 파일 시스템 (FUSE) 패키지. 이것은 gocryptfs와 액세스해야 하는 커널 파일 시스템 루틴 사이의 다리 역할을 합니다.
gocryptfs 설치
우분투에 gocryptfs를 설치하려면 다음 명령을 입력하십시오.
sudo apt-get install gocryptfs

Fedora에 설치하려면 다음을 입력하십시오.
sudo dnf install gocryptfs

Manjaro에서 명령은 다음과 같습니다.
sudo pacman -Syu gocryptfs

암호화된 디렉토리 생성
gocryptfs의 영광 중 하나는 사용이 매우 간단하다는 것입니다. 원칙은 다음과 같습니다.
보호하고 있는 파일과 하위 디렉터리를 포함할 디렉터리를 만듭니다.
gocryptrfs를 사용하여 해당 디렉토리를 초기화하십시오.
마운트 지점으로 빈 디렉토리를 만든 다음 암호화된 디렉토리를 여기에 마운트합니다.
마운트 지점에서 복호화된 파일을 보고 사용하고 새 파일을 생성할 수 있습니다.
완료되면 암호화된 폴더를 마운트 해제합니다.
암호화된 데이터를 보관할 “vault”라는 디렉토리를 만들 것입니다. 이렇게 하려면 다음을 입력합니다.
mkdir vault

새 디렉토리를 초기화해야 합니다. 이 단계는 디렉토리 내에 gocryptfs 파일 시스템을 생성합니다.
gocryptfs -init vault
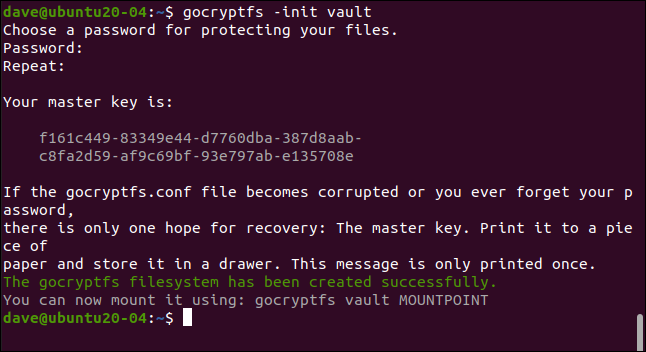
메시지가 표시되면 암호를 입력합니다. 올바른지 확인하기 위해 두 번 입력합니다. 강력한 단어를 선택하세요. 구두점, 숫자 또는 기호를 포함하는 관련 없는 세 단어가 좋은 템플릿입니다.
마스터 키가 생성되어 표시됩니다. 이것을 복사하여 안전한 비공개 위치에 저장하십시오. 이 예에서는 각 기사가 작성된 후 지워지는 연구 시스템에 gocryptfs 디렉토리를 만들고 있습니다.
예를 들어 필요하므로 이 디렉터리의 마스터 키를 볼 수 있습니다. 당신은 확실히 당신과 훨씬 더 비밀스럽고 싶어할 것입니다. 누군가가 마스터 키를 얻으면 암호화된 모든 데이터에 액세스할 수 있습니다.
새 디렉토리로 변경하면 두 개의 파일이 생성된 것을 볼 수 있습니다. 다음을 입력합니다.
cd vault
ls -ahl
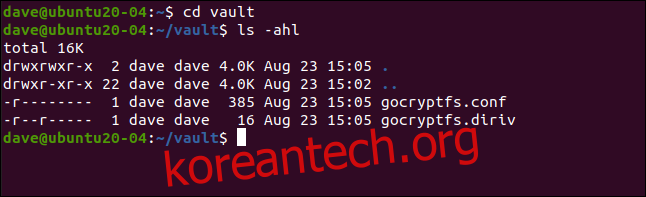
“gocryptfs.diriv”는 짧은 바이너리 파일이고 “gocryptfs.conf”에는 안전하게 보관해야 하는 설정과 정보가 들어 있습니다.
암호화된 데이터를 클라우드에 업로드하거나 작고 이동 가능한 미디어에 백업하는 경우 이 파일을 포함하지 마십시오. 그러나 제어할 수 있는 로컬 미디어에 백업하는 경우 이 파일을 포함할 수 있습니다.
충분한 시간과 노력을 기울이면 아래와 같이 “암호화된 키” 및 “솔트” 항목에서 비밀번호를 추출할 수 있습니다.
cat gocryptfs.conf
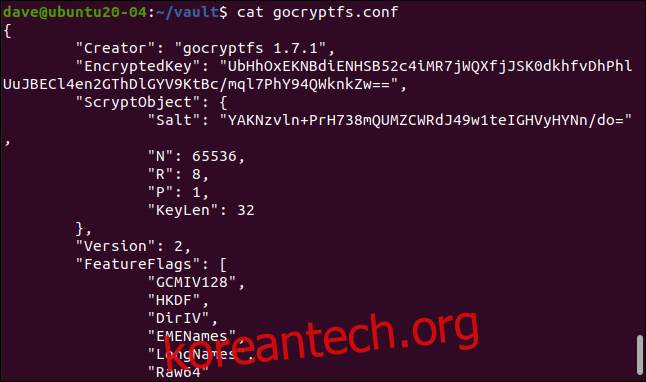
암호화된 디렉토리 마운트
암호화된 디렉토리는 단순히 빈 디렉토리인 마운트 지점에 마운트됩니다. 우리는 “geek”이라는 것을 만들 것입니다.
mkdir geek
이제 마운트 지점에 암호화된 디렉토리를 마운트할 수 있습니다. 엄밀히 말하면 실제로 마운트되는 것은 암호화된 디렉토리 내부의 gocryptfs 파일 시스템입니다. 비밀번호를 묻는 메시지가 표시됩니다.
gocryptfs vault geek
암호화된 디렉토리가 마운트되면 다른 것과 마찬가지로 마운트 지점 디렉토리를 사용할 수 있습니다. 이 디렉토리에서 편집하고 생성하는 모든 것은 실제로 마운트되고 암호화된 디렉토리에 기록됩니다.
다음과 같은 간단한 텍스트 파일을 만들 수 있습니다.
touch secret-notes.txt
편집하고 내용을 추가한 다음 파일을 저장할 수 있습니다.
gedit secret-notes.txt
새 파일이 생성되었습니다.
ls
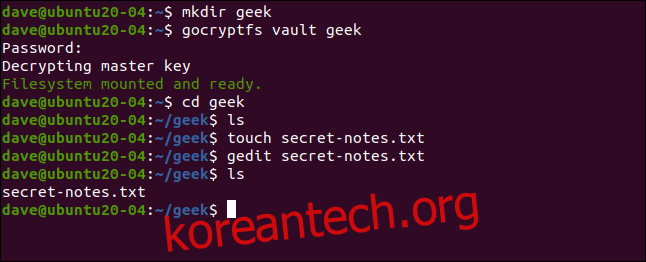
아래와 같이 암호화된 디렉터리로 전환하면 암호화된 이름으로 새 파일이 생성된 것을 볼 수 있습니다. 이름에서 어떤 파일 유형인지조차 알 수 없습니다.
cd vault
ls -hl
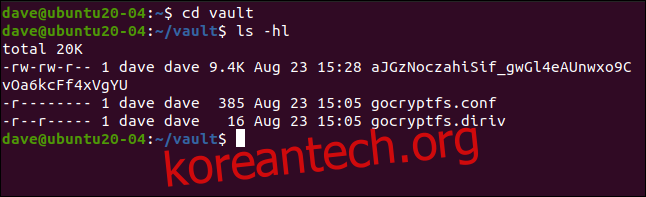
암호화된 파일의 내용을 보려고 하면 실제로 스크램블되었음을 알 수 있습니다.
less aJGzNoczahiSif_gwGl4eAUnwxo9CvOa6kcFf4xVgYU

아래에 표시된 간단한 텍스트 파일은 이제 해독하기가 쉽지 않습니다.
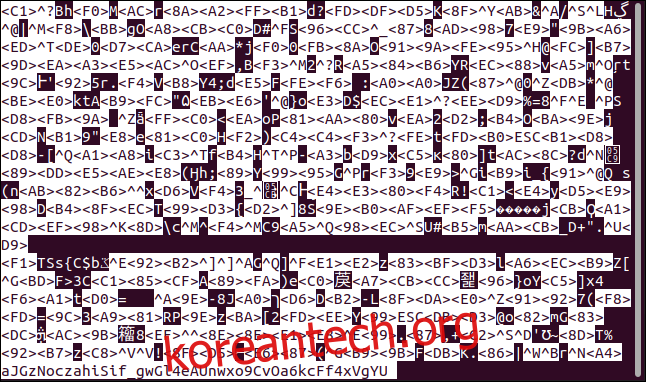
암호화된 디렉토리 마운트 해제
암호화된 디렉터리 작업이 끝나면 다음을 사용하여 디렉터리를 마운트 해제할 수 있습니다. 퓨저마운트 명령. FUSE 패키지의 일부인 다음 명령은 마운트 지점에서 암호화된 디렉토리 내부의 gocryptfs 파일 시스템을 마운트 해제합니다.
fusermount -u geek

마운트 지점 디렉토리를 확인하기 위해 다음을 입력하면 여전히 비어 있는 것을 볼 수 있습니다.
ls

당신이 한 모든 것은 암호화된 디렉토리에 안전하게 저장됩니다.
간편하고 안전한
단순한 시스템은 더 자주 사용되는 장점이 있는 반면 더 복잡한 프로세스는 도태되는 경향이 있습니다. gocryptfs를 사용하는 것은 간단할 뿐만 아니라 안전합니다. 보안이 없는 단순성은 가치가 없습니다.
필요한 만큼 암호화된 디렉터리를 만들거나 민감한 데이터를 모두 보관할 디렉터리를 하나만 만들 수 있습니다. 암호화된 파일 시스템을 마운트 및 마운트 해제하고 프로세스를 훨씬 더 단순화하기 위해 몇 가지 별칭을 생성할 수도 있습니다.

