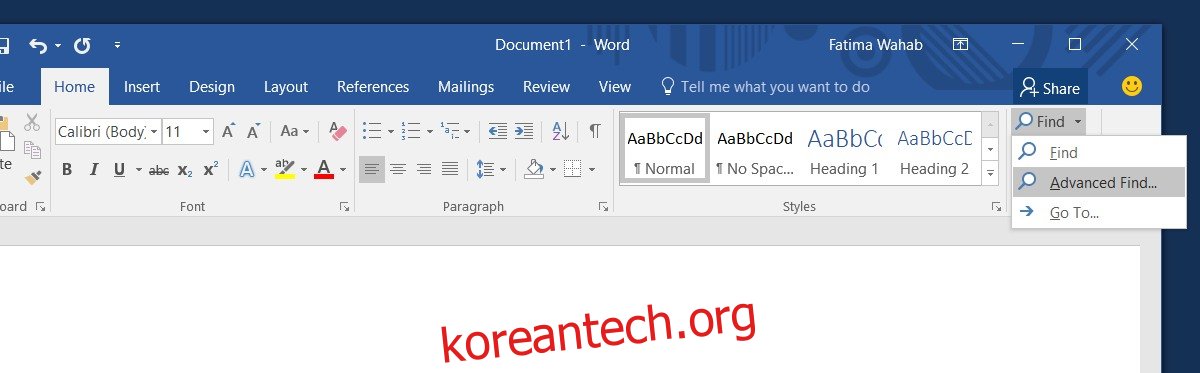MS Word에는 정말 유용한 찾기 및 바꾸기 기능이 있습니다. 전체 문서에서 단어를 검색하고 다른 단어로 바꿀 수 있습니다. 이것은 문서에서 이름을 바꿔야 하는 경우와 같이 많은 경우에 유용합니다. 기본적으로 ‘찾기’ 기능은 일치하는 문자 시퀀스를 찾습니다. 찾기 기능을 사용하여 ‘그’라는 단어를 찾으면 검색에서 ‘그’라는 단어가 강조 표시됩니다. 이는 기본 검색이 일치하는 텍스트 문자열을 찾기 때문입니다. 특정 단어를 찾고 있는지 알지 못합니다. 즉, 텍스트 문자열 대신 MS Word에서 전체 단어를 찾을 수 있습니다.
MS Word에서 전체 단어를 찾으려면 찾기 기능의 고급 옵션에 액세스해야 합니다. 검색하려는 파일을 엽니다. 홈 탭에서 찾기 도구 옆에 있는 드롭다운을 클릭하고 상세하게 찾기를 선택합니다.
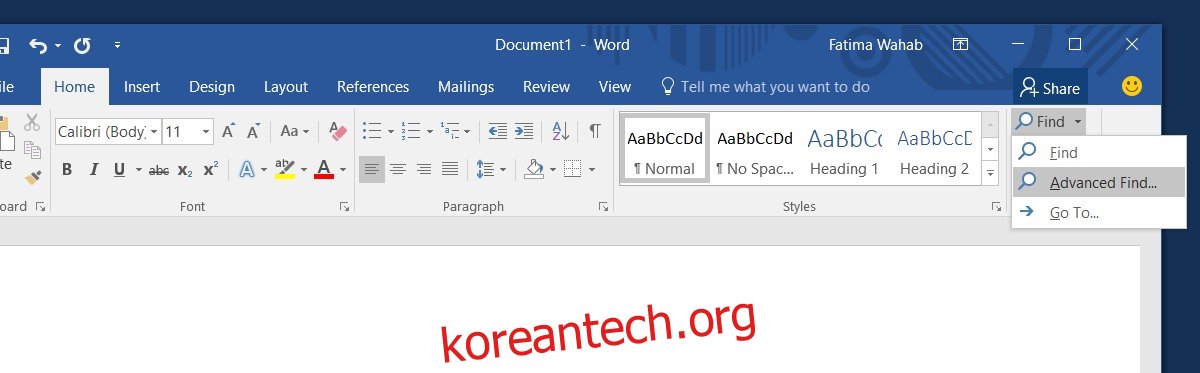
그러면 찾기 상자가 열립니다. 검색할 단어를 입력하세요. 그런 다음 ‘더보기’ 버튼을 클릭하여 고급 옵션을 봅니다. ‘전체 단어만 찾기’ 옵션을 선택합니다. 원하는 경우 대소문자에 맞게 단어를 일치시킬 수 있습니다. 대소문자를 일치시키려면 ‘대소문자 일치’ 옵션을 선택하십시오. 이 옵션을 숨기려면 덜 버튼을 클릭하고 ‘다음 찾기’를 클릭하여 검색을 시작합니다.
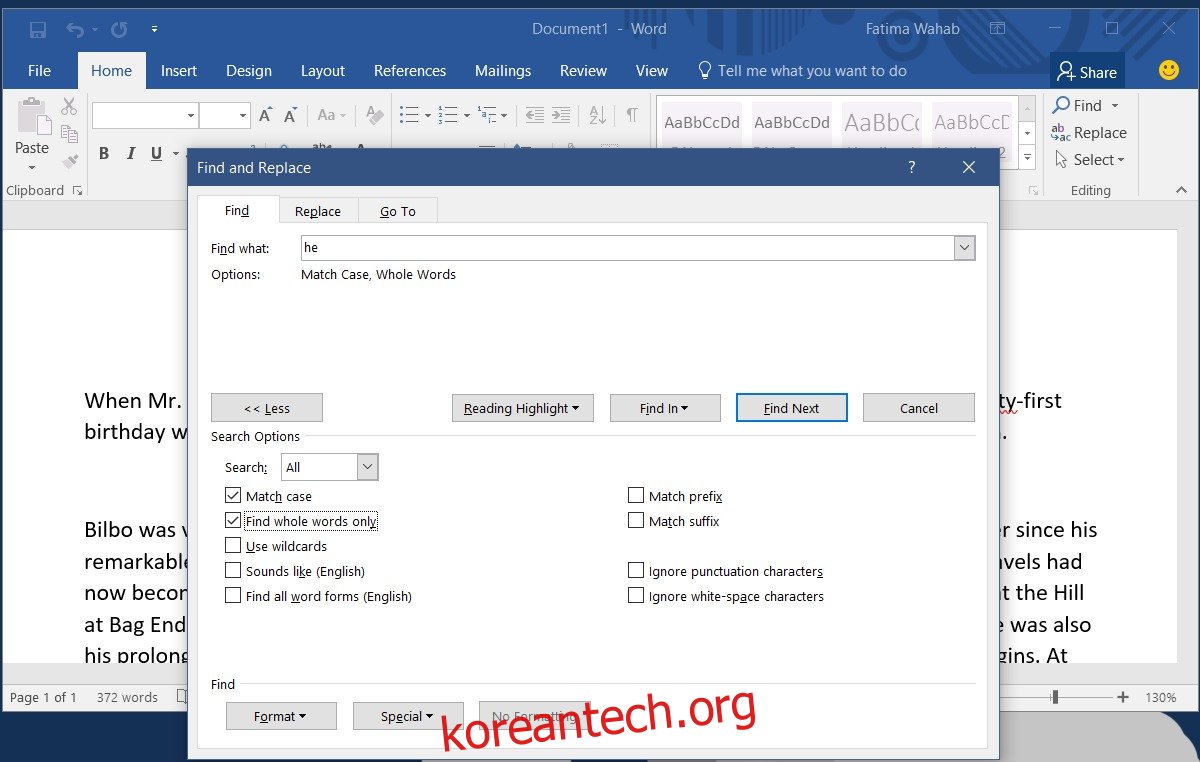
MS Word는 이제 입력한 모든 문자를 찾는 대신 입력한 단어를 검색합니다. 아래 스크린샷은 이 두 옵션이 활성화된 상태에서 ‘he’라는 단어를 검색할 때 ‘he’라는 단어에서 ‘he’가 감지되지 않음을 보여줍니다.
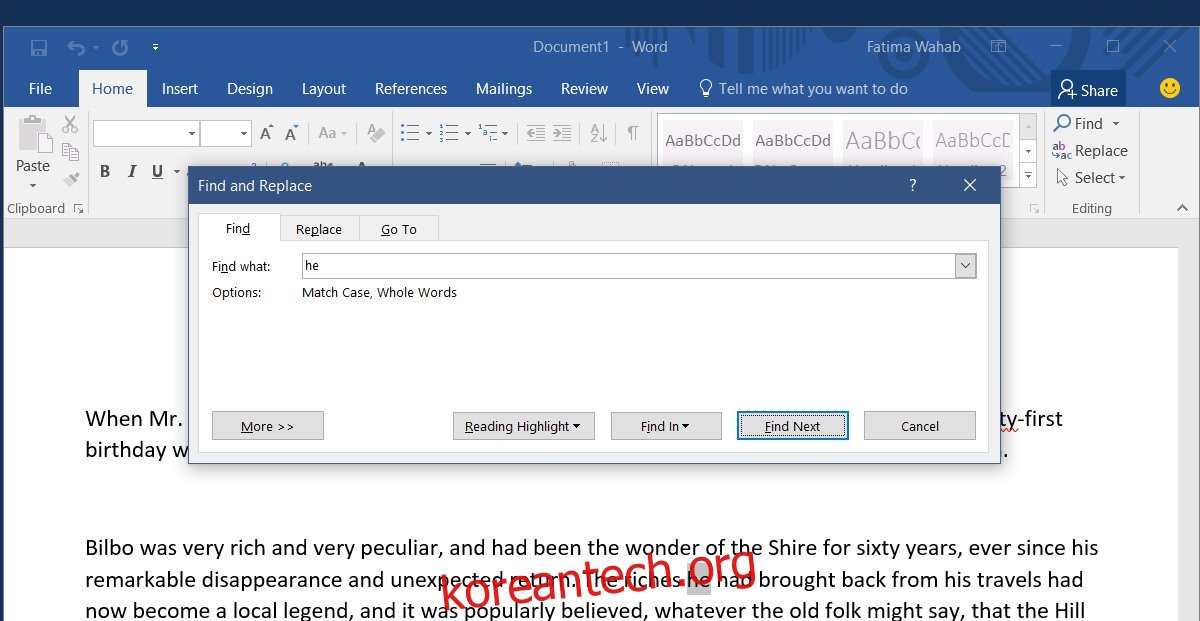
찾기 기능에는 결과를 구체화할 수 있는 다른 많은 옵션이 있습니다. 대소문자 일치 옵션은 많은 유용한 옵션 중 하나일 뿐입니다. 고급 찾기 기능에는 ‘와일드카드’ 옵션도 있습니다.
별표를 와일드카드 문자로 사용하는 것에 익숙할 수도 있지만 MS Word에서는 그 중 상당수를 지원합니다. 이러한 와일드카드 문자를 사용하면 예를 들어 문서에서 특정 단어나 구 앞에 오는 모든 텍스트를 찾을 수 있습니다. 예를 들어, < 및 > 와일드카드를 사용하여 C로 시작하고 E로 끝나는 모든 단어를 찾을 수 있습니다.
MS 생산성 제품군의 다른 앱에는 MS Word만큼 고급 찾기 기능이 없습니다. 예를 들어 MS Excel에서는 대소문자만 일치하거나 셀의 전체 내용을 일치시킬 수 있습니다.