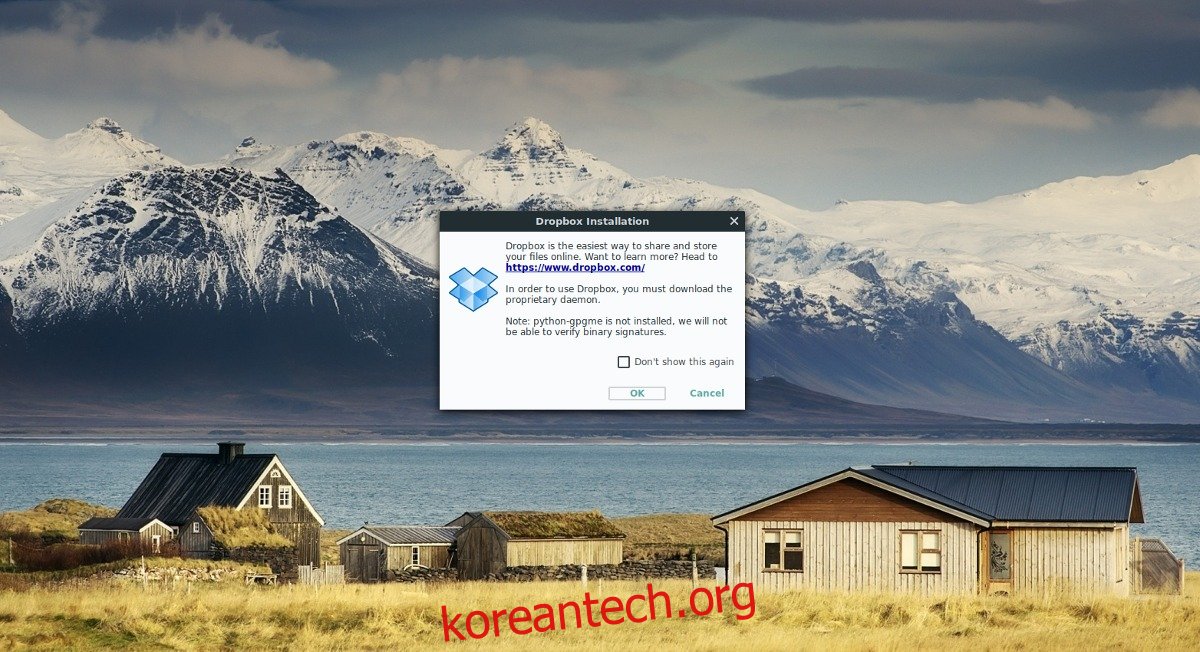Dropbox는 최고의 클라우드 동기화 응용 프로그램 중 하나입니다. 가장 강력한 기능 중 하나는 Linux를 공식적으로 지원하는 유일한 주요 응용 프로그램 중 하나라는 사실입니다. Linux에서 Dropbox를 실행하려면 Ubuntu, Debian, Arch Linux, Fedora 또는 OpenSUSE를 실행 중이어야 합니다.
이러한 Linux 운영 체제 중 하나를 실행하고 있지 않습니까? 고려하다 공식 Dropbox 소스 코드 다운로드 대신에. 또는 Linux의 명령줄에서 Dropbox를 사용할 수 있습니다.
목차
우분투
Ubuntu에 Dropbox를 설치하려면 /etc/apt/에서 sources.list 파일을 편집해야 합니다. 그 이유는 Dropbox 소프트웨어가 PPA를 통해 배포되지 않기 때문입니다. 대신 전통적인 소프트웨어 저장소를 제공합니다. Nano 텍스트 편집 도구를 사용하여 소스를 편집하십시오.
sudo nano /etc/apt/sources.list
아래쪽 화살표 키를 사용하여 소스 파일의 맨 아래로 완전히 이동합니다. 출처에서 댓글을 추가하세요. 이 설명은 새 소프트웨어 저장소가 무엇을 위한 것인지 항상 알 수 있도록 합니다. 주석을 추가하려면 파일에 다음 줄을 붙여넣습니다.
# Dropbox 업데이트 저장소
이제 댓글이 파일 목록에 있으므로 실제 Dropbox 소프트웨어 저장소를 추가할 차례입니다. 버전을 Ubuntu 릴리스의 공식 코드명으로 변경해야 합니다.
deb https://linux.dropbox.com/ubuntu 버전 메인
sources.list가 최신 상태가 되도록 Ubuntu를 업데이트합니다.
sudo apt update
업데이트가 실행되면 문제가 발생합니다. 주로 GPG 키 오류입니다. Dropbox에 올바른 서명 키가 없기 때문입니다. 키를 추가하려면 아래 명령을 사용하십시오.
sudo apt-key adv --keyserver pgp.mit.edu --recv-keys 1C61A2656FB57B7E4DE0F4C1FC918B335044912E
다음 명령을 사용하여 Ubuntu Linux PC에 Dropbox를 설치합니다.
sudo apt install dropbox
데비안
Debian에는 Dropbox용 공식 소프트웨어 소스가 있지만 FAQ 페이지에는 나열되어 있지 않습니다. 대신 이 업데이트 리포지토리를 활성화하려면 Debian 패키지를 설치해야 합니다. 패키지가 설치되면 자동으로 /etc/apt/sources.list에 추가됩니다.
Debian용으로 받으려면 새 브라우저 탭을 열고 이 링크를 방문하세요. 여기. 최신 32비트 또는 64비트 버전의 Dropbox를 다운로드하세요. 파일 관리자를 열어 패키지 설치 프로세스를 시작합니다. 다운로드 폴더를 찾아 다운로드한 Dropbox 파일을 찾습니다.
Dropbox Debian 패키지를 두 번 클릭하여 Gdebi 설치 도구를 통해 설치합니다. 또는 다음 명령에 따라 터미널에 패키지를 설치합니다.
cd ~/Downloads sudo dpkg -i dropbox_*_amd64.deb
또는
sudo dpkg -i dropbox_*_i386.deb
그런 다음 다음으로 마무리합니다.
sudo apt-get install -f
아치 리눅스
Arch Linux 사용자는 Arch AUR을 통해 Dropbox 동기화 클라이언트에 액세스할 수 있습니다. Pacman 도구를 통해 최신 버전의 Git 패키지를 동기화하여 Dropbox 설치를 시작하세요.
sudo pacman -S git
Git은 Arch에서 올바르게 작동합니다. 그런 다음 이를 사용하여 최신 Dropbox AUR을 복제합니다. 패키지 빌드 스냅 사진.
git clone https://aur.archlinux.org/dropbox.git
새로 복제된 보관용 폴더에 CD를 넣고 빌드 프로세스를 시작할 준비를 합니다.
cd dropbox
makepkg를 사용하여 Arch용 Dropbox를 구축하는 것은 대부분 자동 프로세스입니다. 그러나 종속성이 설치되지 않으면 다음을 확인해야 합니다. Dropbox AUR 페이지 수동으로 수정합니다.
makepkg -si
페도라
Fedora Linux는 Dropbox가 지원하기로 선택한 공식적으로 지원되는 운영 체제 중 하나입니다. 그것 때문에 이 소프트웨어를 설치하는 것은 쉽습니다. 다음으로 이동하여 시작하십시오. 공식 다운로드 페이지. 32비트 또는 64비트용 다운로드 가능한 RPM 파일을 찾습니다.
파일 관리자를 열고 다운로드를 클릭한 다음 Dropbox RPM 파일을 찾으세요. RPM을 두 번 클릭하여 Gnome 소프트웨어를 통해 설치합니다. 또는 DNF 패키지 도구를 사용하여 명령줄을 통해 설치합니다.
cd ~/Downloads sudo dnf install nautilus-dropbox-*.fedora.x86_64.rpm
또는
sudo dnf install nautilus-dropbox-*.fedora.i386.rpm
오픈수세
OpenSUSE는 Dropbox에서 공식적으로 지원하는 Linux 배포판 중 하나입니다. 이것은 설치가 매우 쉽다는 것을 의미합니다. 그것을 얻으려면 다운로드 페이지로 이동하여 32비트 또는 64비트 패키지를 다운로드하십시오. 그런 다음 터미널 창을 열고 CD 명령을 사용하여 ~/Downloads 폴더로 이동합니다.
cd ~/다운로드
~/Downloads 디렉토리 내에서 Zypper 패키징 도구를 실행하여 Dropbox를 설치합니다.
sudo zypper install nautilus-dropbox-*.fedora.x86_64.rpm
또는
sudo zypper install nautilus-dropbox-*.fedora.i386.rpm
드롭박스 사용
이제 Linux PC에서 Dropbox 패키지가 활성화되었으므로 모든 것을 설정할 차례입니다. 시작하면 Dropbox 서비스에 로그인하라는 메시지가 표시됩니다. 로그인 창을 사용하여 계정에 로그인합니다. 또는 계정이 없는 경우 먼저 Dropbox.com에서 계정을 만들어야 합니다.
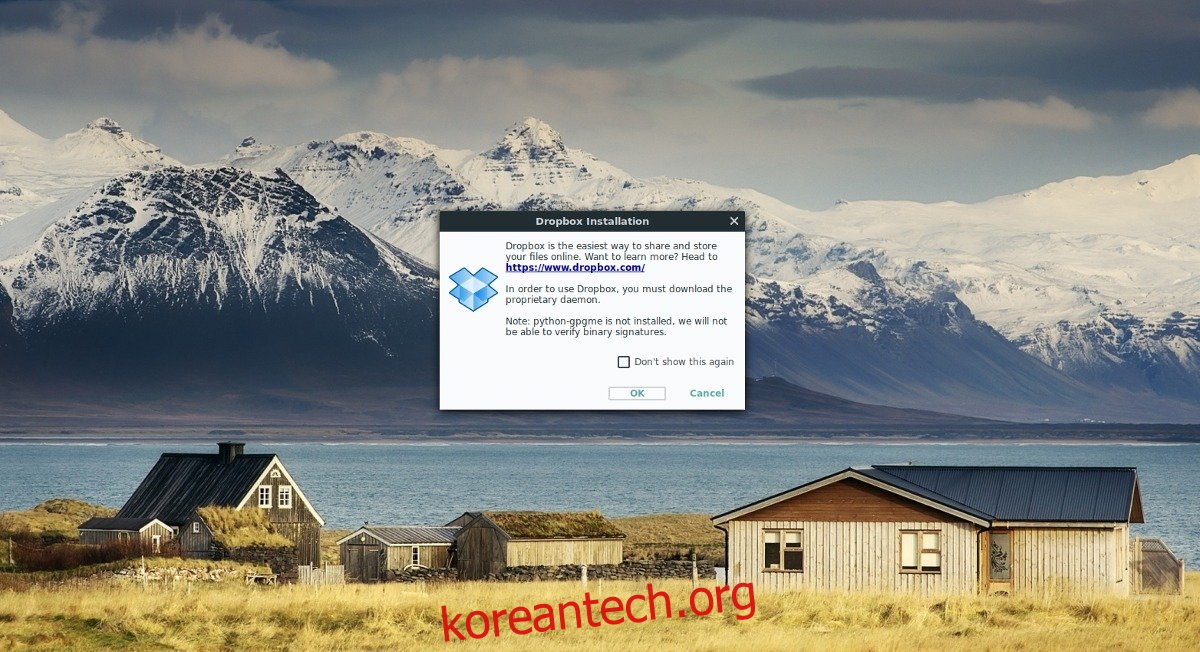
로그인하면 Dropbox 앱에서 독점 Dropbox 바이너리를 다운로드해야 한다고 알려줍니다. “확인”을 클릭하고 다운로드를 허용합니다. 바이너리가 작동하면 Dropbox 동기화 앱이 완전히 작동하고 사용할 준비가 되어 있어야 합니다.
기본적으로 Dropbox는 계정에 연결된 모든 항목을 자동으로 다운로드하기 시작합니다. 선택적 동기화를 하려면 Dropbox 앱에서 ‘선택적 동기화’ 버튼을 클릭한 다음 폴더와 파일을 선택(또는 선택 취소)하세요.
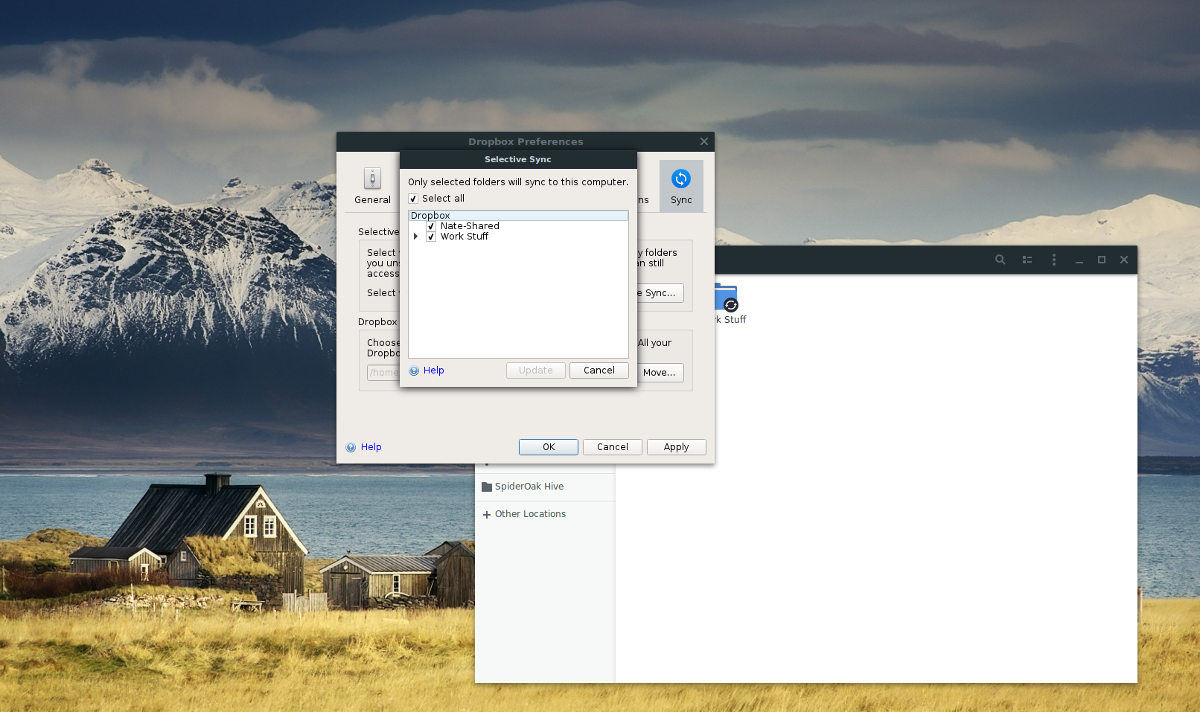
이 시점에서 동기화 프로세스를 시작할 수 있습니다. 파일 관리자 창을 열고 동기화하려는 항목을 /home/username/Dropbox 안에 넣습니다. 그들은 즉시 업로드를 시작해야 합니다.