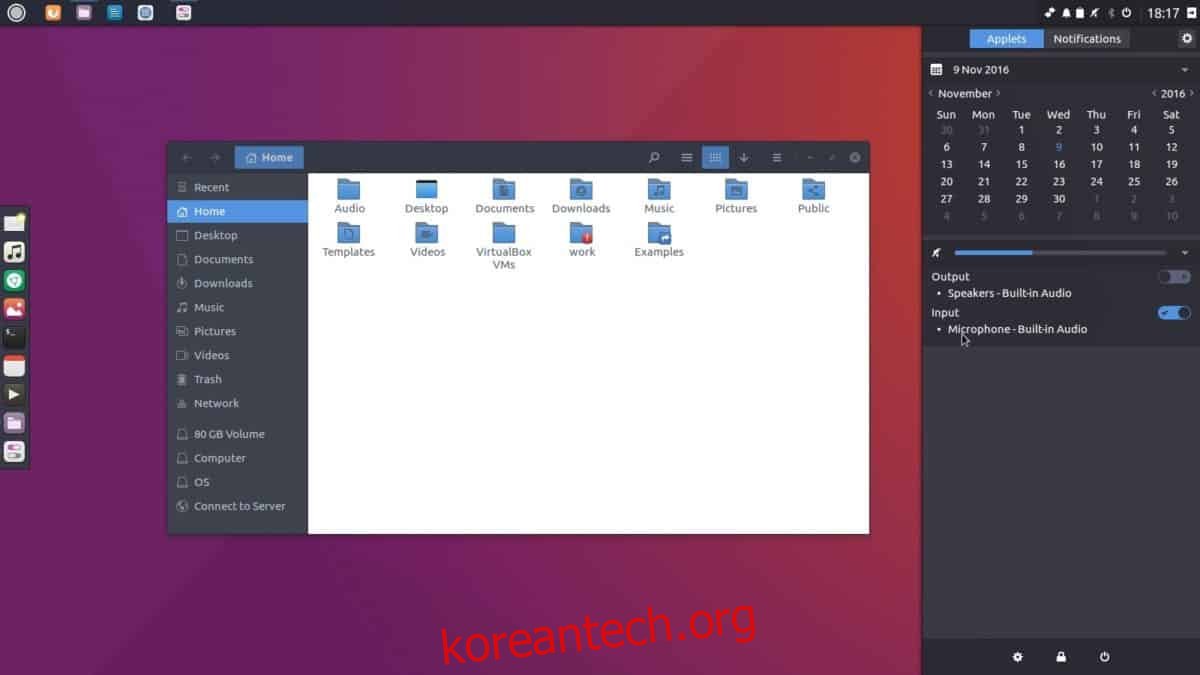Budgie 데스크탑, 패널, 위젯 등을 백업하려는 경우 Dconf 작업이 필요합니다. Dconf를 사용하려면 Linux PC에 Dconf가 설치되어 작동하는지 확인해야 합니다.
스포일러 경고: 아래로 스크롤하여 이 기사 끝에 있는 비디오 자습서를 시청하십시오.
목차
Dconf 설치
참고: Dconf는 이미 Linux PC에 있을 가능성이 큽니다. 그래도 만일을 대비하여 이 소프트웨어를 다시 설치하는 것이 중요합니다.
우분투
sudo apt install dconf*
데비안
sudo apt-get install dconf*
아치 리눅스
sudo pacman -S dconf
페도라
sudo dnf install dconf
오픈수세
sudo zypper install dconf
일반 리눅스
시스템에 Dconf가 필요하지만 위 목록에 있는 것을 사용하지 않습니까? 터미널을 열고 패키지 관리자를 사용하여 “dconf”를 검색하십시오. 찾았으면 이름에 “dconf”가 포함된 모든 패키지를 설치합니다.
Budgie 설정 백업
Dconf를 사용한 전체 백업은 모든 시스템 설정(Budgie 포함)이 안전한지 확인하는 가장 좋은 방법입니다. 백업을 생성하려면 터미널 창을 시작하고 dconf dump 명령을 실행하여 전체 Dconf 설정의 복사본을 만드십시오. SUDO를 사용하지 마십시오!
dconf dump / > full-backup
덤프 설정이 완료되면 cat 명령을 통해 실행하여 파일 내용을 확인합니다.
cat ~/full-backup | more
cat 명령을 통해 파일을 실행한 후 파일 내용이 좋아 보이면 clear를 입력하여 터미널을 비우십시오. 그런 다음 ~/Documents 디렉토리에 백업 파일을 저장할 폴더를 만드십시오. 데이터를 홈 디렉토리에 보관하는 것보다 여기로 옮기는 것이 나중에 실수로 삭제하는 일이 없도록 하는 좋은 생각입니다.
mkdir -p ~/Documents/dconf-backups/ mv full-backup ~/Documents/dconf-backups/
Budgie 전용 백업
새 백업을 생성할 때 Budgie 전용 경로를 사용하는 것은 전체 시스템이 아닌 핵심 설정 저장에만 관심이 있는 경우 훌륭한 아이디어입니다. 새 백업을 만들려면 dconf dump 명령을 사용하여 /com/solus-project/의 데이터를 내보냅니다.
dconf dump /com/solus-project/ > budgie-backup
내보내기 명령이 완료된 후 cat 명령으로 백업 파일을 봅니다. 데이터 파일을 보면 백업이 성공했는지 여부를 평가할 수 있습니다.
cat ~/budgie-backup | more
백업이 괜찮아 보이면 ~/Documents에 새 백업 폴더를 만들고 mv 명령을 사용하여 해당 폴더로 데이터를 이동합니다.
mkdir -p ~/Documents/budgie-backups/ mv budgie-backup ~/Documents/budgie-backups/
테마 및 아이콘
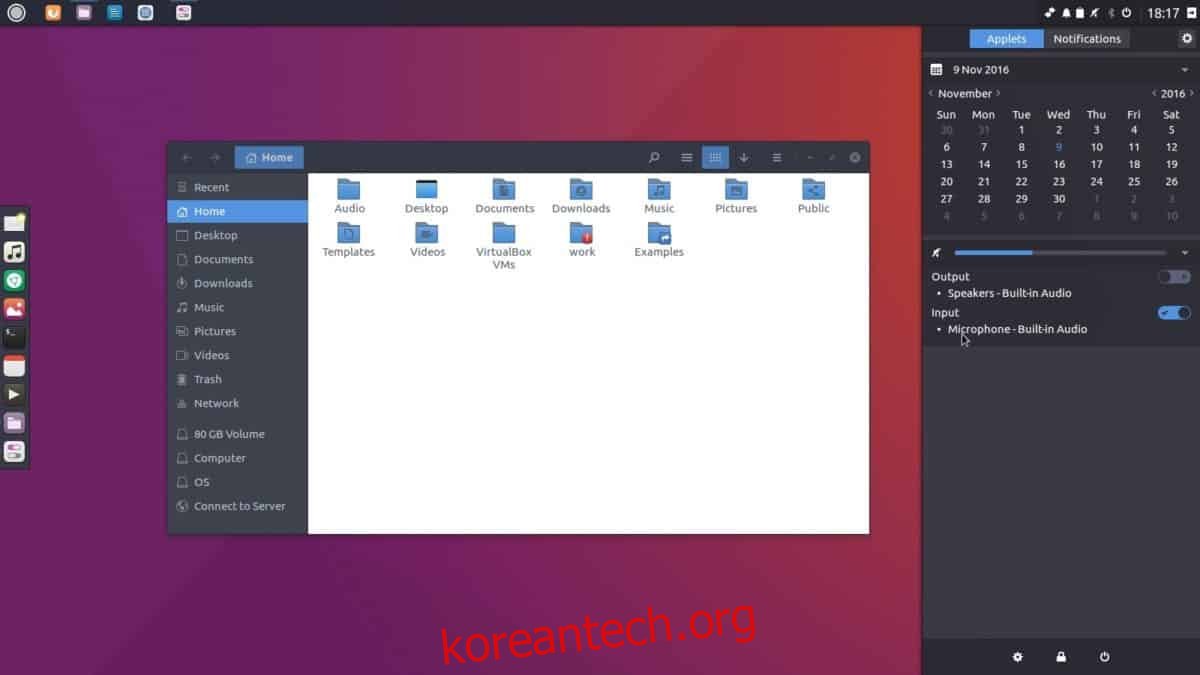
Dconf에서 Budgie 설정을 내보내 백업했습니다. 그런 식으로 백업하면 패널, 위젯 및 기타 사용자 정의가 손상되지 않습니다. 그러나 Dconf는 텍스트일 뿐이고 아이콘과 테마 파일을 포함할 수 없기 때문에 사용자 정의 아이콘과 테마를 제자리에 유지하지 않습니다. 결과적으로 ~/.icons 및 ~/.themes 폴더 모두를 완전히 백업해야 합니다.
백업을 생성하려면 터미널을 열고 tar 명령을 사용하여 이러한 폴더를 압축합니다.
참고: 사용자 정의 테마 및 아이콘 파일을 시스템 전체에 설치하는 경우 ~/.icons 및 ~/.themes 대신 /usr/share/icons/ 및 /usr/share/themes/ 디렉토리를 백업해야 합니다. .
tar -cvpf custom-icons.tar.gz ~/.icons tar -cvpf custom-themes.tar.gz ~/.themes mv *.tar.gz ~/Documents/budgie-backups/
또는 시스템 백업을 생성합니다.
sudo -s cd /usr/share/ tar -cvpf custom-icons.tar.gz icons tar -cvpf custom-themes.tar.gz themes
mv *.tar.gz /home/username/Documents/budgie-backups/
“budgie-backups” 폴더를 가져 와서 안전하게 보관할 수 있도록 좋아하는 클라우드 저장소 공급자에 업로드하십시오. 또는 홈 서버나 외장 하드 드라이브에 저장합니다.
백업 복원
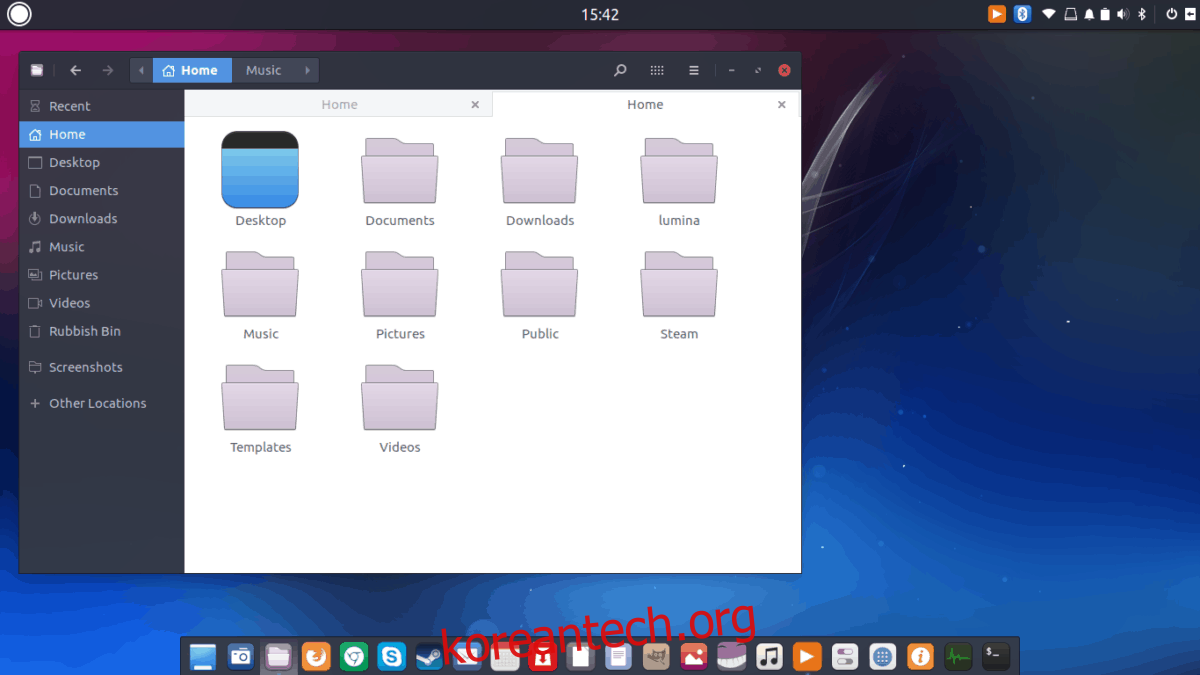
클라우드(또는 홈 서버)에서 “budgie-backups” 폴더를 다운로드하고 Linux PC의 ~/Downloads에 넣습니다. 그런 다음 터미널 창을 열고 CD 명령을 사용하여 홈 디렉토리에서 ~/Downloads 폴더로 이동합니다.
cd ~/Downloads/budgie-backups
dconf load 명령을 사용하여 Budgie 데스크탑 설정을 복원합니다.
전체 복원 명령
dconf load / < full-backup
Gnome 전용 복원 명령
dconf load /com/solus-project/ < budgie-backup
Budgie 데스크탑 백업을 복원한 후에는 사용자 정의 아이콘과 테마를 시스템에 배치할 차례입니다.
단일 사용자의 아이콘 복원
단일 사용자에 대한 사용자 정의 아이콘 및 테마를 복원하려면 터미널 창에서 다음 명령을 실행하십시오.
tar --extract --file custom-icons.tar.gz -C ~/ --strip-components=2 tar --extract --file custom-themes.tar.gz -C ~/ --strip-components=2
시스템 전체 사용자를 위한 아이콘 복원
시스템 전체의 아이콘과 테마를 복원하려면 명령줄에서 다음 작업을 수행합니다.
sudo tar --extract --file custom-icons.tar.gz -C /usr/share/ --strip-components=1 --overwrite sudo tar --extract --file custom-themes.tar.gz -C /usr/share/ --strip-components=1 --overwrite
모든 파일이 Linux PC에 복원되면 Budgie는 백업을 하기 전의 것처럼 보일 것입니다. 제대로 표시되지 않으면 세션에서 로그아웃했다가 다시 로그인합니다.