Linux는 오류가 발생하기 전까지는 탁월한 운영 체제 선택입니다. 그것은 당신이 아닙니다. 이는 사용자가 Linux를 다루는 방식이므로 지속적인 학습과 문제 해결이 필요합니다.
Linux에는 놀라운 패키지 관리자가 많이 제공됩니다. 기본적으로 대부분의 사용자는 가장 널리 사용되는 운영 체제 중 하나인 Ubuntu를 사용하기로 선택한 것을 고려하여 APT로 시작합니다.
그리고 APT를 사용할 때 특히 Ubuntu에서 “패키지를 찾을 수 없음 오류”라는 메시지가 표시될 수 있습니다.
그렇기 때문에 이 가이드에서는 오류를 해결하는 방법을 배우게 됩니다. 가이드 전반에 걸쳐 Ubuntu를 가이드로 사용합니다. APT 패키지 관리자를 사용하는 다른 Linux 버전을 사용하는 경우 문제 없이 따라갈 수 있습니다.
시작하자.
목차
“E: 패키지를 찾을 수 없습니다” 오류란 무엇입니까?
오류는 분명하며 스스로 이해할 수 있습니다. 따라서 패키지나 애플리케이션을 설치하려고 했지만 “E: package_name을 찾을 수 없습니다.”라는 오류가 발생했습니다.
이는 단순히 Linux가 설치하려는 패키지를 찾을 수 없음을 의미합니다.
그리고 당황하기 전에 이것이 Ubuntu 또는 APT 사용자들 사이에서 흔히 발생하는 오류라는 점을 알아야 합니다.
좋은 소식은 이런 종류의 문제에 대한 해결책이 있다는 것입니다. Linux 초보자이든 베테랑이든 상관없이 우리 가이드를 따르면 문제를 해결할 수 있습니다.
또한 읽어 보세요: Linux 패키지 관리자의 작동 방식: 전체 가이드
“E: 패키지를 찾을 수 없습니다” 오류가 발생하는 이유
또한 오류를 더 잘 이해하려면 주요 이유에 대해서도 배워야 합니다.
Ubuntu에 패키지를 설치할 때 기본 APT 패키지 관리자를 사용합니다. apt-get 또는 apt를 사용하여 패키지를 설치할 수 있습니다. 이를 수행하는 명령은 다음과 같습니다.
$ sudo apt-get install package-name
모든 것이 제대로 작동하면 오류가 표시되지 않습니다. 패키지가 의도한 대로 설치됩니다. 그러나 때때로 “E: package_name 패키지를 찾을 수 없습니다.”라는 메시지가 표시되는 경우가 있습니다. 출력은 아래와 같습니다.
#output Reading package lists... Done Building dependency tree Reading state information... Done E: Unable to locate package package_name
오류가 발생했을 때 Linux는 패키지를 찾지 못했습니다. 따라서 문제를 해결하고 다시는 이런 일이 발생하지 않도록 하는 것은 우리에게 달려 있습니다.
문제를 해결하기 전에 원인을 알아야 합니다. 오류가 발생할 수 있는 몇 가지 이유는 다음과 같습니다.
- 패키지 이름을 잘못 입력했습니다. 가장 흔한 일입니다.
- 리소스 목록에 문제가 있습니다
- Ubuntu 저장소 캐시는 새 패키지를 지원하지 않습니다.
- Ubuntu 버전의 지원 기간이 만료되었습니다.
- 사용 중인 Linux 버전에서는 패키지 버전을 사용할 수 없습니다.
- 메인호흡기에서는 원하는 패키지를 설치할 수 없습니다.
“패키지를 찾을 수 없습니다” 오류를 해결할 수 있는 방법
이 섹션에서는 오류를 해결할 수 있는 다양한 방법을 살펴보겠습니다.
#1. 패키지 이름 – 올바르게 입력하셨나요?
Linux 사용자가 저지르는 일반적인 실수 중 하나는 패키지 이름을 올바르게 입력하지 않는 것입니다. 따라서 간단한 오타를 내면 Ubuntu에서 오류가 발생합니다.
이미지 처리 도구인 Gimp를 설치할 때의 예를 확인해 보겠습니다.
$ sudo apt-get install gump
#output $ sudo apt-get install gump Reading package lists... Done Building dependency tree... Done Reading state information... Done E: Unable to locate package gump
예상한 대로 “E: 패키지 검프를 찾을 수 없습니다.”라는 메시지가 표시됩니다. 결국, “gump” 패키지는 없습니다.
오타는 생각보다 자주 발생할 수 있습니다. Linux는 대소문자를 구분하기 때문에, 패키지 이름을 정확하게 입력하더라도 대문자로 인해 작동하지 않을 수 있습니다. 따라서 Gimp라는 이름을 지정하여 gimp를 설치하려고 하면 여전히 실패합니다.
$ sudo apt-get install gump
Reading package lists... Done Building dependency tree... Done Reading state information... Done E: Unable to locate package gump
따라서 gimp를 설치하는 유일한 방법은 패키지 이름을 올바르게 입력하는 것입니다.
$ sudo apt-get install gimp
하지만 패키지 이름을 정확하게 알아야 한다면 어떻게 될까요? 이 경우 apt search 명령을 사용하여 찾아볼 수 있습니다. 예를 들어, “monkey”가 포함된 패키지를 찾고 있지만 전체 이름이 확실하지 않은 경우 다음 명령을 실행하여 사용 가능한 패키지 이름을 확인하세요.
$ apt search monkey p graphmonkey - a GTK#-based graphing calculator p libex-monkeypatched-perl - experimental API for safe monkey-patching p libmonkey-patch-action-perl - module to monkey-patching subs from other p libmonkey-patch-perl - scoped monkey-patching Perl module p libtwelvemonkeys-java - collection of plugins and extensions for J p libtwelvemonkeys-java-doc - Documentation for libtwelvemonkeys-java p monkeysphere - leverage the OpenPGP web of trust for SSH v monkeysphere-validation-agent - v node-fs-monkey - p searchmonkey - search files using regular expressions aim
#2. 패키지 목록/리포지토리 캐시 업데이트
우분투는 저장소와 다르게 상호 작용합니다. 호흡기 전체를 다운로드하는 대신 로컬 캐시를 구축합니다. 로컬 캐시에는 사용 가능한 패키지 목록이 포함되어 있습니다.
sudo apt update를 실행하면 Ubuntu는 로컬 캐시를 생성합니다.
$ sudo apt update
apt-get install 명령을 실행하면 APT 패키지 관리자가 캐시에서 패키지를 검색합니다. 인터넷을 통해 온라인 저장소에서 패키지를 다운로드하기 전에 버전과 같은 정보를 얻습니다.
따라서 패키지가 캐시에 나열되지 않으면 Ubuntu는 오류를 발생시켜 이를 알려줍니다.
이는 Ubuntu 또는 Debian 기반 Linux 배포판(예: Linux Mint)을 처음 설치할 때 발생합니다. 최신 정보로 캐시가 구축되지 않기 때문에 표준 패키지를 설치하더라도 오류가 발생할 수 있습니다. Ubuntu를 새로 설치한 경우 sudo apt update를 한 번 이상 실행하여 로컬 캐시를 구축하세요.
어떤 경우에는 캐시를 업데이트해야 할 수도 있습니다. 그런 다음 apt update 명령을 사용하여 업데이트해야 합니다.
또한 업데이트하기 전에 캐시를 정리해야 합니다. 이렇게 하려면 다음 명령을 실행하세요.
$ sudo apt clean && sudo apt update
#삼. 사용 가능한 패키지 확인 중
올바른 패키지 이름을 입력하고 저장소 캐시를 최신 상태로 유지하더라도 Ubuntu에서 “패키지를 찾을 수 없습니다” 오류가 계속 발생할 수 있습니다. 이는 패키지를 사용할 수 없기 때문에 발생하며 아무리 노력해도 패키지를 설치할 수 없습니다.
그렇다면 당신의 선택은 무엇입니까?
옵션을 이해하려면 Universe 저장소에 대해 배워야 합니다. 일반적으로 Linux 시스템에서는 기본적으로 이를 활성화하지 않으므로 오류가 발생할 수 있습니다. 또는 실행 중인 Ubuntu 버전이 다운로드 및 설치하려는 패키지에 액세스할 수 없습니다.
Ubuntu가 오래되지 않았는지 확인하려면 먼저 해당 버전을 확인해야 합니다. 다음 명령을 실행하여 수행할 수 있습니다.
nitt@logan99:~$ lsb_release -a
#output No LSB modules are available. Distributor ID: Ubuntu Description: Ubuntu 22.04.3 LTS Release: 22.04 Codename: jammy
저는 코드명이 Jammy인 안정적인 최신 22.04 LTS 버전을 사용하고 있습니다. 훌륭한; 적어두고 다음으로 가세요. 우분투 패키지 웹사이트.
이 페이지에서 패키지를 수동으로 검색할 수 있습니다. 키워드를 입력하여 검색할 수 있는 멋진 검색 섹션이 있습니다. 키워드는 패키지 이름이거나 패키지를 정확히 찾아내는 데 도움이 될 수 있는 모든 것이 될 수 있습니다.
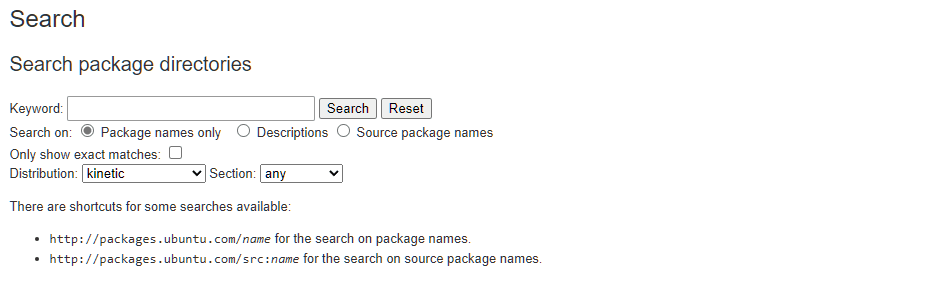
그럼 이제 패키지 이름을 입력하고 검색 버튼을 누르기만 하면 됩니다.
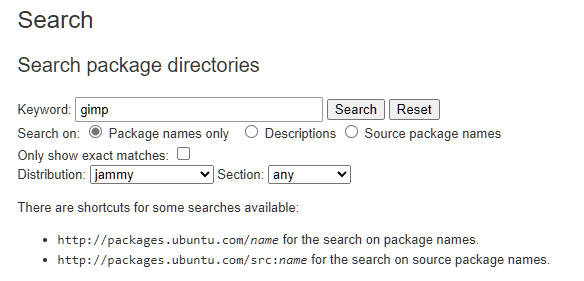
gimp는 알려진 패키지이므로 정확한 결과를 얻습니다.
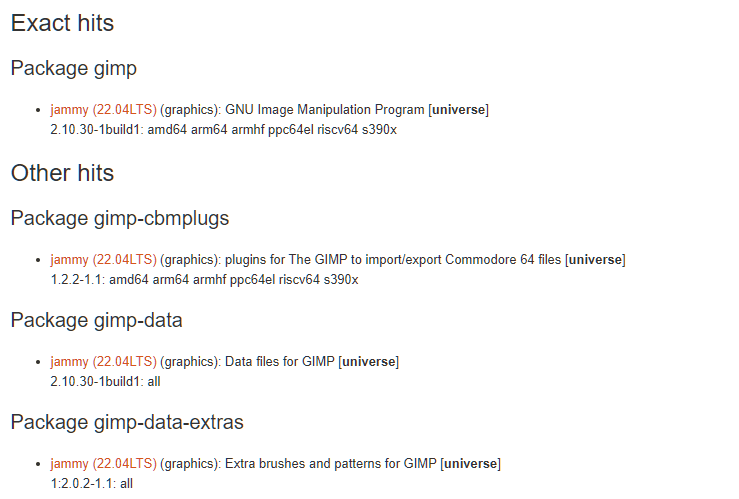
그리고 주의 깊게 살펴보면 Universe 저장소에서 사용할 수 있다는 것을 알 수 있습니다. 패키지를 다운로드하고 설치하려면 Jammy 22.04 LTS 버전의 Universe 저장소에 액세스해야 합니다.
이제 Ubuntu 버전에서 패키지를 사용할 수 있다고 확신합니다. 다음으로 저장소를 활성화해야 합니다. 리포지토리를 활성화하려면 다음 명령을 실행하십시오.
$ sudo apt-add-repository universe multiverse
위 명령은 유니버스 및 다중 우주 저장소를 활성화합니다.
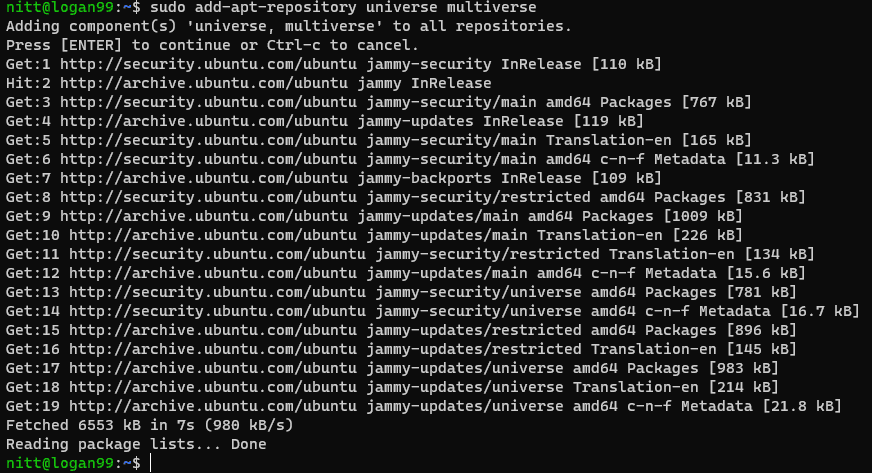
완료되면 캐시를 다시 다시 빌드하세요.
$ sudo apt update
기본 저장소와 제한된 저장소 등 다른 저장소를 설치할 수도 있습니다. 이렇게 하려면 다음 명령을 실행하세요.
$ sudo apt-get-repository main $ sudo apt-get-repository restricted
하지만 Ubuntu 버전에서 패키지를 사용할 수 없으면 어떻게 되나요? 이 경우 PPA와 같은 타사 리포지토리를 사용해야 합니다. 이에 대한 자세한 내용은 Ubuntu PPA란 무엇이며 설치 방법은 무엇입니까?
#4. 활성 Ubuntu 릴리스를 실행하고 있는지 확인하십시오.
Ubuntu는 3년 또는 5년 동안 장기 지원되는 LTS 버전을 제공합니다. 이로 인해 많은 사용자가 지원되는 버전으로 업데이트하지 않게 되어 OS가 새 업데이트를 받을 수 없게 됩니다. Ubuntu 버전이 종료되면 새 패키지를 설치할 수 없으며 “패키지를 찾을 수 없습니다” 오류가 발생합니다.
Ubuntu가 여전히 지원되는지 확인하려면 다음 명령을 실행하십시오.
$ hwe-support-status --verbose
#output nitt@logan99:~$ hwe-support-status --verbose You are not running a system with a Hardware Enablement Stack. Your system is supported until April 2027. nitt@logan99:~$
보시다시피 제 Ubuntu 버전은 2027년 4월까지 지원됩니다. Hardware Enablement Stack은 주제와 관련이 없으므로 무시해도 됩니다.
Ubuntu 버전이 지원되지 않는 경우 최신 LTS 버전으로 업그레이드하기만 하면 됩니다.
#5. 수정 저장소
“패키지를 찾을 수 없습니다” 오류가 해결되지 않으면 Ubuntu의 소스를 manual.list 파일을 검사해야 합니다.
파일에는 모든 저장소 관련 데이터가 포함되어 있습니다. /etc/apt/sources.list 파일에 액세스해야 합니다.
일반적으로 저장소 링크가 활성화되어 있고 공식 목록과 일치하는지 확인해야 합니다. 확인하려면 공식 배포판 사이트를 방문하여 정보를 찾아보세요.
결론 – 아무것도 작동하지 않으면 어떻게 되나요?
한 시간 동안 문제를 해결한 후에도 여전히 동일한 “E: 패키지를 찾을 수 없습니다” 오류가 발생합니다.
화가 나서 패키지를 포기하고 대체 패키지를 찾거나 Ubuntu를 다시 설치하려고 합니다.
그렇게 하기 전에 모든 가능성을 시도해 보는 것이 가장 좋습니다. 예를 들어 Ubuntu 버전을 지원하는 이전 버전의 패키지를 찾을 수 있습니다. 타사 개인 저장소(PPA)를 통해 찾을 수 있습니다.
패키지가 포함된 PPA를 찾을 수 없는 경우 공식 웹사이트에서 원하는 소프트웨어를 확인하세요. 일반적으로 패키지 파일을 다운로드하는 직접적인 방법을 제공합니다.
모든 것이 실패하면 대체 앱을 찾는 것이 가장 좋습니다.
이로써 “패키지를 찾을 수 없습니다.”라는 오류를 해결하는 다양한 방법을 배운 가이드의 끝 부분으로 이동합니다. 이제 Ubuntu가 캐시를 통해 리포지토리와 상호 작용하여 패키지를 검색, 다운로드 및 설치하는 방법을 명확하게 이해해야 합니다.
다음으로 Linux에서 find 명령의 가장 좋은 예를 확인하세요.

