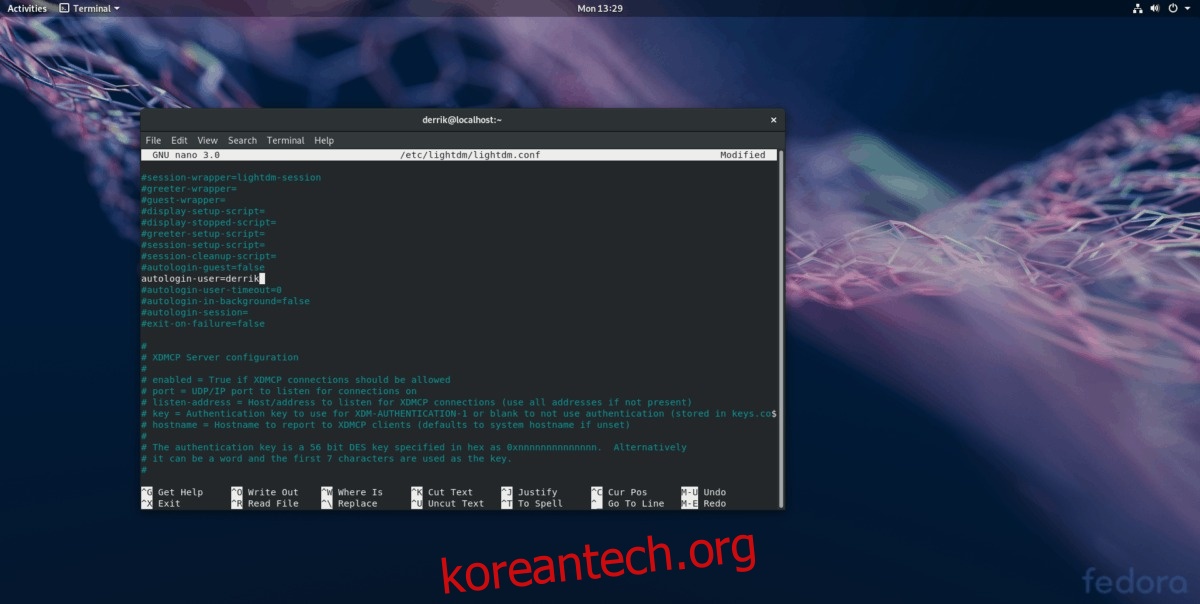Linux를 사용할 때마다 비밀번호를 입력하는 것이 지겹습니까? 자동 로그인 기능을 켜보세요. 활성화하면 컴퓨터의 전원을 켜고 즐겨 사용하는 Linux 데스크탑 환경에 즉시 로그인할 수 있습니다. 자동 로그인 기능을 켜면 누구나 파일과 브라우저 기록에 액세스할 수 있습니다. 컴퓨터를 공유하지 않고 데이터가 안전하다고 확신하는 경우에만 Linux에서 자동 로그인을 활성화해야 합니다!
목차
자동 로그인(LightDM)
Gnome Shell 또는 KDE Plasma를 사용하지 않는 사람들은 로그인에 LightDM을 사용하는 데스크탑 환경을 사용하고 있을 가능성이 높습니다. 그 이유는 LightDM 시스템이 우아하고 GDM(Gnome) 및 SDDM에 대한 안정적이고 사용자 정의 가능한 대안을 제공하기 때문입니다. (KDE 플라즈마 5).
LightDM을 사용하는 Linux 데스크탑 환경에서 자동 로그인을 활성화하는 것은 다른 데스크탑만큼 쉽지 않습니다. 시스템 설정을 실행하고 버튼을 확인하고 비밀번호를 입력할 수 없습니다. 대신 LDM 구성 파일로 이동하여 자동 로그인 설정을 수동으로 활성화해야 합니다. 터미널 창을 시작하고 아래 단계에 따라 시스템에 대한 자동 로그인을 설정합니다.
1단계: su 또는 sudo -s를 사용하여 루트 셸을 얻습니다.
루트 액세스 권한을 얻으면 지속적으로 sudo를 작성할 필요 없이 LightDM 폴더의 파일을 빠르게 조작할 수 있습니다.
수 –
또는
sudo -s
2단계: LightDM 구성 파일의 전체 백업을 만듭니다. 백업을 생성하면 편집 과정에서 문제가 발생하는 경우 기본값으로 복원할 수 있습니다.
mkdir -p /home/username/Documents/LightDM-backup/ cp /etc/lightdm/lightdm.conf /home/username/Documents/LightDM-backup/
3단계: Nano 텍스트 편집기에서 LightDM 구성 파일을 엽니다.
nano -w /etc/lightdm/lightdm.conf
4단계: Ctrl + W 키보드 조합을 눌러 Nano에서 검색 기능을 불러옵니다. 그런 다음 상자에 autologin-user를 입력합니다. # 기호를 제거합니다(있는 경우).
5단계: autologin-user 줄 옆에 사용자 이름을 입력합니다. 시스템에 표시된 대로 정확하게 작성하십시오. 누락된 문자 하나가 전체 LightDM 구성을 엉망으로 만들 수 있습니다.
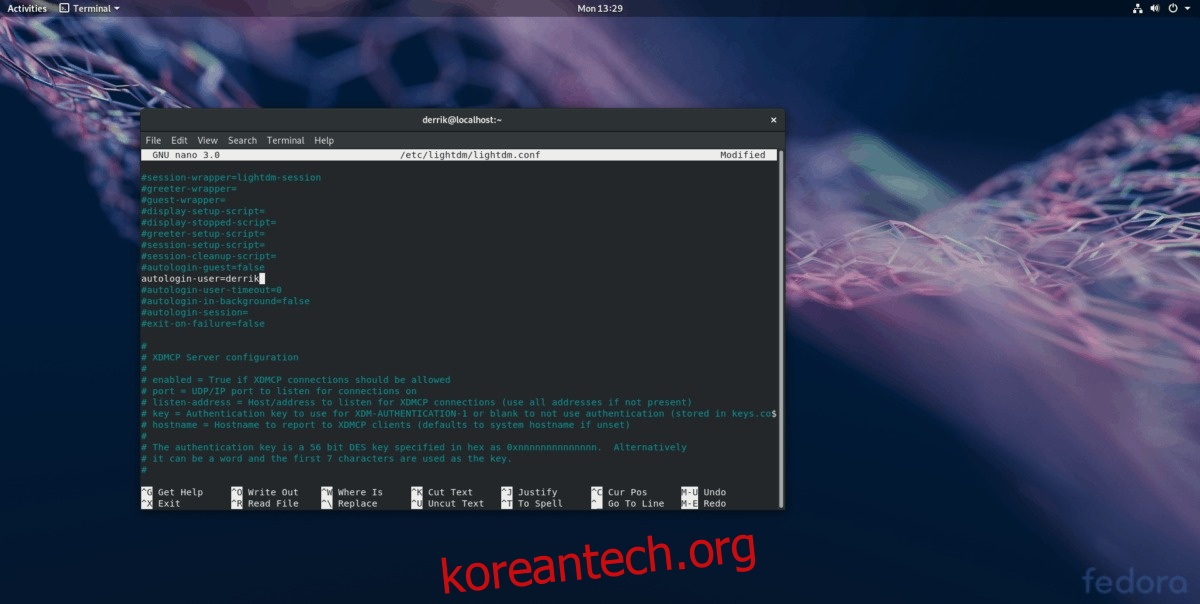
6단계: LightDM 구성 파일의 편집 내용을 저장하고 Ctrl + O 키보드 조합을 누릅니다.
7단계: Ctrl + X 키보드 콤보로 Nano를 닫습니다.
8단계: Linux PC를 재부팅합니다. 다시 켜지면 Linux PC가 자동으로 기본 데스크톱 세션에 로그인해야 합니다.
LightDM에 대한 자동 로그인 비활성화
더 이상 LightDM에서 자동 로그인을 사용하고 싶지 않습니까? 터미널을 열고 아래 지침에 따라 비활성화하십시오.
1단계: sudo -s 또는 su를 사용하여 루트 셸을 얻습니다.
sudo -s
또는
su
2단계: Linux PC의 /etc/ 폴더에서 lightdm.conf 파일을 삭제합니다.
rm /etc/lightdm/lightdm.conf
3단계: 백업 파일을 복원합니다.
mv /home/username/Documents/LightDM-backup/lightdm.conf /etc/lightdm/
4단계: 컴퓨터를 재부팅합니다. 백업을 시작하면 자동 로그인이 해제됩니다.
자동 로그인 KDE 플라즈마 5
KDE Plasma 5에서 자동 로그인을 설정하는 것은 매우 사용자 친화적입니다. 그렇게 하려면 키보드의 Windows 키를 누르고 “sddm”을 검색하십시오. “로그인 화면(SDDM)”이라는 검색 결과를 클릭하여 KDE 로그인 구성 응용 프로그램을 시작합니다.
KDE SDDM 구성 앱에서 “고급” 탭을 찾아 마우스로 클릭합니다.
SDDM 로그인 영역의 “고급” 섹션 내에서 “자동 로그인”을 찾아 옆에 있는 확인란을 선택하여 SDDM에 대한 자동 로그인 기능을 켭니다. 그런 다음 “사용자” 옆에 있는 드롭다운 메뉴를 클릭하고 자동으로 로그인할 사용자를 선택합니다.
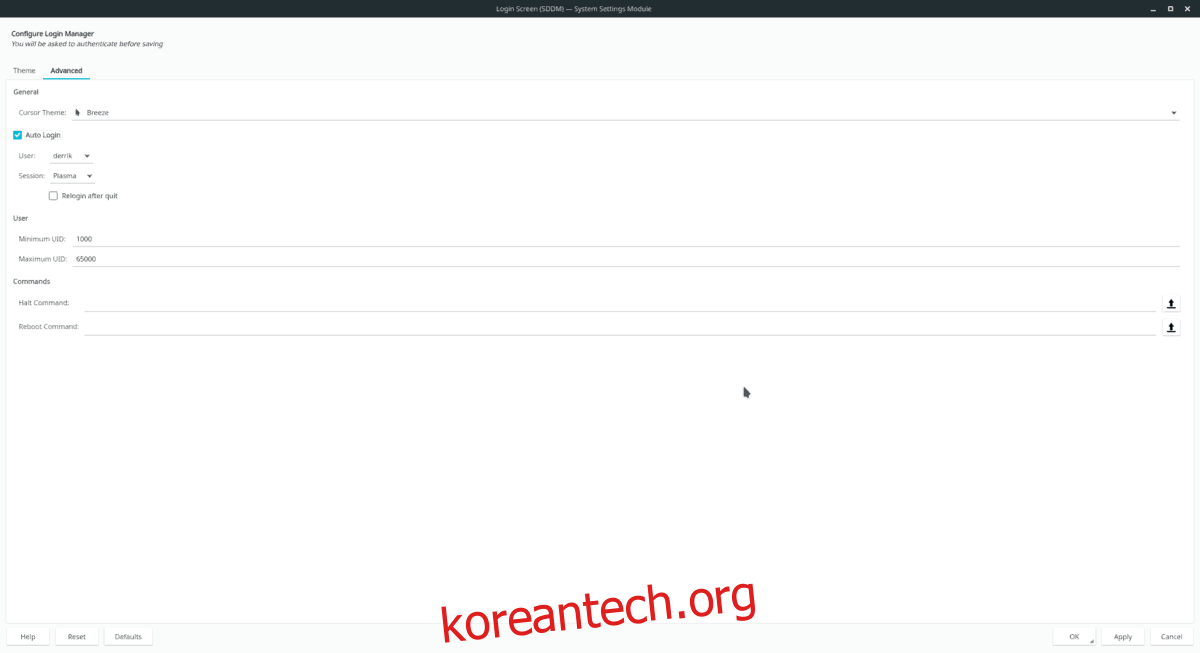
“적용”을 클릭하여 설정 변경을 확인하고 KDE Linux PC를 재부팅하십시오. 다음 부팅 시 자동으로 로그인해야 합니다.
KDE Plasma 5에 대한 자동 로그인 비활성화
KDE에 대한 자동 로그인을 비활성화해야 합니까? Windows 키를 누르고 SDDM을 검색한 다음 SDM 로그인 페이지를 열고 “고급”을 클릭하고 “자동 로그인” 옆에 있는 확인란의 선택을 취소합니다. 변경 사항을 영구적으로 적용하려면 “적용” 버튼을 선택하십시오.
자동 로그인 그놈 쉘
Gnome Shell을 사용하고 Linux에서 자동 로그인을 설정하려고 하십니까? 아래 단계에 따라 켜십시오.
1단계: Windows 키를 누르고 “users”를 검색합니다. 결과에서 “사용자 추가 또는 제거 및 비밀번호 변경”을 찾아 클릭하십시오. 그렇게 하면 Gnome 사용자 관리자가 시작됩니다.
2단계: 사용자 관리자 상단의 “잠금 해제” 버튼을 선택하고 비밀번호를 입력합니다.
3단계: 수정하려는 사용자를 선택합니다. 그런 다음 “자동 로그인”버튼을 찾아 “켜기”위치로 설정하십시오.
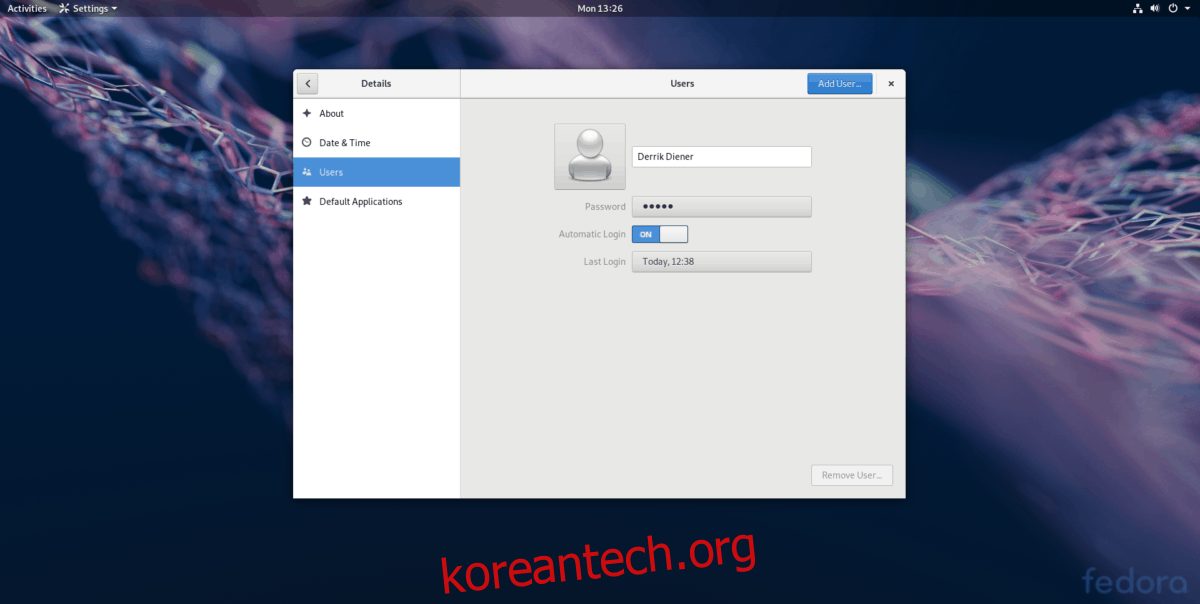
4단계: Gnome에서 로그아웃하고 Linux PC를 재부팅합니다. 재부팅하면 Gnome Shell이 자동으로 로그인됩니다.
Gnome Shell에 대한 자동 로그인 비활성화
Gnome에서 자동 로그인 기능을 비활성화하려면 Windows 키를 누르고 “users”를 검색하십시오. 사용자 관리자를 열고 “잠금 해제”를 클릭하여 관리자 모드를 활성화합니다. 그런 다음 “자동 로그인” 옆의 슬라이더를 꺼짐 위치로 설정합니다.