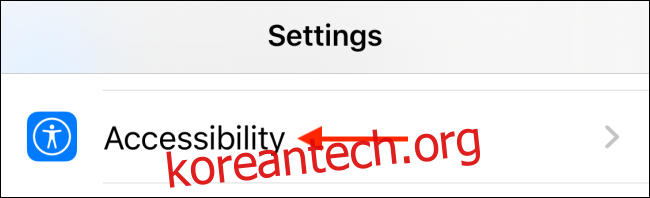iPhone 및 iPad의 AssistiveTouch 기능은 손쉬운 사용에 도움이 됩니다. 하드웨어 버튼에 대한 소프트웨어 바로 가기를 제공하고 제스처를 사용자 지정할 수 있습니다. AssistiveTouch 기능을 자주 사용하는 경우 빠르게 활성화 또는 비활성화하는 방법은 다음과 같습니다.
목차
접근성 바로 가기에 AssistiveTouch를 추가하는 방법
AssistiveTouch 기능을 활성화 또는 비활성화할 때마다 일반적으로 설정 앱의 접근성 섹션을 파헤쳐야 합니다. 홈 화면으로 이동하기 위해 버튼을 클릭하는 것과 같이 추가 기능을 마우스에 매핑한 iPad 사용자는 AssistiveTouch 기능을 자주 활성화 및 비활성화합니다.
손쉬운 사용 단축키 기능에 AssistiveTouch를 추가하면 많은 시간을 절약할 수 있습니다. 추가되면 측면 버튼을 사용하거나 제어 센터에서 AssistiveTouch를 비활성화할 수 있습니다.
프로세스를 시작하려면 “설정” 앱을 열고 “접근성” 섹션으로 이동합니다(홈 화면에서 바로 가기를 만들 수도 있음).
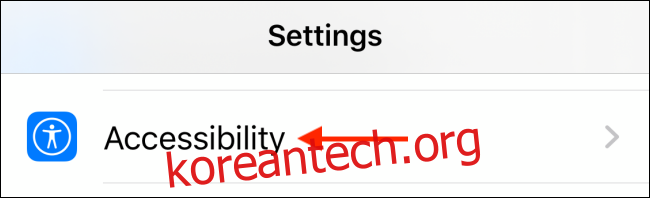
여기에서 아래로 스와이프하여 “접근성 바로 가기” 옵션을 탭합니다.
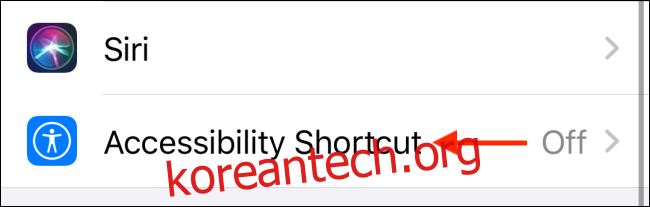
이제 “AssistiveTouch” 버튼을 선택합니다.
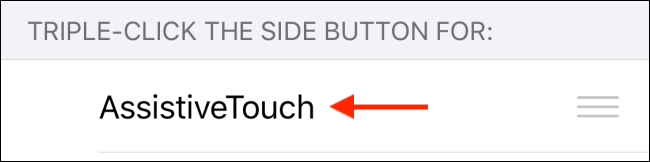
iPhone 또는 iPad는 손쉬운 사용 바로 가기 기능을 활성화하면 측면/전원 버튼을 세 번 클릭하여 Emergency SOS가 더 이상 작동하지 않는다고 알려줍니다. 대신, 이제 측면 버튼과 볼륨 버튼 중 하나를 길게 눌러야 합니다. 계속하려면 “계속” 버튼을 탭하세요.
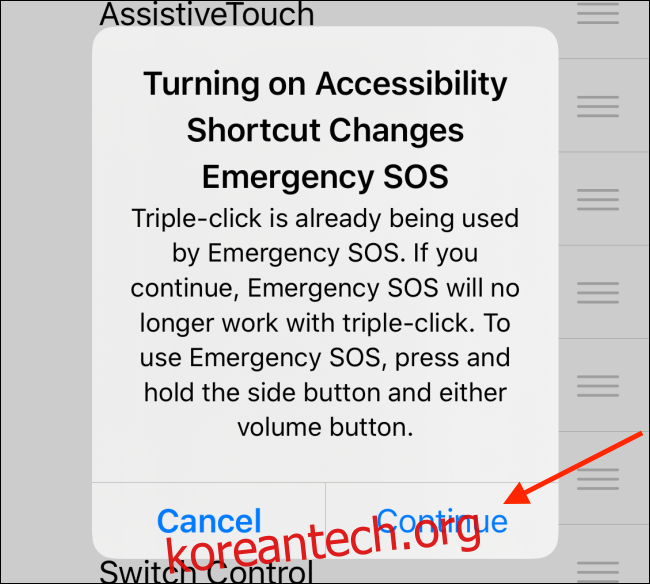
이제 접근성 바로 가기 기능이 활성화되었습니다.
AssistiveTouch를 빠르게 활성화하는 방법
AssistiveTouch에서 손쉬운 사용 단축키 기능이 활성화되었으므로 iPhone 또는 iPad에서 측면/전원 버튼(또는 구형 iPhone 또는 iPad를 사용하는 경우 물리적 홈 버튼)을 세 번 클릭하여 AssistiveTouch를 활성화하기만 하면 됩니다. .
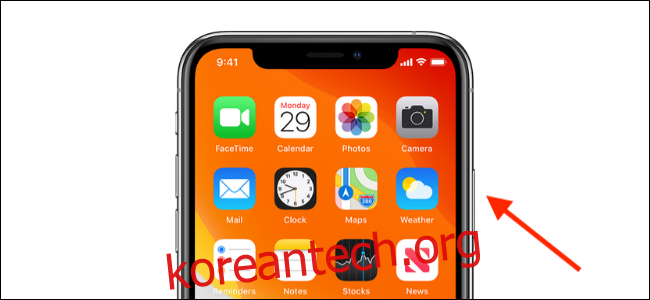
홈 버튼과 유사한 떠 있는 AssistiveTouch 버튼이 화면에 즉시 표시됩니다.

AssistiveTouch 버튼을 탭하면 확장된 메뉴와 모든 단축키가 표시됩니다.
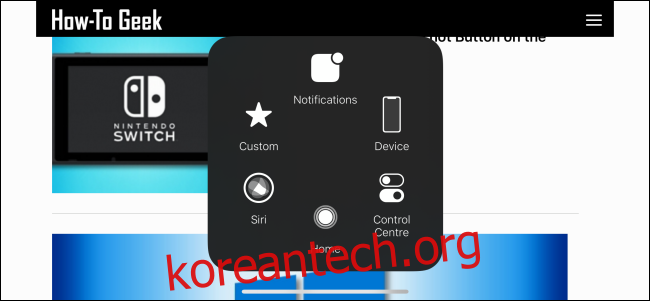
Siri가 마음에 든다면 Siri에게 AssistiveTouch를 활성화 또는 비활성화하도록 요청할 수도 있습니다. 측면/전원 버튼 또는 홈 버튼을 길게 누르거나 “Siri야”라고 말하여 Siri를 불러옵니다. 이제 “AssistiveTouch 켜기” 또는 “AssistiveTouch 끄기” 명령을 말합니다.
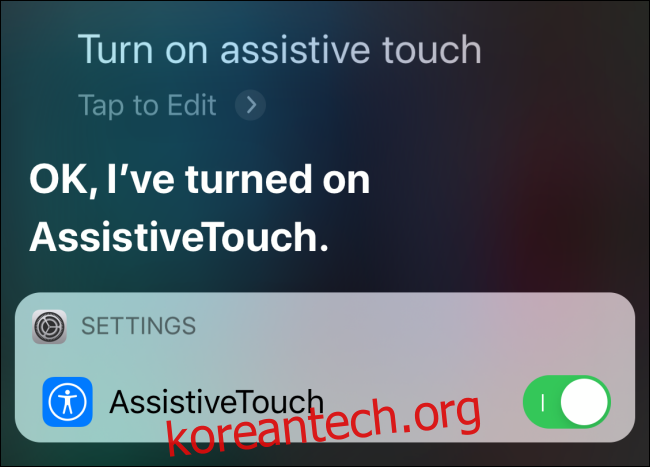
제어 센터를 사용하여 AssistiveTouch를 활성화하는 방법
iPhone 또는 iPad의 물리적 버튼을 사용하거나 Siri와 대화하고 싶지 않다면 더 안정적인 다른 옵션이 있습니다. 제어 센터에 손쉬운 사용 단축키 제어를 추가할 수 있습니다.
iPhone 또는 iPad에서 “설정” 앱을 연 다음 “제어 센터” 섹션으로 이동합니다.
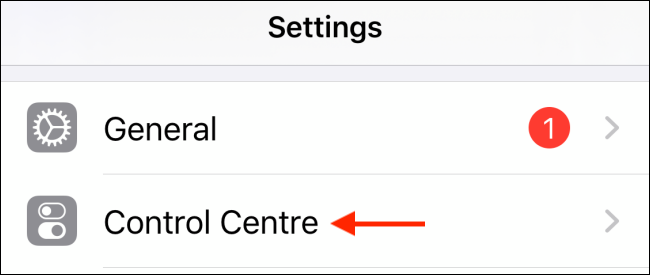
여기에서 “컨트롤 사용자화” 옵션을 탭합니다.
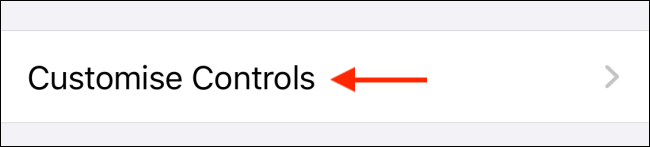
이제 아래로 스와이프하여 접근성 바로 가기 옵션 옆에 있는 더하기(+) 버튼을 탭합니다.
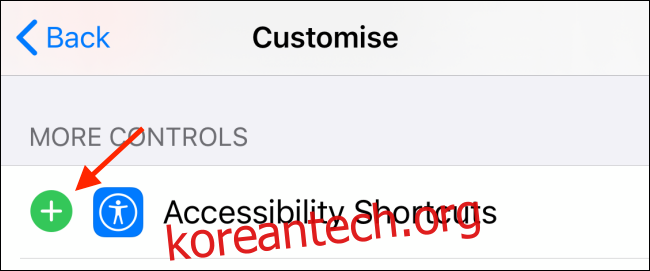
접근성 바로 가기 컨트롤이 제어 센터에 추가됩니다. 오른쪽 가장자리에 있는 세 줄 핸들 아이콘을 사용하여 컨트롤을 재정렬할 수 있습니다.
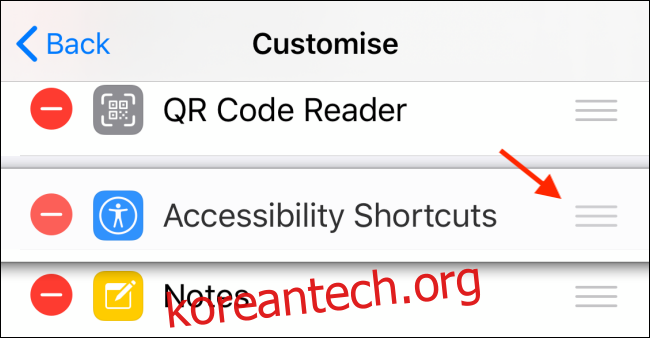
이제 화면의 오른쪽 상단 모서리에서 아래로 스와이프(또는 홈 버튼이 있는 iPhone 또는 iPad를 사용하는 경우 화면 하단에서 위로 스와이프)하여 제어 센터를 표시합니다.
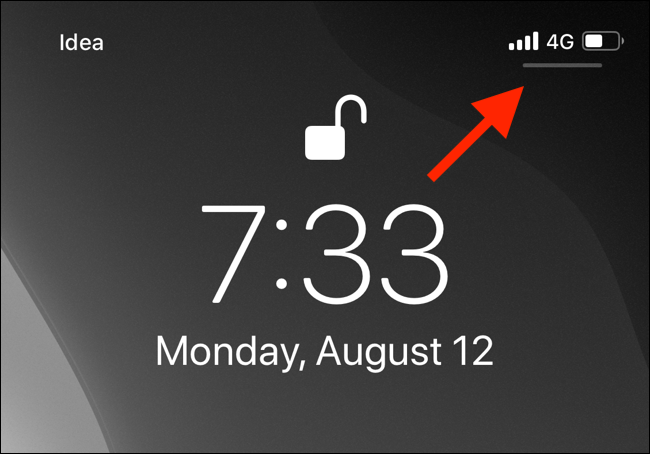
여기에서 새로 추가된 접근성 바로 가기 컨트롤을 찾아 탭합니다.
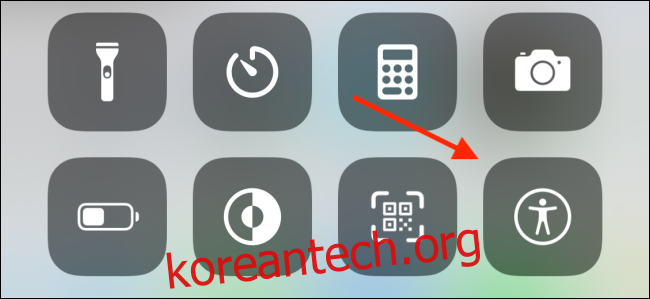
플로팅 홈 버튼을 활성화하려면 “AssistiveTouch” 버튼을 선택합니다.
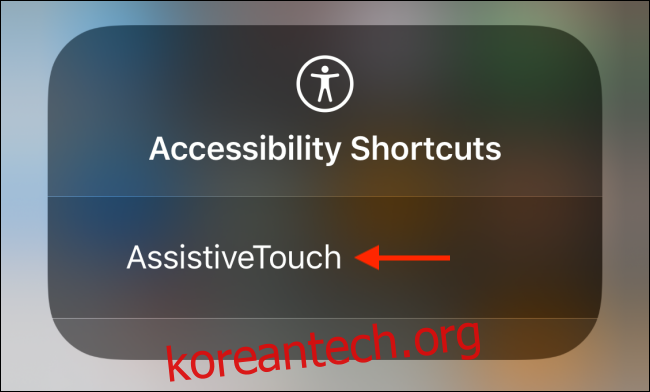
나중에 제어 센터로 돌아와 버튼을 다시 눌러 AssistiveTouch를 끌 수 있습니다.
떠 있는 AssistiveTouch 버튼으로 더 많은 작업을 수행하고 싶으십니까? iPhone 또는 iPad에서 AssistiveTouch 버튼과 제스처를 사용자화하는 방법은 다음과 같습니다.