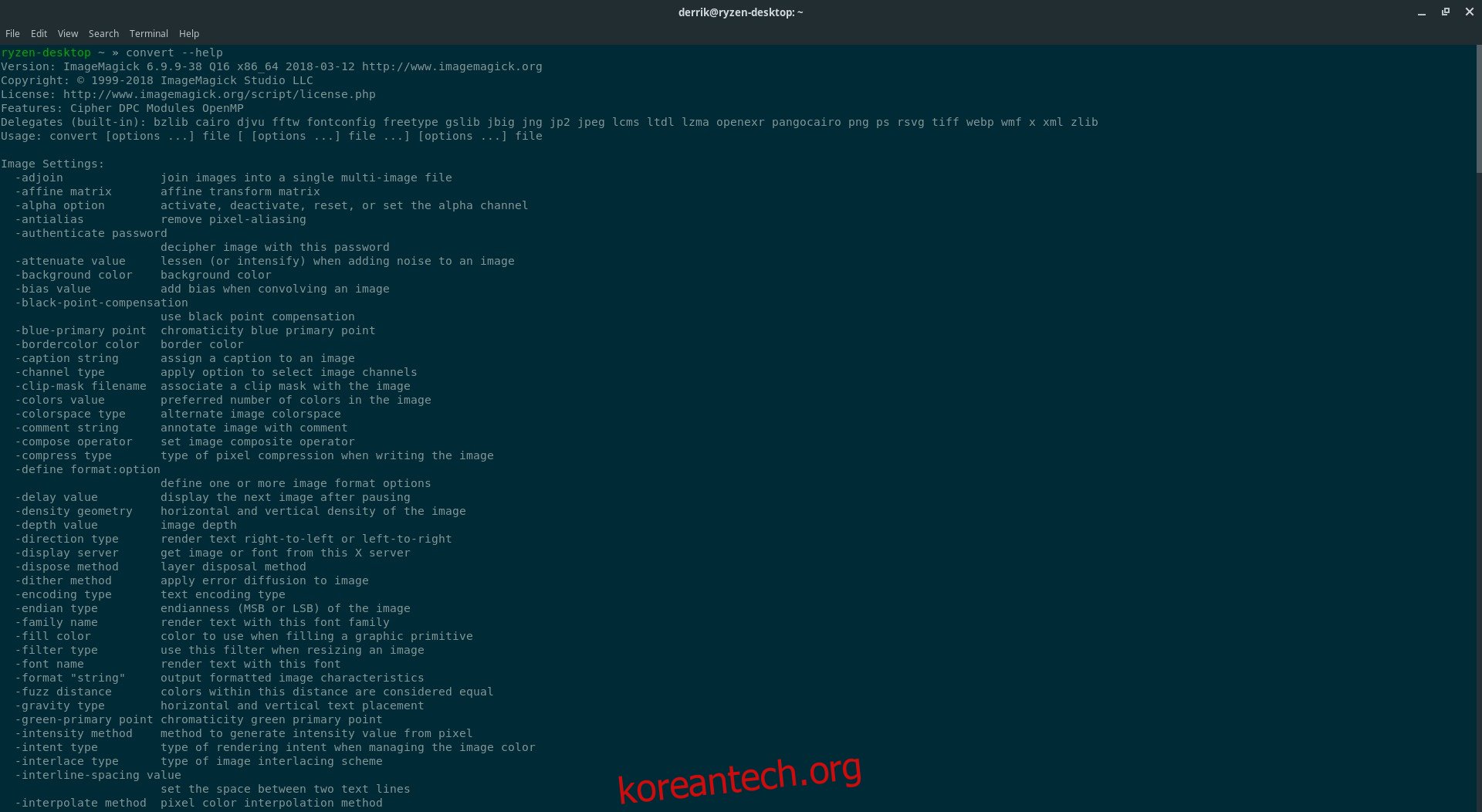이미지 파일은 매우 클 수 있습니다. JPEG를 다루고 있더라도 파일 크기는 2MB, 심지어 5MB를 초과할 수 있습니다. RAW 파일이 있으면 더 커질 것입니다. Linux PC에 대용량 이미지 라이브러리를 유지해야 하는 경우 공간을 절약하는 방법을 배워야 합니다. 파일 공간을 절약하는 가장 좋은 방법 중 하나는 파일 크기를 조정하는 것입니다. 큰 사진 라이브러리가 있는 경우 이미지 파일의 크기를 조정하고 사진 라이브러리의 크기를 줄일 수 있습니다.
이미지 파일의 크기를 조정하는 것은 까다로운 일입니다. 너무 많이 하면 실제로 품질이 떨어질 수 있습니다. 그렇기 때문에 이 가이드에서는 이미지 파일의 크기를 올바르게 조정하는 방법을 살펴보겠습니다.
목차
ImageMagick 설치
Linux 운영 체제에는 기발하고 고유한 도구가 많이 있습니다. 그러한 도구 중 하나는 변환입니다. 명령줄을 통해 이미지 파일을 조작할 수 있는 ImageMagick 내부에 번들로 제공되는 간단한 작은 앱입니다. 변환 도구에 액세스하려면 ImageMagick을 설치해야 합니다. 대부분의 Linux 배포판에는 이것이 설치되어 있지만, 그렇지 않은 경우에는 충분히 쉽게 설치할 수 있습니다.
ImageMagick 패키지를 설치하려면 터미널 창을 열고 OS 아래 나열된 다음 명령을 입력하십시오.
우분투
sudo apt install imagemagick
데비안
sudo apt-get install imagemagick
아치 리눅스
sudo pacman -S imagemagick
페도라
sudo dnf install imagemagick
오픈수세
sudo zypper install imagemagick
기타 리눅스
앞서 언급했듯이 ImageMagick은 많은 프로그램이 Linux의 프로그램에서 이미지를 표시하고 조작하는 방법의 중요한 구성 요소입니다. 즉, 배포판에서 대안을 사용할 수 있습니다. 운영 체제의 패키지 관리자에서 “ImageMagick”을 찾아 설치합니다. 설치가 완료되면 변환에 액세스할 수 있습니다.
변환으로 이미지 압축
이미지를 압축하면 종종 품질이 저하될 수 있습니다. 보기 좋고 작은 이미지 파일의 경우 크기를 조정하는 것이 가장 좋습니다. 이 경로를 사용하면 파일 크기를 훨씬 작게 유지하면서 이미지의 전체 품질을 유지하는 데 도움이 될 수 있습니다.
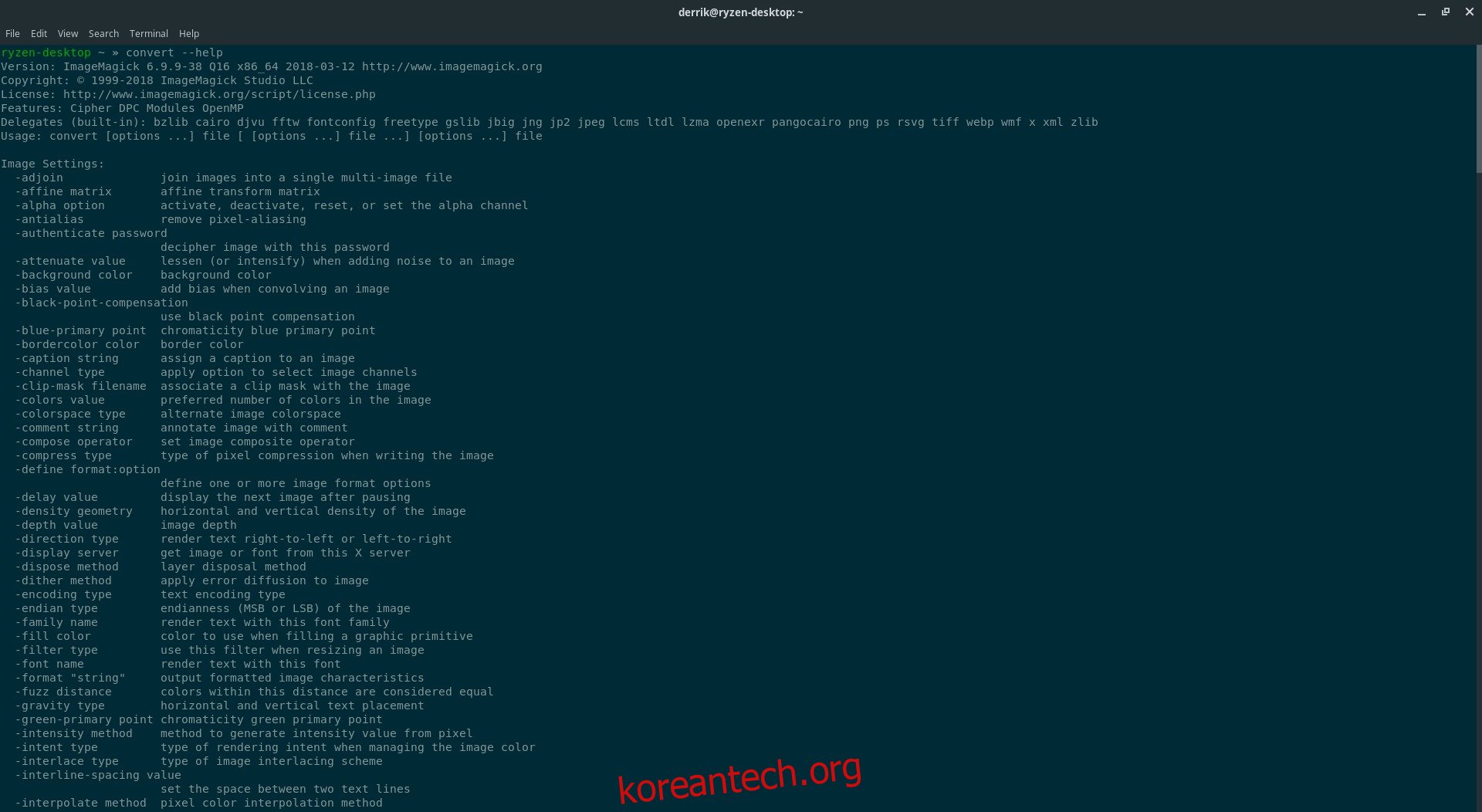
변환으로 크기를 조정하려면 터미널 창을 열고 조작하려는 이미지 파일을 찾은 다음 CD 명령을 사용하여 터미널을 해당 위치로 이동합니다. 이 예에서 사진 파일은 /home/username/pictures/에 있습니다.
cd ~/Pictures/
변환 명령을 사용하여 크기를 조정합니다. 이미지 크기를 약 20%만큼 조정해 보십시오. 이렇게 하면 품질과 파일 크기의 균형이 잘 잡힐 것입니다. 20% 미만으로 내려가야 하는 경우 25%, 30% 또는 40%를 시도하십시오. 이미지의 품질은 크기를 조정할수록 떨어집니다.
convert -resize 20% image-file-name-original.jpg image-file-name-resized.jpg
변환은 예제에서 사용된 JPG를 제외하고 다른 파일 유형에서 작동합니다. 크기를 조정하려면 올바른 파일 확장자와 새 크기로 이 명령을 수정하십시오. 원본 파일 이름과 출력 파일 이름을 모두 지정해야 합니다.
여러 이미지 압축
변환은 한 번에 하나의 이미지를 조작하고 압축하는 데 탁월하지만 이미지를 하나씩 압축하는 것은 지루합니다. 좋은 소식은 한 번에 여러 이미지 파일을 구문 분석하고 작업하기 위해 Convert를 bash로 조작할 수 있다는 것입니다.
참고: 파일 이름이 여러 개인 이미지 파일을 일괄 압축하면 작동하지 않을 수 있습니다. 파일 형식이 동일한 파일만 일괄 변환합니다.
일괄 변환은 쉽고 작업할 폴더를 만드는 것으로 시작합니다. 변환할 이러한 모든 이미지 파일을 위한 폴더가 있으면 좋습니다. 그렇지 않으면 수십 개의 이미지 파일이 파일 시스템을 어지럽힐 것입니다. mkdir 명령을 사용하여 작업 디렉터리를 만듭니다.
mkdir -p ~/Pictures/Convert-Images/
그런 다음 파일 관리자 앱을 열고 새로 생성된 폴더를 찾아 변환하려는 모든 이미지 파일을 이 폴더로 이동합니다. 파일을 이동한 후 터미널에서 CD 명령어를 사용하여 새 폴더로 이동합니다.
cd ~/Pictures/Convert-Images/
터미널에서 이 명령을 입력하십시오. 한 번에 여러 파일의 크기를 조정하도록 변환에 지시하여 끝에 “크기 조정”이 있는 출력 파일을 생성합니다. 코드에서 명령은 JPG 이미지를 찾습니다. PNG 파일 또는 변환 앱에서 지원하는 다른 형식으로 작업하는 경우 *.jpg를 *.png 등으로 변경합니다.
for img in *.jpg; do convert -resize 20% "$img" "opt-$img" done
크기 조정 스크립트
배치 크기 조정 명령은 매우 잘 작동하므로 훌륭합니다. 그러나 긴 명령을 입력하고 매번 조정해야 하는 것은 성가실 수 있습니다. 작업을 줄이려면 스크립트로 만드는 것이 좋습니다. 터미널 창을 열고 터치 명령을 사용하여 새 파일을 만듭니다. 이 파일은 변환 스크립트에 대한 코드를 보유합니다.
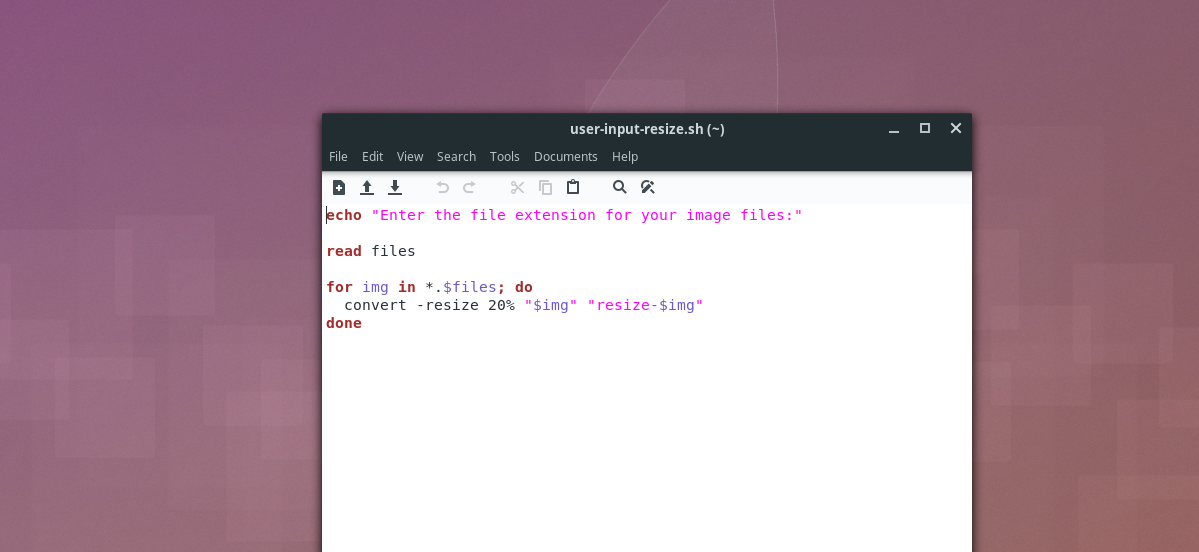
touch ~/Pictures/Convert-Images/batch-resize.sh
다음으로 Nano 텍스트 편집기를 엽니다.
nano ~/Pictures/Convert-Images/batch-resize.sh
스크립트 파일 안에 다음 코드를 붙여넣습니다.
#!/bin/bash
# 파일 유형에 대한 사용자 입력을 포착합니다.
echo “이미지 파일의 확장자를 입력하세요:”
# 사용자 입력을 $files에 저장합니다.
파일 읽기
# 이미지 크기를 조정합니다.
img의 경우 *.$files; 하다
변환 -크기 조정 20% “$img” “크기 조정-$img”
완료
Ctrl + O를 눌러 크기 조정 스크립트를 Nano에 저장합니다. Ctrl + X로 편집기를 닫습니다.
스크립트가 실행되도록 권한을 업데이트하십시오. 이 부분을 건너뛰지 마십시오. 그렇지 않으면 스크립트가 제대로 작동하지 않습니다!
chmod +x ~/Pictures/Convert-Images/batch-resize.sh
스크립트를 사용하려면 변환하려는 모든 이미지 파일을 ~/Pictures/Convert-Images/에 넣습니다. 그런 다음 CD를 넣고 스크립트를 실행합니다. 파일 확장자(JPG, PNG 등)를 입력할 때 마침표를 사용하지 마십시오. 그렇지 않으면 스크립트가 깨집니다!
cd ~/Pictures/Convert-Images/ ./batch-resize.sh