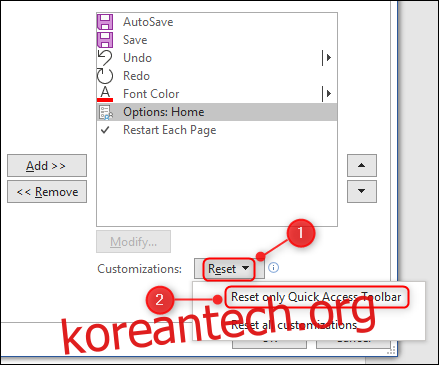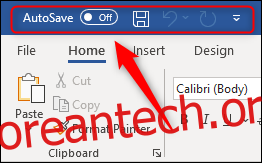모든 Microsoft Office 앱에는 원 클릭 명령을 표시하는 빠른 액세스 도구 모음이 있습니다. 리본에 표시되는 명령과 리본에 전혀 표시되지 않는 명령을 표시하도록 이 도구 모음을 사용자 지정하는 방법은 다음과 같습니다.
빠른 액세스 도구 모음은 표준 Office 패키지의 Excel, OneNote, Outlook, PowerPoint 및 Word 앱과 구매한 경우 Project 및 Visio와 같은 다른 앱에서도 찾을 수 있습니다. 도구 모음은 이러한 앱의 웹 버전에서 사용할 수 없으며 컴퓨터에 있는 클라이언트 앱에서만 사용할 수 있습니다.
Word를 예로 사용하지만 모든 앱에 동일한 지침이 적용됩니다.
빠른 액세스 도구 모음은 리본 위의 앱 상단 가장자리에 있습니다.
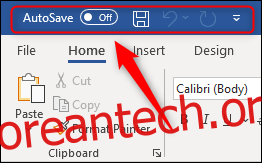
사용 중인 앱과 사용 중인 Office 버전에 따라 기본 명령이 약간 다릅니다. 그러나 Office 365를 사용하는 최신 버전의 Word에서 기본 명령은 다음과 같습니다.
자동 저장(OneDrive가 있는 경우 표시됨)
구하다
마지막 작업 실행 취소
마지막 작업 다시 실행
도구 모음을 사용자화하려면 명령 끝에 있는 아래쪽 화살표를 클릭합니다. 선택할 수 있는 몇 가지 일반적인 명령이 이미 나열되어 있습니다.
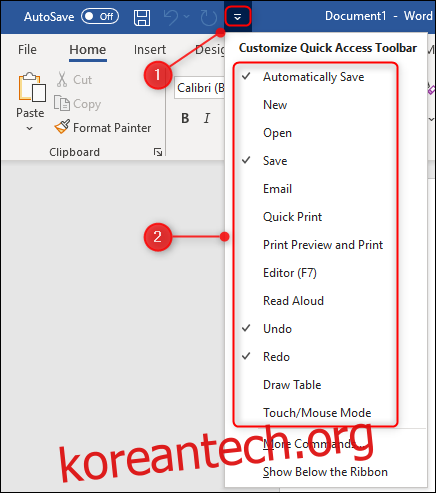
명령은 사용 중인 앱에 따라 다르지만 일부는 인쇄 또는 터치/마우스 모드와 같은 모든 앱에 공통적입니다.
도구 모음에 이러한 명령 중 하나를 추가하려면 클릭하기만 하면 됩니다. 옆에 확인 표시가 있는 명령을 클릭하거나 도구 모음에서 명령을 마우스 오른쪽 버튼으로 클릭하고 “빠른 실행 도구 모음에서 제거”를 선택하여 도구 모음에서 항목을 제거할 수도 있습니다.
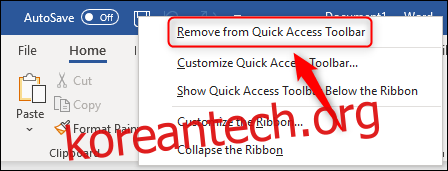
이러한 공통 명령은 유용하지만 사람마다 많이 하는 일이 다르기 때문에 자주 사용하는 명령을 선택할 수 있어야 합니다. 이렇게 하려면 화살표를 클릭하고 “추가 명령”을 선택합니다.
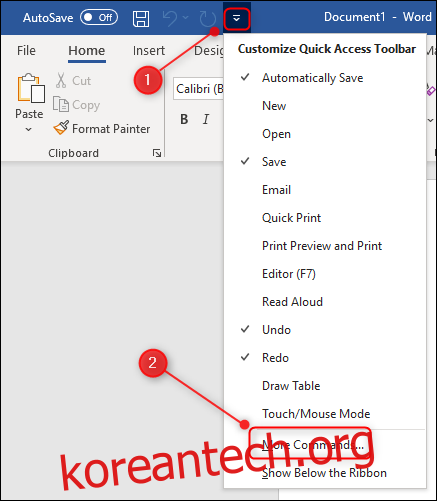
도구 모음에 명령을 추가하려면 왼쪽 목록에서 명령을 선택하고 “추가”를 클릭한 다음(또는 명령을 두 번 클릭) “확인” 버튼을 선택합니다.
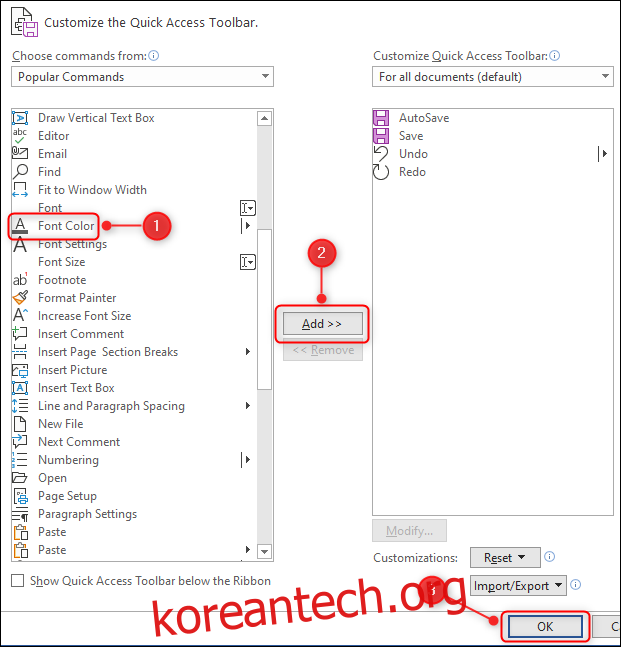
우리는 “글꼴 색상”을 선택했습니다.
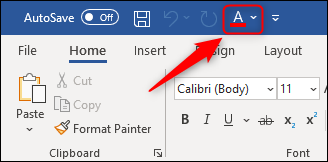
해당 패널을 열 때 표시되는 명령 목록은 사용 가능한 명령의 극히 일부에 불과합니다. 화살표와 “추가 명령”을 선택하여 패널을 다시 연 다음 “인기 명령” 옆에 있는 드롭다운 화살표를 클릭합니다.
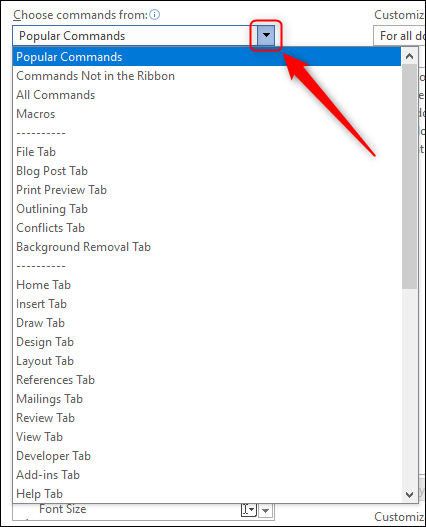
많은 필터 중에서 선택하여 사용하는 특정 명령을 찾을 수 있지만 “모든 명령”을 선택하면 가능한 모든 옵션이 표시됩니다. 사용 중인 앱에 따라 일부는 매우 놀랄 수 있습니다. 예를 들어 Excel에는 Windows의 내장 계산기를 여는 명령을 추가할 수 있는 옵션이 있습니다.
리본에서 직접 사용할 수 없는 명령도 많이 있습니다. 이를 보려면 “인기 명령” 드롭다운을 “리본에 없는 명령”으로 변경하십시오.
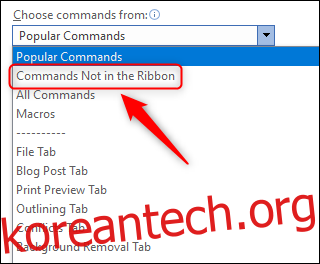
“리본에 없는 명령”이라는 이름은 약간 오해의 소지가 있습니다. 여기에 있는 많은 명령을 리본에서 사용할 수 있지만 액세스하려면 몇 개의 화살표와 메뉴를 클릭해야 하거나 특정 명령에서만 사용할 수 있습니다. 상황에 따른 상황. 그러나 리본에서 전혀 사용할 수 없는 명령이 많이 있습니다.
“옵션: 홈” 명령이 나올 때까지 목록을 아래로 스크롤하여 도구 모음에 추가합니다.
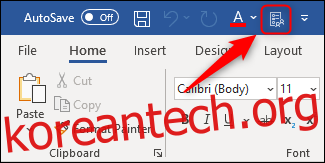
이것을 클릭하면 일반적으로 파일 > 옵션을 통해 액세스하는 옵션 패널이 열립니다. Office 앱을 많이 사용하고 정기적으로 무언가를 하기 위해 두 번 이상 클릭하는 자신을 발견했다면 빠른 액세스 도구 모음에 추가하여 시간을 절약할 가치가 있습니다.
명령의 정확한 이름을 모르는 경우 리본에서 도구 모음에 직접 추가할 수도 있습니다. Word를 많이 사용하는 많은 사람들에게 공통적인 요구 사항인 새 페이지에서 번호 매기기를 다시 시작하는 예를 사용하겠습니다.
이렇게 하려면 일반적으로 “레이아웃” 탭을 클릭하고 “줄 번호”를 선택한 다음 “각 페이지 다시 시작”을 선택해야 합니다. 이것은 세 번의 클릭입니다. 이것을 (훨씬 더 효율적으로) 한 번 클릭하게 하려면 “각 페이지 다시 시작”을 마우스 오른쪽 버튼으로 클릭한 다음 상황에 맞는 메뉴에서 “빠른 실행 도구 모음에 추가”를 선택합니다.
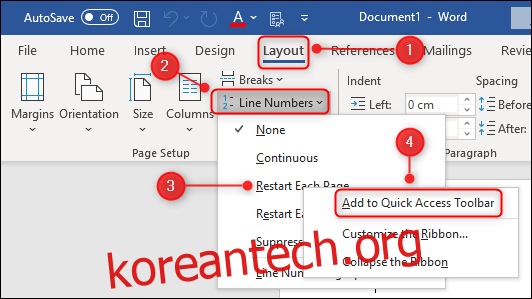
이제 “각 페이지 다시 시작” 명령이 빠른 액세스 도구 모음에 토글 스위치로 표시되므로 필요에 따라 켜고 끌 수 있습니다.
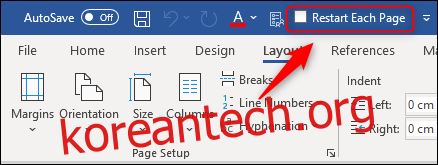
도구 모음에서 명령의 순서를 변경하려면 도구 모음에서 아무 명령이나 마우스 오른쪽 버튼으로 클릭하고 상황에 맞는 메뉴에서 “빠른 실행 도구 모음 사용자 정의”를 선택합니다.
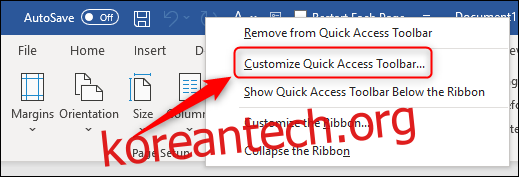
표시되는 도구 모음 명령의 오른쪽 목록에서 명령을 선택하고 오른쪽에 있는 화살표를 사용하여 도구 모음의 명령 순서를 변경합니다.
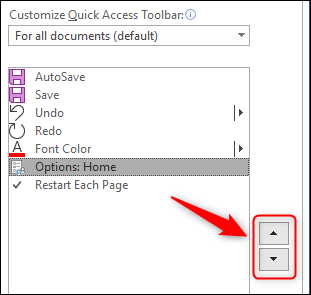
도구 모음을 기본값으로 다시 재설정하려면 “재설정” 및 “빠른 실행 도구 모음만 재설정”을 클릭하십시오.