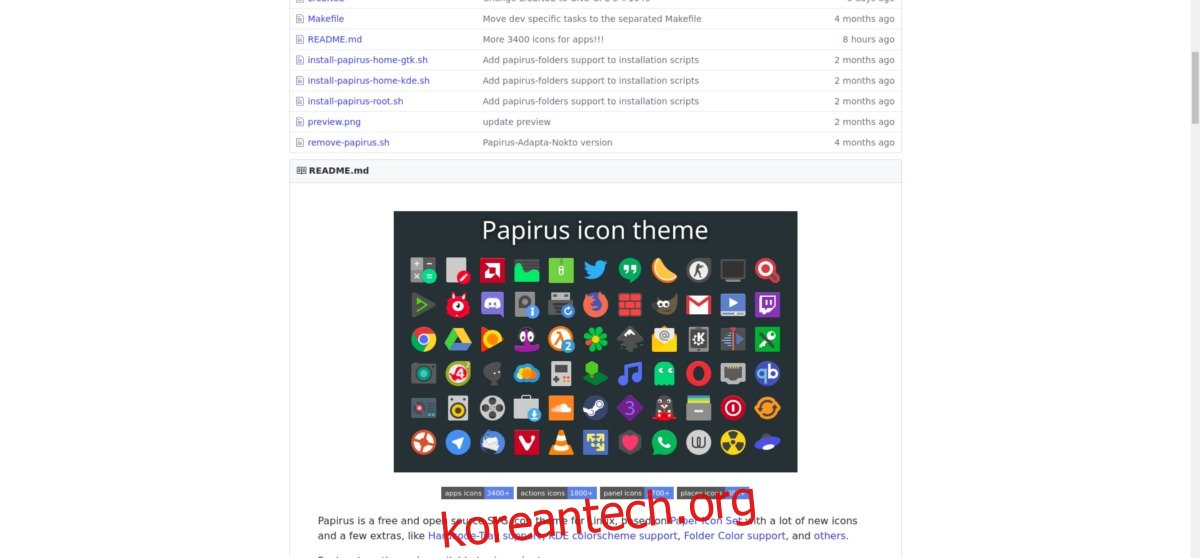시스템 트레이 아이콘은 유용하지만 설치한 테마와 충돌할 수 있습니다. 시스템 트레이 아이콘을 디자인할 때 따라야 할 단일 디자인 표준이 없다는 사실도 있습니다. 시스템 트레이의 모든 프로그램 아이콘이 일치하도록 만들려는 경우 이미지를 하나씩 수동으로 교체하는 것보다 더 나은 옵션이 있습니다. Hardcode Tray 소개: 내장된 트레이 아이콘이 있는 프로그램을 스캔하고 시스템의 아이콘 테마와 일치하도록 교체할 수 있는 터미널 기반 Linux 앱입니다. 이 도구는 믿을 수 없을 정도로 잘 작동하며 Linux PC의 모양을 절대적으로 제어하려는 사람들에게 훌륭한 리소스입니다.
목차
Ubuntu의 하드코드 트레이
Hardcode Tray는 PPA를 쉽게 사용할 수 있으므로 Ubuntu에 설치하기가 매우 쉽습니다. 설치하려면 먼저 터미널 창을 엽니다. 업데이트를 실행하여 최신 소프트웨어 수정 사항과 업데이트가 모두 있는지 확인하십시오.
sudo apt update sudo apt upgrade -y
업데이트가 완료된 후 시스템에 새 소프트웨어 소스를 추가하는 것이 안전합니다.
sudo add-apt-repository ppa:andreas-angerer89/sni-qt-patched
새 저장소가 시스템에 있더라도 Ubuntu는 이를 볼 수 없습니다. 이 문제를 해결하려면 시스템의 소프트웨어 소스를 업데이트하십시오.
sudo apt update
소스가 최신 상태이면 소프트웨어를 설치하는 일만 남았습니다. .
sudo apt install sni-qt sni-qt:i386 hardcode-tray
Arch Linux의 하드코드 트레이
하드코드 트레이는 AUR을 통해 Arch Linux 사용자가 쉽게 사용할 수 있습니다. 설치하려면 먼저 최신 스냅샷 다운로드 프로그램의. 대부분의 종속성은 패키지를 빌드하려고 할 때 자동으로 설치되어야 합니다. 하나가 실패하면 다운로드 페이지를 참조하고 필요한 종속성을 살펴보십시오. 이러한 스냅샷도 다운로드하여 빌드해야 할 수 있습니다.
다음을 사용하여 터미널을 통해 다운로드한 아카이브의 압축을 풉니다.
tar xf hardcode-tray.tar.gz
그런 다음 CD 명령을 사용하여 새로 압축을 푼 폴더로 들어갑니다.
cd hardcode-tray
makepkg 명령으로 빌드 프로세스를 시작합니다. 컴파일은 즉시 수행되지 않으므로 하드웨어에 따라 몇 초 정도 걸릴 수 있습니다.
makepkg
빌드가 완료되면 pacman을 사용하여 시스템에 설치합니다.
sudo pacman -U *.pkg.tar.xz
OpenSUSE의 하드코드 트레이
Hardcode Tray 도구는 Arc 및 Papirus 소프트웨어 저장소를 통해 Open SUSE 42.3에 대해 (비공식적으로) 사용할 수 있습니다. 이 방법을 통해 이 소프트웨어를 설치하는 것은 완벽하지 않으며 작동하지 않을 수 있음을 이해하십시오.
sudo zypper ar -p 98 https://download.opensuse.org/repositories/home:/GNorth:/Arc_and_Papirus/openSUSE_Leap_42.3/home:GNorth:Arc_and_Papirus.repo sudo zypper ref sudo zypper in Hardcode-Tray
Suse에 Hardcode Tray를 설치한 후에도 이 방법으로 작동하지 않을 수 있습니다. 결과적으로 수동으로 하드코드 트레이를 구축하기 위해 Suse 지침을 건너뛰어야 할 수도 있습니다. 저장소가 비공식적이며 대부분 테스트되지 않았기 때문입니다. 개발자는 이것이 가능성이라고 경고합니다.
일반 Linux 빌드의 하드코드 트레이
이 소프트웨어를 빌드하려면 먼저 올바르게 빌드하는 데 필요한 다양한 종속성을 설치해야 합니다. 각 Linux 배포판에는 이러한 패키지마다 다른 이름이 있으므로 가장 좋은 조치는 다음으로 이동하는 것입니다. 개발 페이지, 그런 식으로 필요한 라이브러리와 도구의 이름을 찾으십시오. 그런 다음 터미널을 열고 빌드 프로세스를 시작합니다.
git clone https://github.com/bil-elmoussaoui/Hardcode-Tray
meson builddir --prefix=/usr
meson을 사용하여 접두사와 빌드 디렉토리를 지정한 후 Ninja 도구를 사용하여 시스템에 모든 것을 설치합니다.
sudo ninja -C builddir install
하드코드 트레이 사용
하드코드 트레이를 사용하려면 먼저 소프트웨어를 지원하는 Linux용 아이콘 테마를 설치하고 사용해야 합니다. 현재로서는 두 가지 옵션만 있습니다. 파피루스 아이콘 테마, 그리고 Numix 아이콘 테마. 이러한 각 테마는 Hardcode Tray를 훌륭하게 지원합니다.
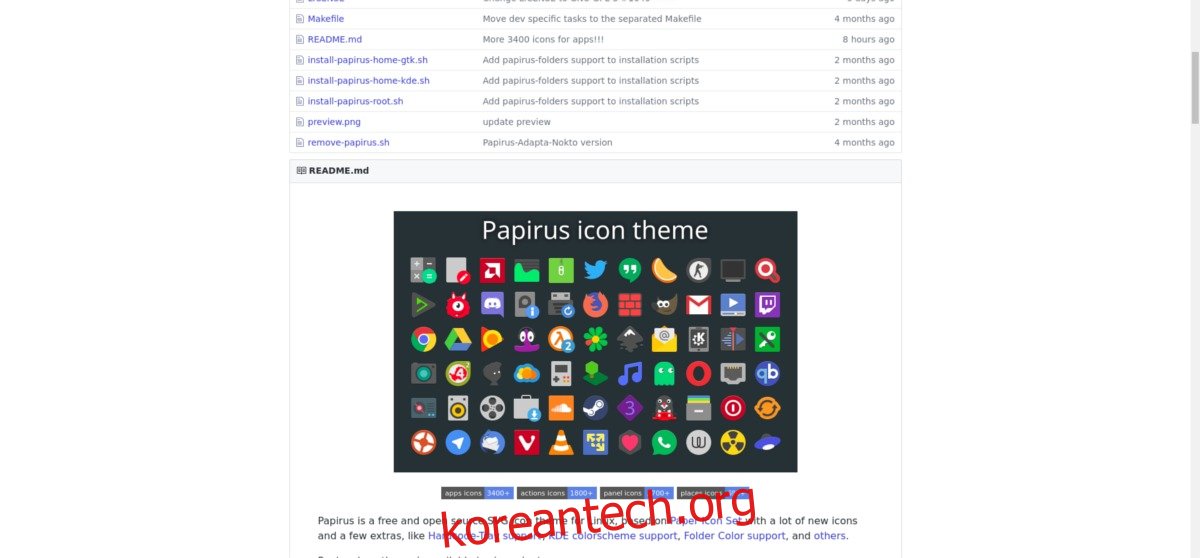
Linux PC에 Hardcode Tray를 지원하는 아이콘 테마가 있으면 소프트웨어가 작동할 수 있습니다. 사용하려면 터미널 창을 열고 쉘에 다음 명령을 입력하십시오.
참고: -E 스위치를 사용하는 것이 중요합니다. 이는 단순히 루트 명령으로 실행하는 것이 아니라 프로그램이 실행되는 환경을 유지하기 때문입니다.
sudo -E hardcode-tray
여기에서 도구는 선택할 수 있는 3가지 옵션을 제공합니다. 이러한 옵션은 “적용”, “되돌리기” 및 “백업 캐시 지우기”입니다. Linux PC의 상태 아이콘에 변경 사항을 적용하려면 “1”을 선택하십시오. 그런 다음 프로그램이 기본 아이콘을 대체하기 위한 기반으로 사용해야 하는 아이콘 테마를 선택합니다.
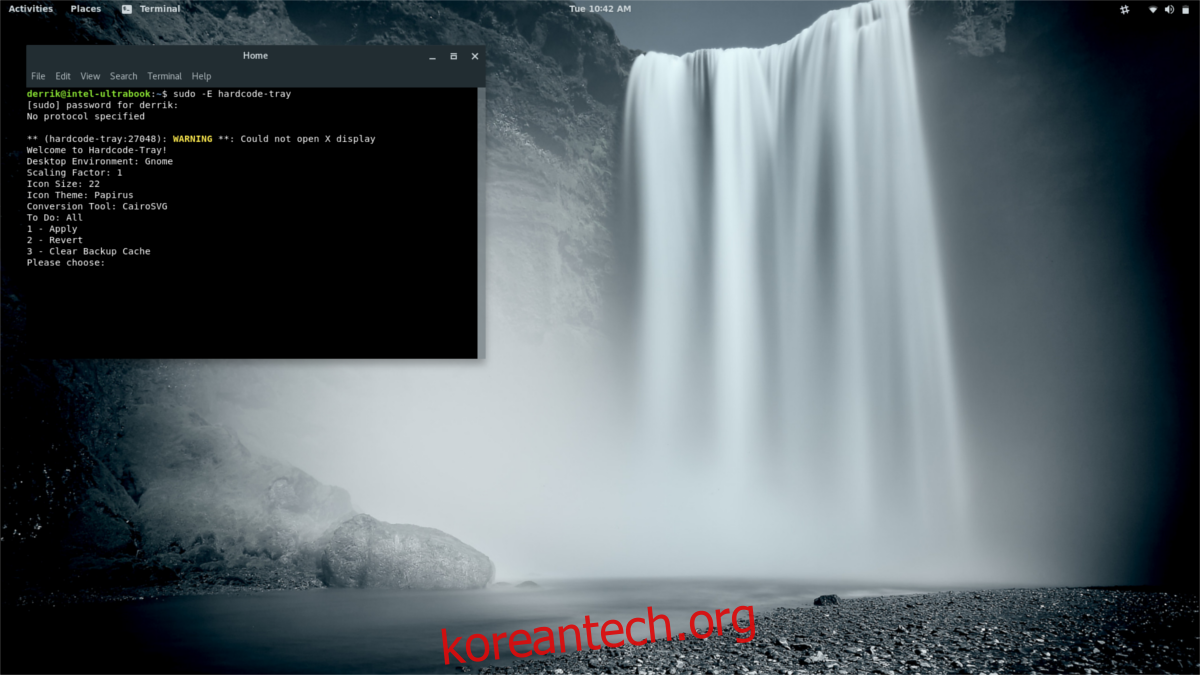
Hardcode Tray는 Linux PC에서 프로그램을 감지한 경우에만 시스템 트레이의 아이콘을 대체한다는 점에 유의하십시오. 최상의 결과를 얻으려면 트레이의 아이콘을 변경하기 전에 프로그램을 한 번 이상 실행하십시오.
다시 변경
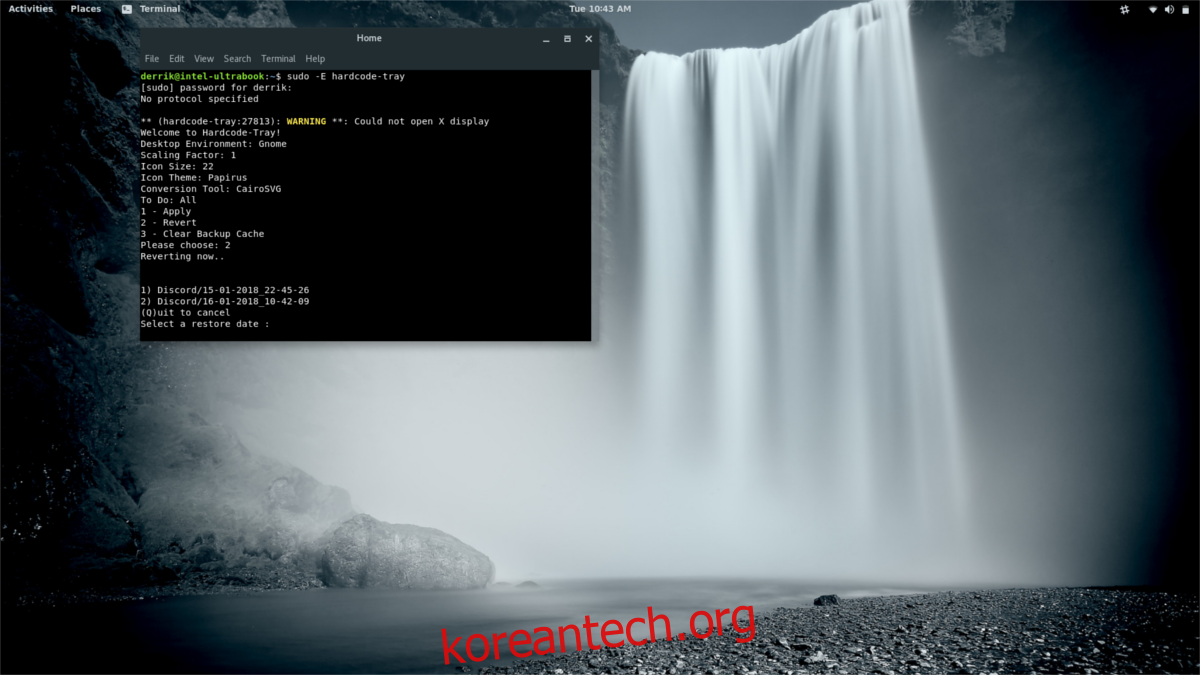
교체 시스템 트레이 아이콘이 마음에 들지 않는 경우 Hardcode Tray는 되돌릴 수 있는 쉬운 방법을 제공합니다. 변경을 취소하려면 터미널 창을 열고 다음을 실행합니다.
sudo -E hardcode-tray
선택 메뉴가 나타나면 “적용” 옵션 대신 “되돌리기” 옵션을 선택합니다. 그런 다음 되돌리려는 백업을 선택하기만 하면 됩니다.