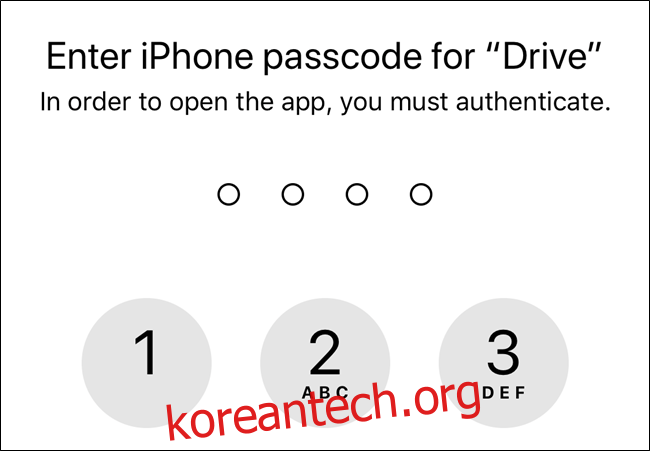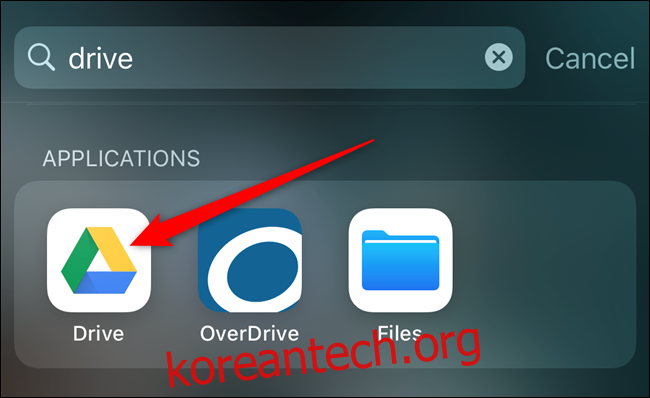중요하거나 민감한 문서를 Google 드라이브에 저장하는 것이 데이터를 보호하는 가장 안전한 방법은 아니지만, 데이터를 보호하는 경우 iPhone 및 iPad를 사용하면 모든 것을 안전하게 보호할 수 있습니다. 추가하는 방법은 다음과 같습니다. Face ID 또는 Touch ID 잠금 클라우드 스토리지의 모바일 앱으로 이동합니다.
불행히도 작성 당시 Google은 드라이브 앱에 대한 향상된 보안 옵션을 제공하지 않습니다. 기계적 인조 인간 또는 에 인터넷. Google 계정에서 2단계 인증을 활성화하는 것은 사람들이 클라우드 파일에 접근하지 못하도록 하는 최선의 방법입니다.
컴퓨터에서 “드라이브” 앱을 열어 시작합니다. 아이폰 또는 아이패드. 홈 화면에서 찾을 수 없는 경우 Apple의 내장 Spotlight 검색을 사용하십시오.
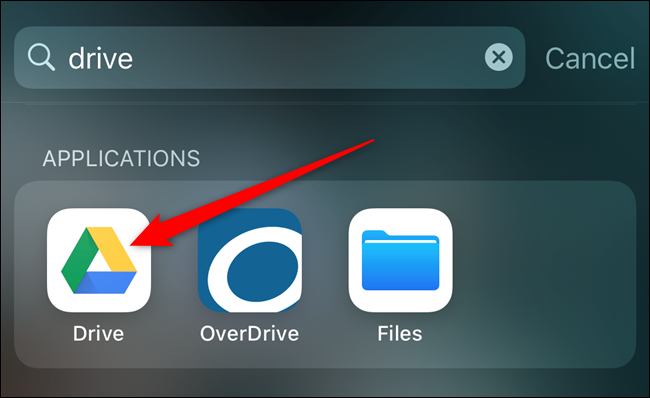
다음으로 3줄 햄버거 메뉴 아이콘을 탭합니다.
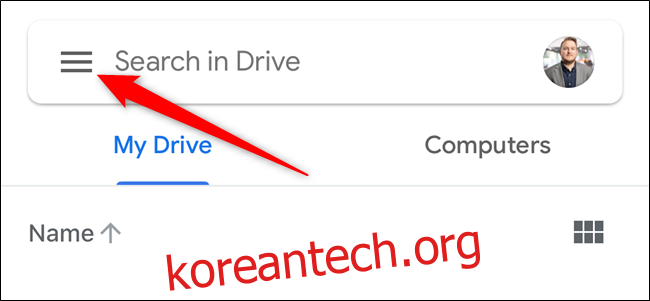
나타나는 슬라이드 오버 메뉴에서 “설정” 옵션을 선택합니다.
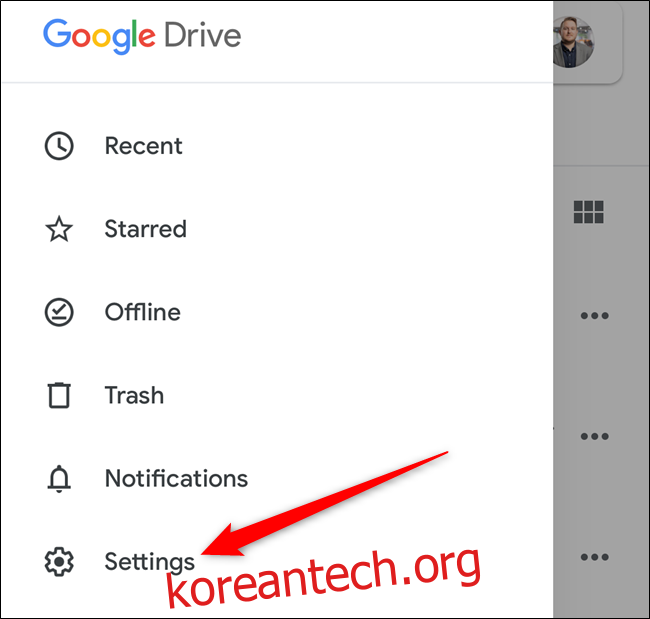
화면 중앙에 있는 “프라이버시 화면” 버튼을 누릅니다.
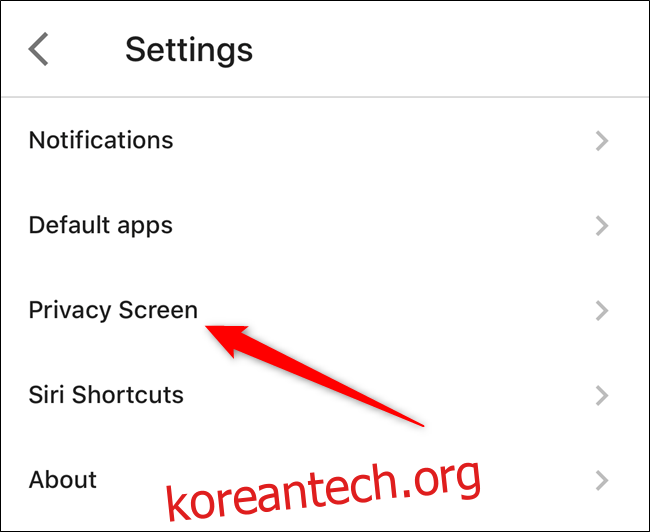
이제 개인 정보 보호 화면 기능에 대해 자세히 알아볼 수 있습니다. 활성화하려는 경우 “개인 정보 화면”옵션을 토글하십시오.
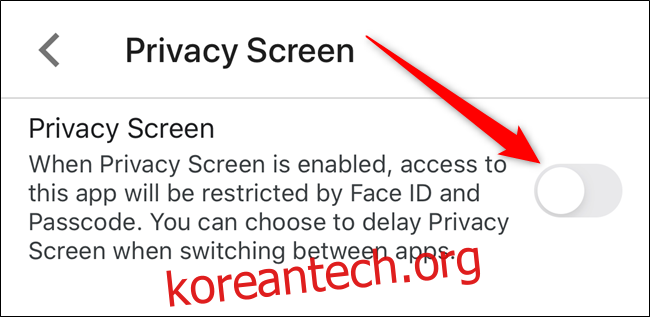
iPhone 또는 iPad에 기기의 Face ID 또는 Touch ID에 액세스할 수 있는 권한을 Google 드라이브 앱에 부여할지 묻는 팝업이 표시됩니다. “확인” 버튼을 눌러 허용합니다.
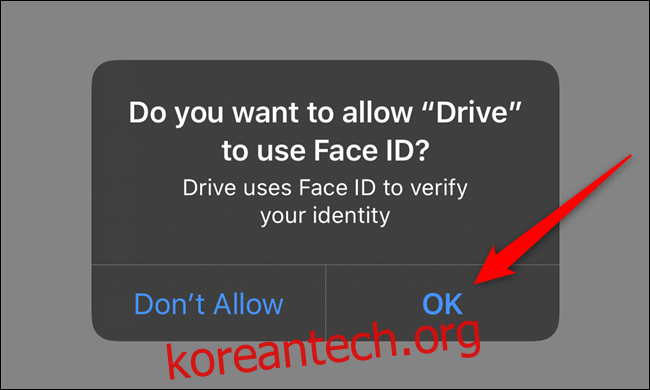
다음에 Google 드라이브 앱을 종료하고 다시 열면 아래와 유사한 화면이 표시됩니다. 클라우드 스토리지 애플리케이션에 액세스하려면 얼굴 또는 지문을 사용하여 인증합니다.
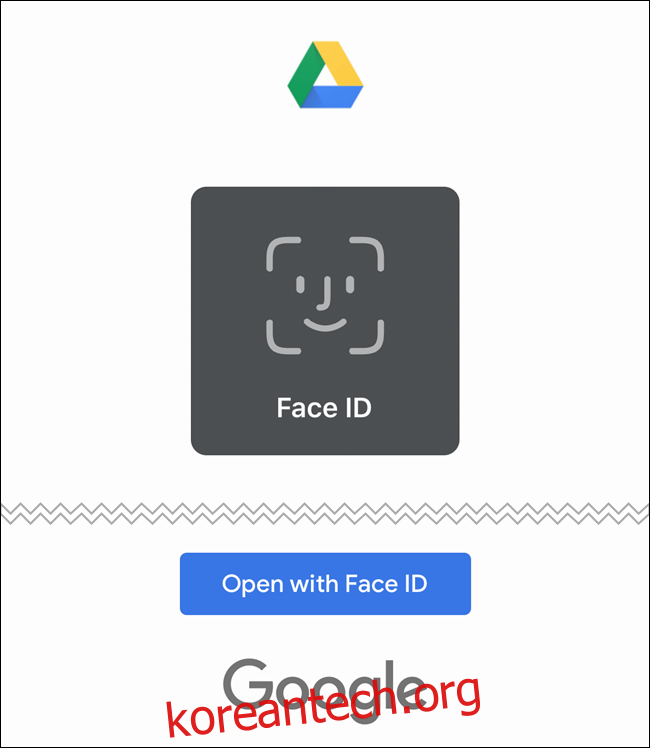
이제 개인 정보 화면 설정이 활성화되었으므로 기능을 추가로 사용자 지정할 수 있는 몇 가지 새로운 옵션이 표시됩니다.
기본적으로 개인 정보 보호 화면 기능은 iPhone 또는 iPad의 디스플레이를 잠그거나 앱을 종료하는 순간 드라이브 앱을 잠급니다. 시간 지연을 추가하려면 “지연” 목록에 해당하는 옵션을 탭하십시오.
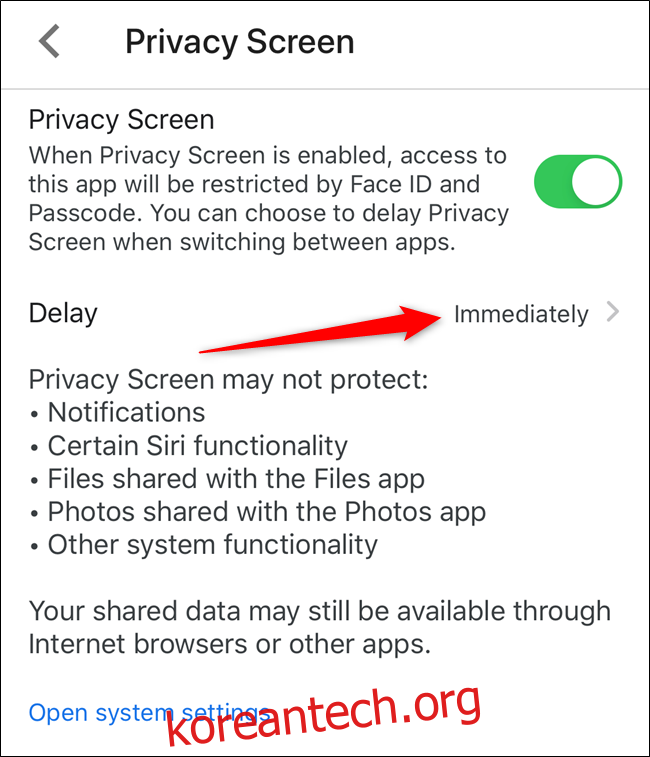
여기에서 “즉시”, “10초 후”, “1분 후” 및 “10분 후” 중에서 선택할 수 있습니다. 옵션 중 하나를 선택한 다음 뒤로 화살표를 탭합니다.
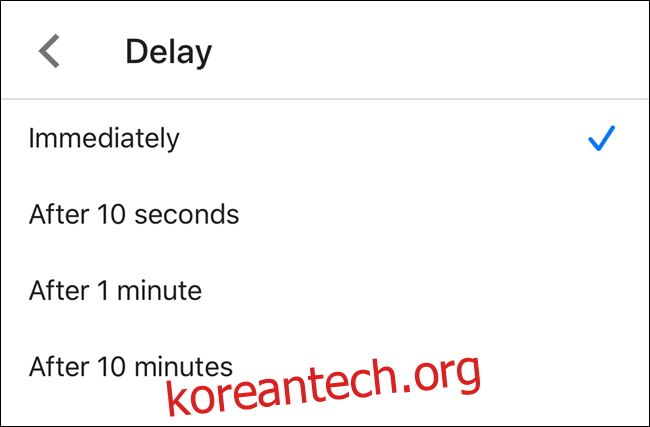
드라이브에 저장된 파일을 보호하기 위해 Face ID 또는 Touch ID를 신뢰하지 않는 경우 앱에 들어가기 위해 휴대전화 또는 태블릿의 잠금 화면 암호를 요구할 수 있습니다.
“개인 정보 화면” 설정 메뉴로 돌아가서 파란색 “시스템 설정 열기” 링크를 탭합니다.
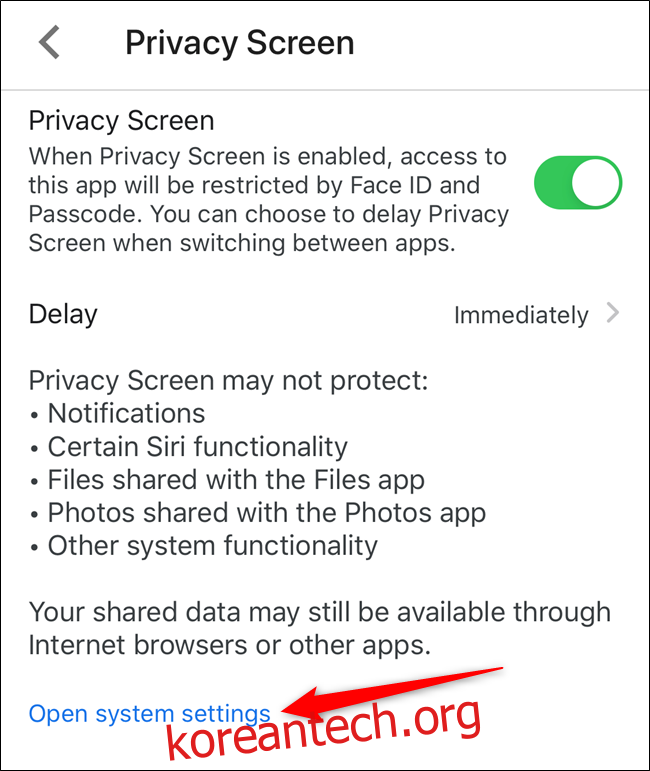
iPhone 또는 iPad의 설정 메뉴에서 드라이브 섹션으로 이동합니다. 여기에서 Face ID 또는 Touch ID 사용 권한을 해제할 수 있습니다.
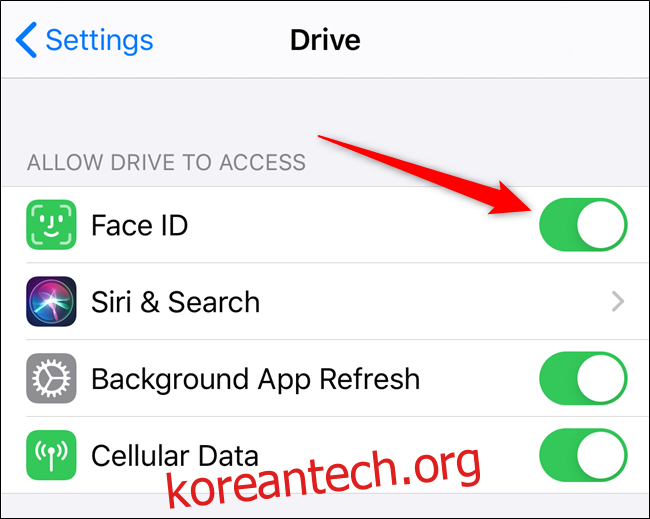
보안 설정을 비활성화하면 다음에 Google 드라이브 앱을 열 때 기기의 잠금 화면 암호를 입력해야 합니다.