Twitch는 매우 유용한 플랫폼이지만, 때로는 웹 브라우저, 특히 리소스가 제한적인 Linux PC에서 느려질 수 있습니다. 이 문제를 해결하는 가장 좋은 방법 중 하나는 브라우저 없이 Twitch 스트림을 시청하는 것입니다. Chrome 브라우저를 사용하고 있다면, 시간이 지남에 따라 브라우저가 많은 리소스를 소비하므로 다른 대안을 고려해야 할 수도 있습니다.
브라우저 없이 Twitch 스트림을 시청하는 가장 효율적인 방법 중 하나는 Gnome Twitch라는 도구를 사용하는 것입니다. 이 독립 실행형 도구는 Twitch API를 활용하여 사용자가 Linux 환경에서 Chrome이나 Firefox를 실행하지 않고도 자신이 좋아하는 스트림을 즐길 수 있도록 여러 가지 기능을 제공합니다. 무엇보다도 브라우저의 부담을 줄여 성능을 향상시킬 수 있습니다.
참고: 이 글의 하단에서 비디오 튜토리얼을 확인할 수 있습니다.
설치 방법
우분투
Gnome Twitch를 Ubuntu에 설치하기 전에 몇 가지 필수 사항을 충족해야 합니다. 먼저 “제한된 추가 기능” 패키지가 필요합니다. 이 패키지를 통해 Ubuntu는 독점적인 h.264 비디오 디코딩 소프트웨어를 사용할 수 있습니다. 이 패키지를 설치하려면 터미널을 열고 다음 명령을 입력합니다.
sudo apt-get install ubuntu-restricted-extras
h.264 디코더가 설치되면 이제 Gnome Twitch를 설치할 수 있습니다. Gnome Twitch는 기본적으로 Ubuntu 소프트웨어 저장소에 없으므로 PPA를 통해 설치해야 합니다.
sudo add-apt-repository ppa:nilarimogard/webupd8
Gnome Twitch 소프트웨어 소스를 추가한 후에는 변경 사항을 반영하기 위해 Ubuntu를 업데이트해야 합니다.
sudo apt update
마지막으로 다음 명령을 사용하여 소프트웨어를 설치합니다.
sudo apt install gnome-twitch gnome-twitch-player-backend-gstreamer-opengl
데비안
sudo apt install gnome-twitch gnome-twitch-player-backend-gstreamer-opengl
참고: 이 패키지를 설치하려면 시스템에서 무료가 아닌 소프트웨어 저장소를 활성화해야 할 수 있습니다. 또는 이 패키지를 직접 다운로드하여 설치할 수 있습니다..
아치 리눅스
Arch Linux에 Gnome Twitch를 설치하려면 AUR 패키지를 수동으로 빌드해야 합니다. 먼저 AUR 페이지에서 “스냅샷 다운로드”를 선택합니다. 그런 다음 터미널을 열고 “cd” 명령을 사용하여 다운로드 폴더로 이동합니다.
참고: 이 패키지를 빌드하려면 git 패키지가 필요합니다. 만약 설치되어 있지 않다면, 아래 지침을 따르기 전에 터미널에서 `sudo pacman -S git` 명령을 실행하십시오.
cd ~/Downloads
tar 명령을 사용하여 tar.gz 아카이브에서 스냅샷을 추출합니다.
tar -xvzf gnome-twitch.tar.gz
다시 “cd” 명령을 사용하여 압축이 해제된 폴더로 이동합니다.
cd gnome-twitch
이제 빌드에 필요한 종속성을 설치합니다.
sudo pacman -S gobject-introspection webkit2gtk libsoup libpeas json-glib gtk3
모든 준비가 완료되면 빌드 프로세스를 시작합니다.
makepkg
빌드 시간은 CPU 속도와 성능에 따라 다를 수 있습니다. 완료되면 “makepkg”는 설치 가능한 pacman 패키지를 생성합니다. 다음 명령으로 설치합니다.
sudo pacman -U *.pkg.tar.xz
프로그램 자체와 함께 Gnome Twitch 백엔드도 빌드하여 설치해야 합니다. 다음 링크에서 다운로드하여 빌드 및 설치하십시오. 여기.
페도라
Fedora에 Gnome Twitch를 설치하려면 운영 체제에 포함되지 않은 몇 가지 패키지가 필요합니다. 이를 해결하기 위해 Fedora 사용자는 RPM Fusion을 활성화해야 합니다. 터미널을 열고 “dnf” 패키지 관리자를 사용하여 무료 RPM Fusion 저장소를 활성화합니다.
sudo dnf install https://download1.rpmfusion.org/free/fedora/rpmfusion-free-release-27.noarch.rpm -y
다음 명령을 사용하여 누락된 라이브러리를 설치합니다.
sudo dnf install gstreamer1-libav -y
마지막으로 Gnome Twitch를 설치합니다.
dnf copr enable ippytraxx/gnome-twitch dnf install gnome-twitch
Flatpak을 통한 기타 Linux
만약 사용 중인 Linux 배포판에서 Gnome Twitch를 설치하기 위한 패키지를 찾을 수 없다면, Flatpak을 사용하는 것이 좋습니다. Flatpak 패키지를 설치하기 전에 시스템에 Flatpak 설정이 완료되었는지 확인하십시오. 설정이 완료되었다면 터미널 창을 열고 다음 명령을 입력하여 Gnome Twitch를 설치합니다.
flatpak remote-add flathub https://flathub.org/repo/flathub.flatpakrepo flatpak install flathub com.vinszent.GnomeTwitch
Gnome Twitch 사용 방법
Gnome Twitch를 사용하려면 앱을 실행합니다. 프로그램이 올바르게 설치되었다면, 표시되는 스트림을 클릭하여 원활하게 시청할 수 있어야 합니다. “검색”을 클릭하여 특정 항목을 찾거나, 시작 시 표시된 스트림 중 하나를 선택하여 스트리밍을 시작할 수 있습니다. 스피커 아이콘을 사용하여 스트림의 볼륨을 조절할 수 있습니다.
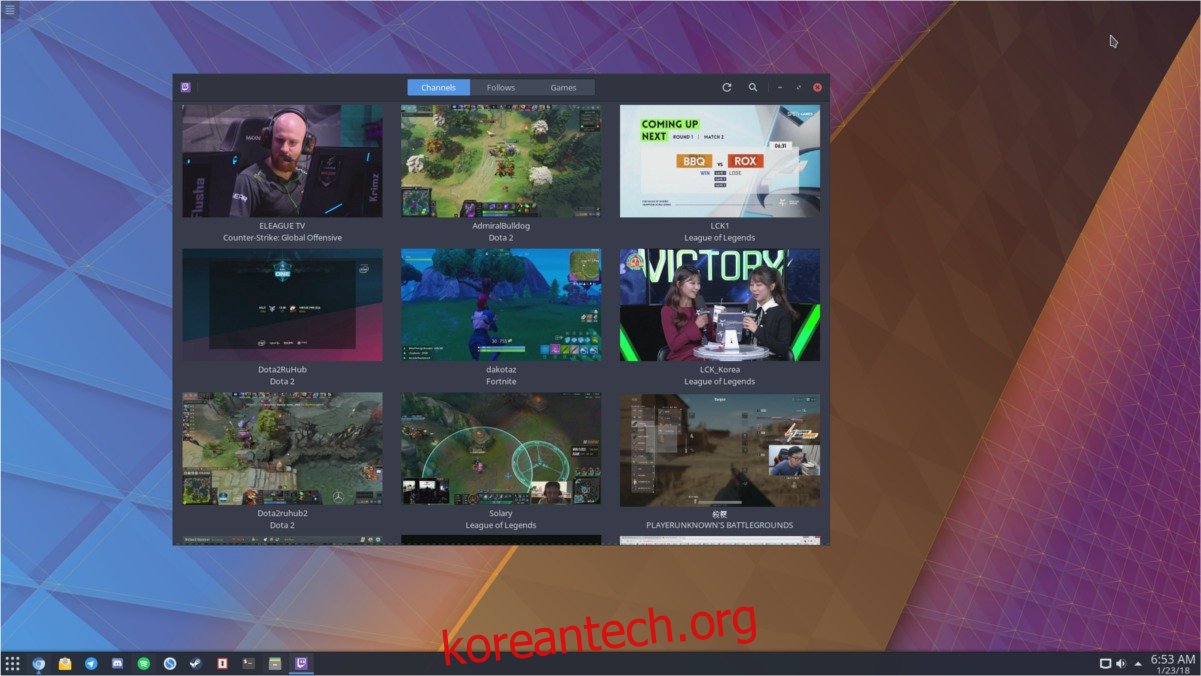
참고: Gnome Twitch에서 스트림을 선택하면 자동으로 재생이 시작됩니다. 만약 자동으로 재생되지 않는다면 백엔드 설치를 확인해야 합니다. 대부분의 경우 프로그램 설치 시 자동으로 설정되지만, 어떤 이유로 설치되지 않았다면 재설치하거나 공식 문서를 참조하십시오.
스트림에 접속하면 데스크탑 환경에서 Twitch를 매우 편리하게 사용할 수 있습니다. 채팅에 참여하려면 로그인이 필요합니다. 왼쪽 상단에 있는 Twitch 아이콘을 클릭하고 “로그인”을 선택하여 로그인하십시오.

로그인을 클릭하면 Twitch 웹 프롬프트가 나타납니다. 사용자 이름과 비밀번호를 입력하면 됩니다.
스트림 품질 변경
스트림 품질을 변경하는 것은 Twitch 스트리밍 시 지연을 줄이는 효과적인 방법입니다. Gnome Twitch에서는 다양한 방법으로 스트림 품질을 조정할 수 있습니다. 현재 스트리밍되는 비디오의 품질을 변경하려면 점 메뉴를 클릭하고 “스트림 품질”을 선택합니다. 여기서 스트림 재생 방법을 설정할 수 있습니다. “소스”, “720p”, “480p” 등의 옵션을 선택할 수 있습니다.
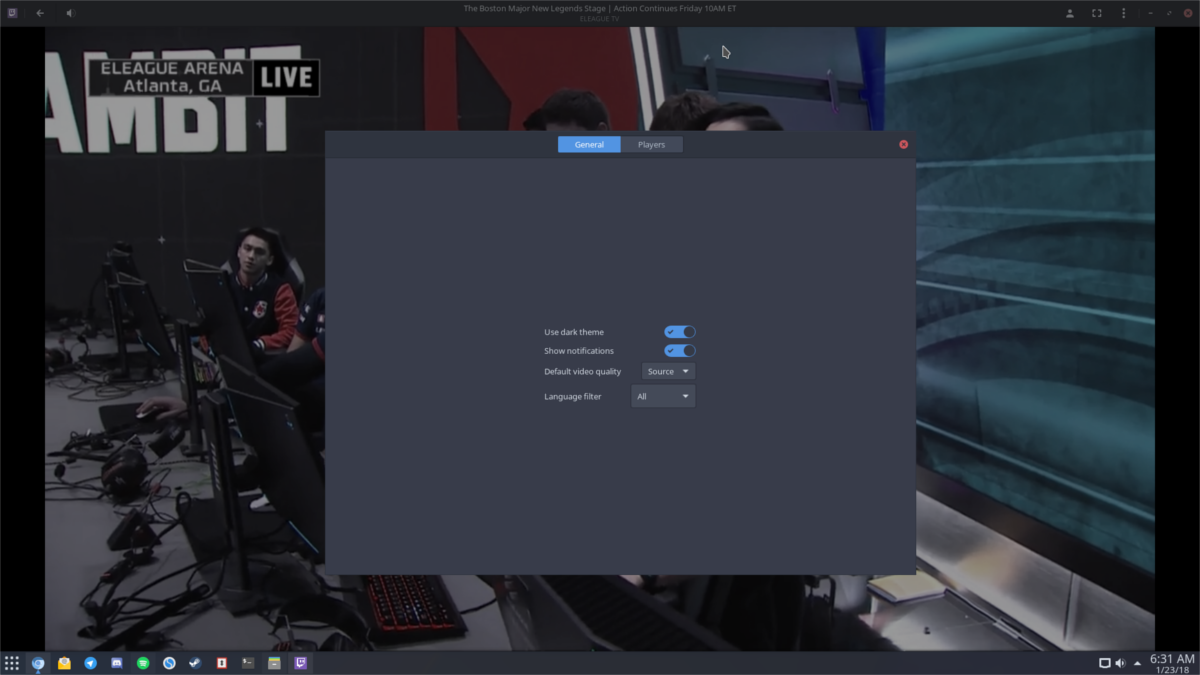
매번 수동으로 품질을 변경하는 대신, 항상 비디오 품질을 제어하고 싶다면 Twitch 아이콘을 클릭한 다음 “기본 설정”을 클릭하십시오. “기본 비디오 품질” 설정을 찾아서 메뉴를 통해 원하는 기본 비디오 품질을 설정할 수 있습니다. 이제부터 Gnome Twitch는 앞으로의 모든 스트림을 해당 설정에 따라 재생합니다.