Gnome Shell의 팬은 아니지만 Unity와 유사한 데스크탑 환경을 원한다면 대신 KDE Plasma 데스크탑을 수정하는 것이 좋습니다. 이 기사에서는 KDE Plasma 5를 Ubuntu Unity처럼 보이게 하는 데 필요한 여러 단계를 살펴보겠습니다.
이 튜토리얼이 작동하려면 최신 버전의 KDE Plasma 5를 실행하는 것이 가장 좋습니다. 대부분의 Linux 배포판에는 상당히 새로운 버전의 Plasma 5가 있어야 합니다. 최신 버전을 설치하려면 운영 체제에 업데이트가 있는지 확인하고 설치하십시오.
참고: Linux 배포판에 KDE Plasma 버전 5.9 이상이 없으면 다른 Linux 배포판으로 전환하는 것이 좋습니다.
최신 버전의 Plasma를 구할 수 있는 다양한 장소가 있지만 가장 좋은 선택은 KDE Neon입니다. 노후화된 Linux 배포판을 사용하는 경우 Neon으로 전환하는 것이 좋습니다. 전환하려면, 최신 ISO 이미지 다운로드 그리고 사용 Etcher USB 도구 설치 스틱을 만들기 위해. PC에서 Neon을 실행하면 Ubuntu Unity와 비슷하게 보이고 작동하도록 수정하려면 아래 단계를 따르세요!
목차
유나이티드 설치
KDE Plasma 5를 Ubuntu Unity처럼 보이게 만드는 가장 빠른 방법은 “모양과 느낌” 기능을 활용하는 것입니다. 모양과 느낌은 테마 개발자가 플라즈마 데스크탑의 모양을 미리 구성할 수 있도록 하는 데스크탑의 고유한 부분입니다. 그들은 배경 화면, 패널 레이아웃, 아이콘 테마, 창 관리자 테마 및 기타 모든 것을 설정할 수 있습니다.
룩앤필 기능을 사용하려면 키보드의 윈도우 키를 누르고 ‘룩앤필 탐색기’ 등이 아닌 ‘룩앤필’로 검색하면 된다.
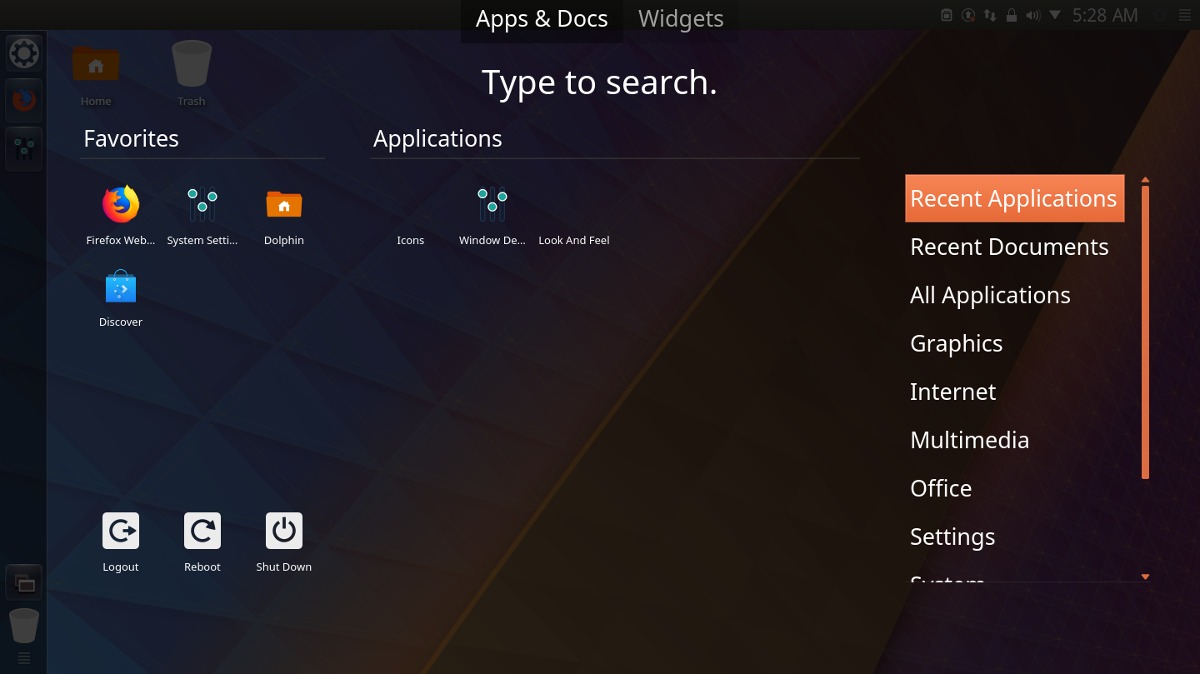
“모양과 느낌” 앱 내에서 몇 가지 사전 설치된 “모양”을 볼 수 있습니다. 이것은 기본값이므로 무시하십시오. 대신 “Get New Look” 버튼을 찾아 다운로드 도구를 엽니다. 다운로더에서 “United” 모양과 느낌 테마를 검색합니다. 옆에 있는 “설치” 버튼을 클릭하여 United를 설치합니다.
United가 설치되면 다운로드 도구 하단에서 “닫기”를 클릭하고 모양과 느낌 탐색기로 돌아갑니다. “테마에서 바탕 화면 레이아웃 사용” 옆의 확인란을 선택합니다. 이 단계를 건너뛰지 마세요!
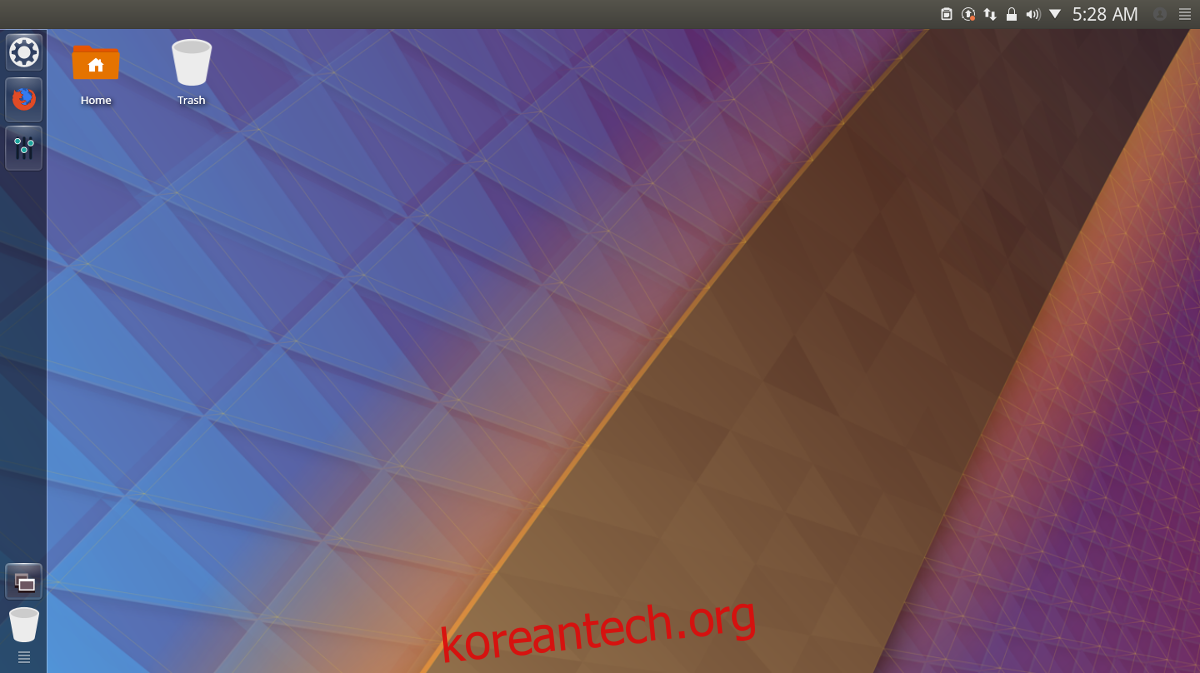
확인란을 선택한 상태에서 “United” 모양과 느낌 테마를 찾아 선택하고 “Apply”를 클릭하여 KDE에 사용하도록 지시합니다. United 룩앤필 테마를 적용하면 KDE Plasma 5가 Ubuntu Unity와 유사한 것으로 즉시 변환됩니다.
우분투 아이콘
기본 KDE 아이콘 세트는 Unity의 전체 모양과 실제로 일치하지 않으므로 변경이 필요합니다. 아이콘에 대한 선택 사항은 많지만 이 상황에 적합한 선택은 Ubuntu Flat Remix입니다. 링크에서 다운로드 여기그런 다음 가이드를 따라 시스템에 설치하는 방법을 알아보세요.
새 아이콘 테마를 설치했으면 가이드를 따라 KDE 데스크탑 환경에 적용하는 방법을 알아보세요.
우분투 Kwin 테마
KDE United 테마는 Plasma/Unity 테마와 잘 작동하지만 “Ubuntu와 유사한” 경험을 원하는 사람들에게는 충분하지 않을 수 있습니다. 테마를 강화하는 좋은 방법은 Ambiance Kwin 테마를 설치하는 것입니다. 선택할 수 있는 이와 같은 많은 테마가 있지만 지금까지 사용하기에 가장 좋은 것은 Blender Ambiance입니다. 이 테마를 설치하려면 Windows 키를 누르고 “창 장식”을 검색하십시오.
이 영역 안에는 Kwin 창 장식 테마 목록이 표시됩니다. 무시하고 “새 장식 가져오기”를 찾아 KDE KWin 다운로드 도구를 엽니다. 검색 상자를 찾아 “Blender Ambiance”를 입력하고 Enter 키를 누릅니다. 목록을 살펴보고 Blender Ambiance 테마 옆에 있는 “설치”를 클릭하여 PC에 설치합니다.
테마가 설치되면 “닫기” 버튼을 클릭하여 다운로드 도구를 종료하고 “창 장식” 영역으로 돌아갑니다. 테마 목록을 살펴보고 “Blender Ambiance”를 선택하고 “적용”을 클릭하여 새 테마로 전환합니다.
Kwin 버튼
Unity는 창 컨트롤을 기존 위치가 아닌 왼쪽에 배치하는 것으로 알려져 있습니다. KDE Plasma에서 이 작업을 수행하려면 “창 장식” 탭 안에 있는 “버튼” 탭을 클릭하십시오. 도구를 사용하여 닫기, 최소화 및 최대화 버튼을 클릭하고 오른쪽에서 왼쪽으로 끕니다. KDE가 작동하는 방식 때문에 약간 까다로울 수 있습니다.
참고: “기본값” 버튼을 선택한 다음 “적용”을 선택하여 Kwin 작업 버튼을 다시 기본값으로 재설정할 수 있습니다.
모든 버튼이 왼쪽으로 이동되면 “적용”을 클릭하십시오. KDE 버튼, 핀 버튼, 질문 버튼도 제목 표시줄 밖으로 끌어야 합니다.

