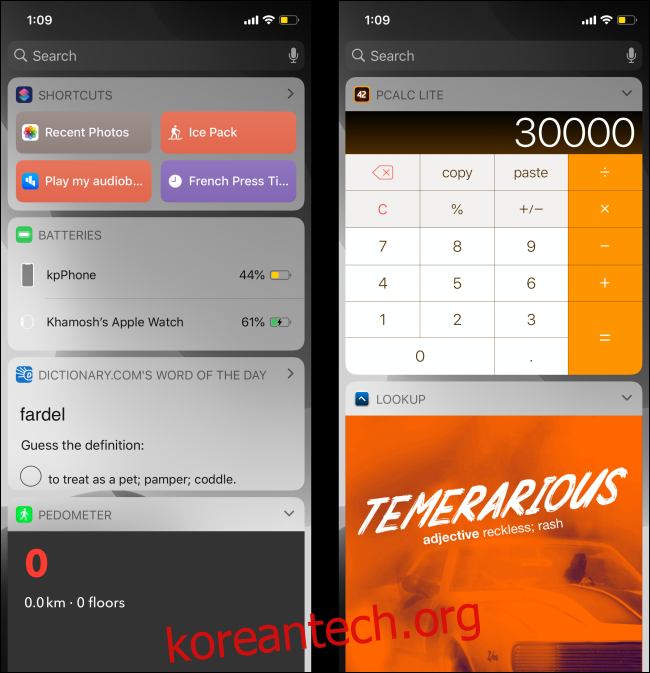iPhone의 잠금 화면이나 홈 화면에서 오른쪽으로 스와이프한 적이 있습니까? 그것이 Apple의 스톡 앱의 위젯이 있는 Today View 화면입니다. 이 화면을 사용자 지정하려면 타사 앱의 위젯을 추가 및 사용자 지정하고 이미 있는 모든 항목을 재정렬할 수 있습니다.
기본적으로 Apple은 날씨 앱, Siri 제안, 음악, 즐겨찾기 등의 위젯을 표시합니다. 하지만 그게 다가 아닙니다. 편집 모드로 들어가면 설치한 많은 앱(인기 앱이든 인디 앱이든)에 유용한 위젯이 포함되어 있음을 알 수 있습니다.
타사 앱 위젯을 사용하여 iPhone에 추가 기능을 추가할 수 있습니다. 다음은 몇 가지 권장 사항입니다.
보수계++ 단계 카운터를 추가하기 위해.
딕셔너리닷컴 오늘의 단어를 추가합니다.
환상적인 캘린더를 추가하기 위해.
Siri 단축어를 빠르게 실행하기 위한 단축어 앱.
PCalc 라이트 계산기를 추가하기 위해.
시작하려면 iPhone의 홈 화면에서 오른쪽으로 스와이프하여 오늘 보기에 액세스합니다. 여기에서 위로 스와이프하여 더 많은 위젯을 보고 화살표 버튼을 눌러 위젯을 확장하거나 축소할 수 있습니다.
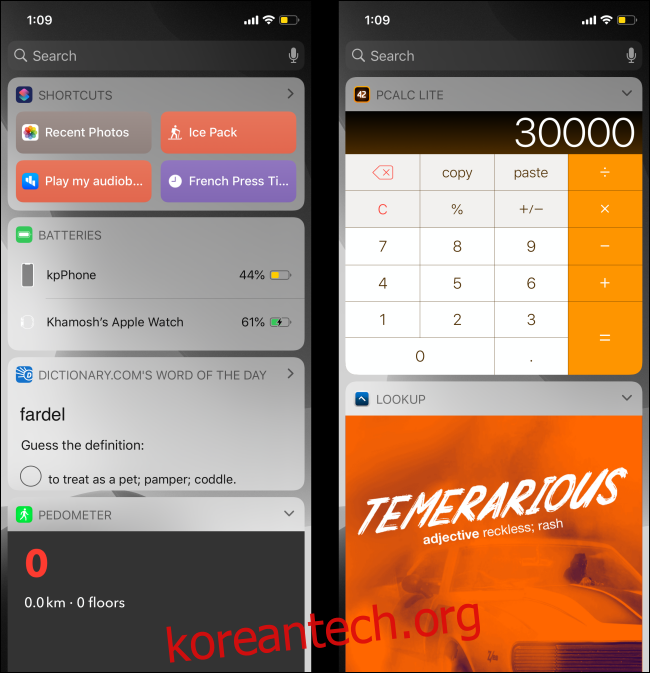
위젯 화면의 맨 아래로 완전히 스와이프하고 “편집” 버튼을 눌러 오늘 보기 화면을 사용자 정의합니다.
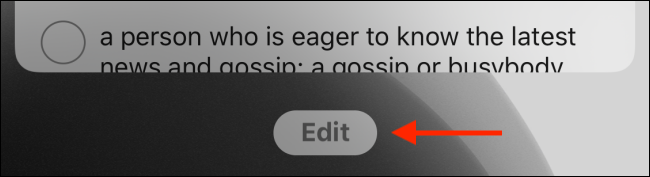
이제 메뉴 상단에 활성화된 위젯 목록이 표시됩니다.
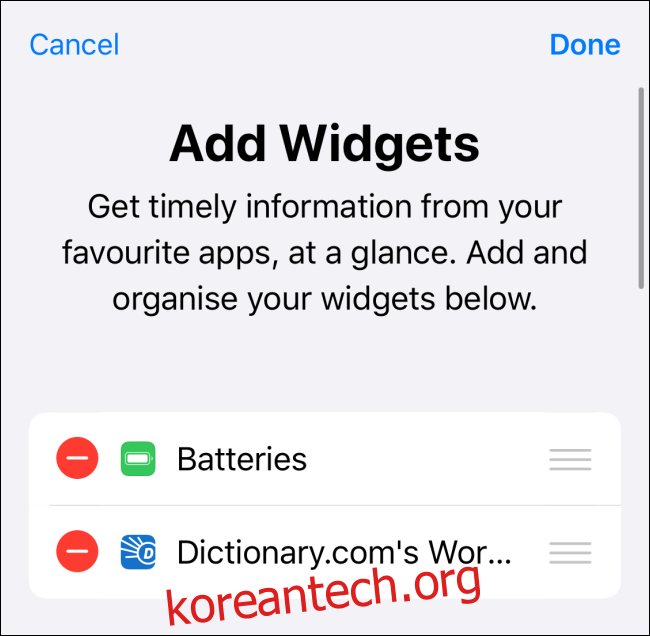
기타 위젯 섹션에서 iPhone에 설치된 앱의 위젯 목록을 찾을 수 있습니다. 하나의 앱에 여러 위젯이 포함될 수 있습니다.
추가할 위젯을 찾으면 위젯 옆에 있는 더하기(+) 버튼을 탭하세요. 활성화된 위젯 목록의 맨 아래에 즉시 추가됩니다. 추가하려는 모든 위젯에 대해 이 작업을 수행합니다.
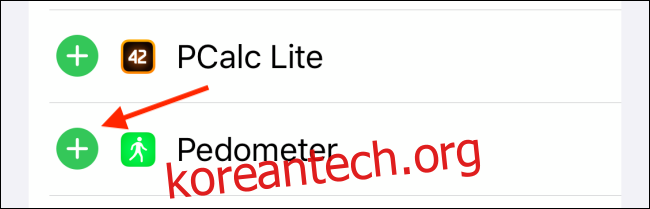
그런 다음 페이지 상단으로 스와이프하여 활성화된 위젯을 살펴봅니다. 자주 사용하는 위젯을 목록의 맨 위에 놓고 싶을 것입니다.
위젯을 재정렬하려면 화면 오른쪽 가장자리에 있는 3줄 핸들 아이콘을 탭한 다음 각 항목을 끌어 목록을 재구성합니다.
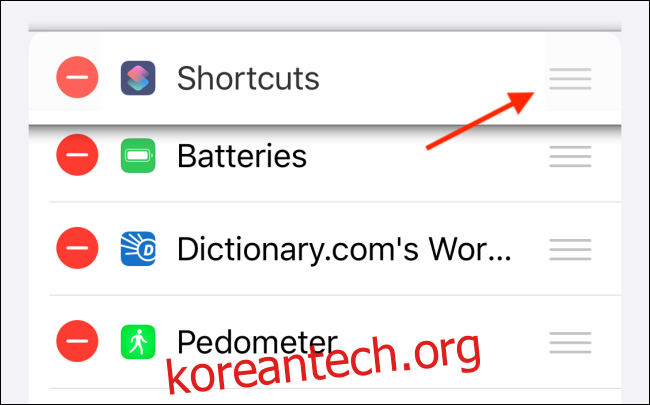
위젯을 추가하고 재정렬한 후 Apple의 기본 위젯 중 일부를 제거할 수 있습니다. 이렇게 하려면 빨간색 빼기(-) 버튼을 탭하기만 하면 됩니다.
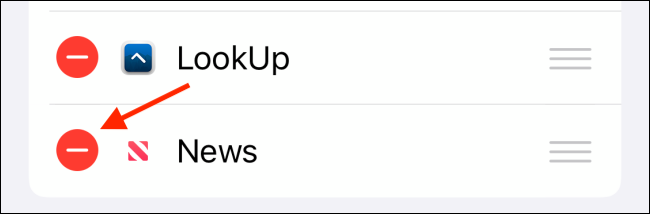
“제거” 버튼을 누릅니다.
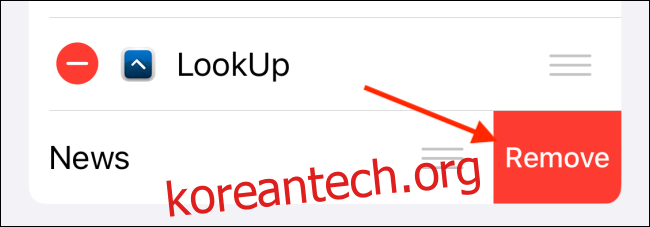
위젯 배열이 마음에 들면 “완료” 버튼을 누릅니다.
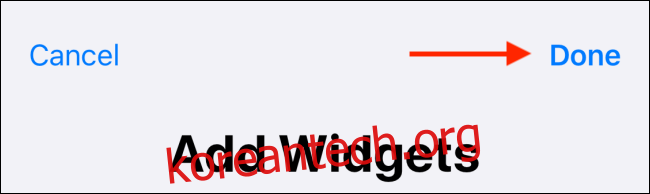
잠금 화면과 홈 화면에 새로운 위젯과 새로운 기능이 추가된 위젯 화면으로 돌아갑니다.
새 앱을 설치할 때 위의 단계에 따라 편집 화면으로 돌아가서 오늘 보기에 새 위젯을 추가할 수 있습니다.
또한 앱 아이콘을 길게 눌러 iPhone에 위젯을 추가할 수 있습니다. 홈 화면에서 새로 설치된 앱을 길게 누르세요. 위젯을 지원하는 경우 상황에 맞는 메뉴에서 볼 수 있습니다. 오늘 보기에 액세스하지 않고도 위젯을 빠르게 사용할 수 있는 방법입니다.
위젯이 마음에 들면 “위젯 추가” 링크를 눌러 오늘 보기 화면 하단에 위젯을 추가합니다.
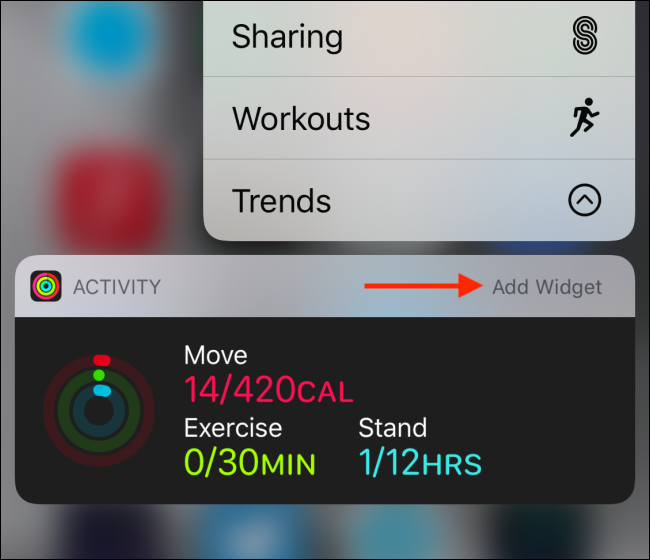
iPad도 위젯을 지원하지만 약간 다릅니다. 실제로 빠른 액세스를 위해 홈 화면 오른쪽에 오늘 보기 섹션을 고정할 수 있습니다.