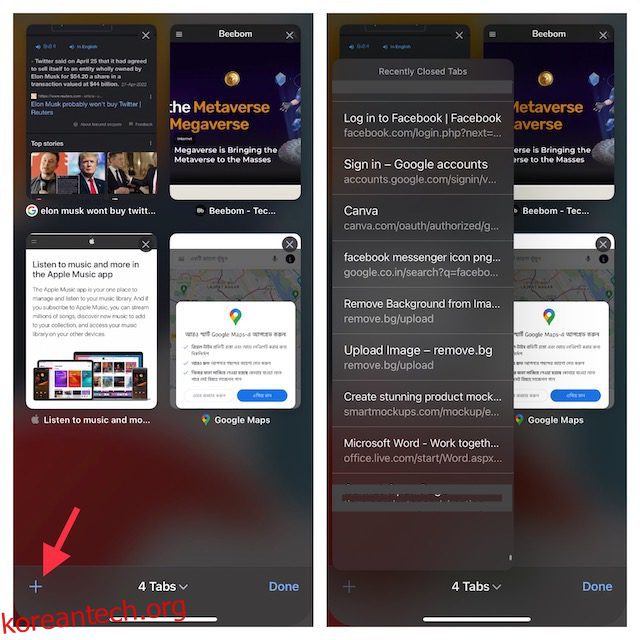Safari는 최근에 Google Chrome 및 Microsoft Edge와 같은 옵션 대신 iPhone 및 iPad에서 기본 브라우저를 유지하기 위한 견고한 경쟁자가 되었습니다. 확장 기능, 조정된 탭 표시줄, 시작 페이지 사용자 지정에 대한 지원을 받았으며 리소스를 덜 사용하고 iPhone과 Mac을 함께 동기화된 상태로 유지하면 완벽하게 작동하도록 정말 잘 구워졌습니다. 그러나 많은 사용자가 Safari 탭이 무작위로 사라졌다고 보고했습니다. 이 문제가 발생하더라도 해결 방법이 있으므로 걱정하지 마십시오. 다음은 iPhone 및 iPad에서 사라지는 Safari 탭을 수정하는 7가지 솔루션입니다.
목차
iPhone 또는 iPad에서 사라지는 Safari 탭을 수정하는 7가지 방법(2022)
1. 모든 Safari Windows 표시(iPad만 해당)
iPad에서는 생산성과 창 관리를 개선하기 위해 앱의 여러 창을 열 수 있습니다. 그러나 이것은 또한 다른 창에서 열려 있는 Safari 탭을 볼 수 없다는 것을 의미합니다. 이로 인해 iPad에서 Safari 탭이 사라졌다고 생각할 수 있습니다.
- 이것이 귀하의 경우 문제가 아닌지 확인하려면 홈 화면이나 Dock에서 Safari 아이콘을 길게 누르십시오. ‘모든 창 표시’ 옵션이 표시됩니다.
- 옵션을 탭하면 iPadOS가 열려 있는 모든 Safari 창을 표시합니다.
- 그런 다음 이러한 창 사이를 전환하고 사라진 Safari 탭이 다른 창에서 열려 있는지 확인할 수 있습니다.
2. 모든 Windows를 병합하여 숨겨진 Safari 탭 표시(iPad만 해당)
iPad에 여러 개의 Safari 창이 열려 있고 이러한 창 사이를 계속 전환하여 숨겨진 Safari 탭으로 이동하고 싶지 않다면 모든 창을 하나로 병합할 수도 있습니다.
- 탭 개요 표시(사분면에 4개의 정사각형 모양) 아이콘을 길게 터치하고 모든 창 병합을 누르십시오.
- 이제 탭 개요 화면에 표시되지 않을 수 있는 탭을 포함하여 열려 있는 모든 탭이 현재 창에 표시됩니다.
3. 최근에 닫은 Safari 탭에 액세스(iPhone 및 iPad)
Safari에서 실수로 중요한 탭을 닫은 경우 은유적으로 iPad 및 iPhone에서 command + shift + T를 사용하여 닫힌 탭을 다시 열 수 있다는 사실을 알게 되어 기쁩니다. 이 작업을 수행하는 방법은 다음과 같습니다.
- Safari에서 탭 보기를 연 다음 “+” 버튼을 길게 누르십시오. 이렇게 하면 Safari에서 최근에 닫은 탭 목록이 열립니다.
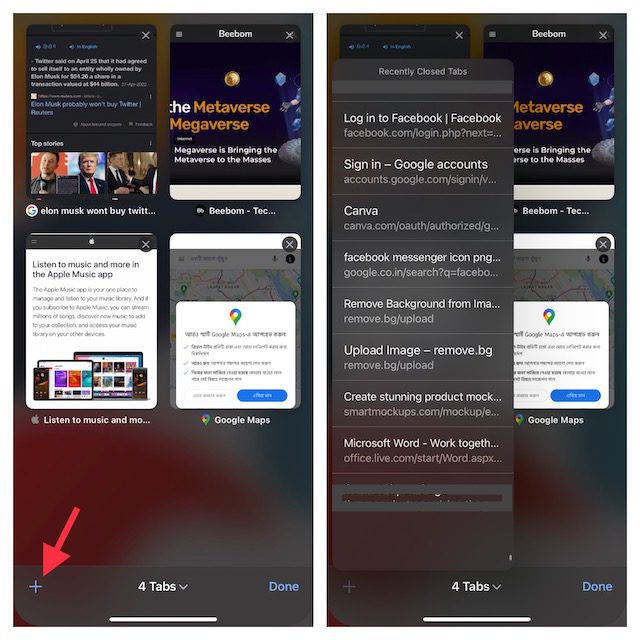
- 이 목록을 스크롤하여 다시 열고 싶은 탭을 탭할 수 있습니다.
이것은 실수로 브라우저에서 탭(또는 탭 그룹)을 실수로 닫은 상황에서 닫힌 Safari 탭을 다시 열 수 있는 좋은 방법입니다.
4. 열려 있는 모든 Safari 탭을 북마크에 추가(iPhone 및 iPad)
그 자체가 해결책은 아니지만 열려 있는 모든 탭을 북마크하면 나중에 탭에 빠르게 액세스하는 데 도움이 됩니다. 여러 개의 열린 탭을 북마크하는 것이 다소 지루한 일이 될 수 있다고 생각한다면 iOS의 최신 버전(iOS 13 이후)에서는 매우 간단해졌습니다.
iPhone에서 열려 있는 모든 Safari 탭을 책갈피에 추가
- Safari에 몇 개의 탭이 열려 있는지 확인하십시오. 이제 탭 중 하나를 선택한 다음 책갈피 아이콘을 길게 누릅니다.
- 그런 다음 팝업에서 X 탭에 대한 책갈피 추가를 선택합니다.
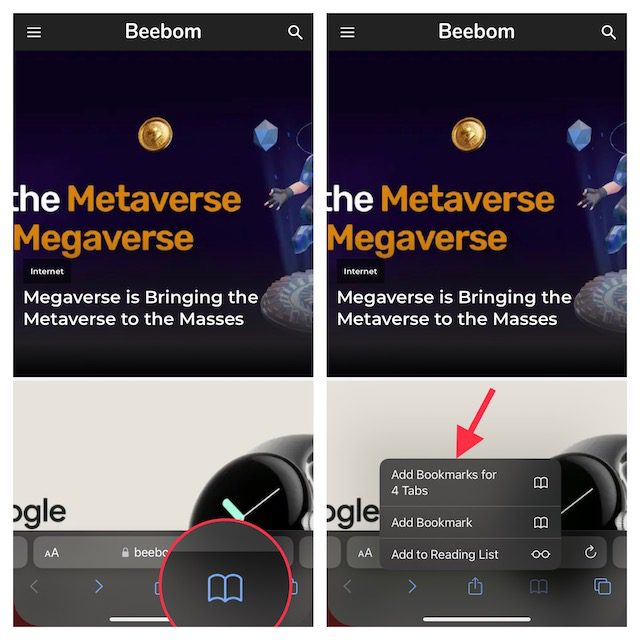
- 다음으로 탭 폴더에 적절한 이름을 지정하고 원하는 폴더에 저장합니다.
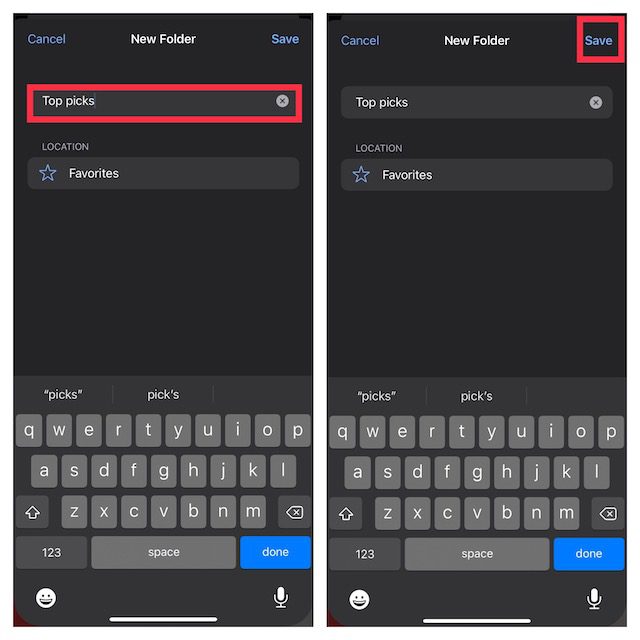
iPad에서 열려 있는 모든 Safari 탭을 책갈피에 추가
- Safari에서 주소 표시줄을 길게 누르고 X 탭에 대한 책갈피 추가를 선택하십시오.
- 그런 다음 적절한 이름을 입력하고 원하는 위치에 저장합니다.
Safari에서 책갈피에 액세스하려면 기본 탐색 인터페이스나 사이드바에서 책갈피 아이콘을 눌러 저장된 모든 즐겨찾기 및 폴더를 불러옵니다.
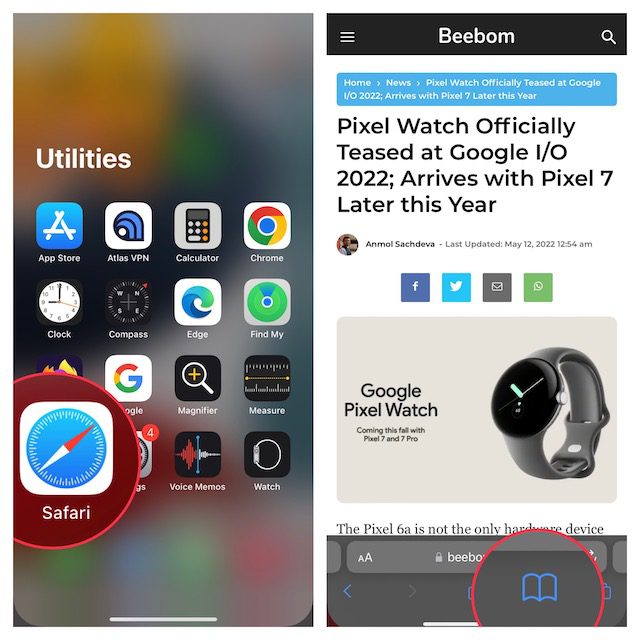
그런 다음 북마크 폴더를 길게 누르고 새 탭에서 열기 또는 탭 그룹에서 열기를 선택합니다.
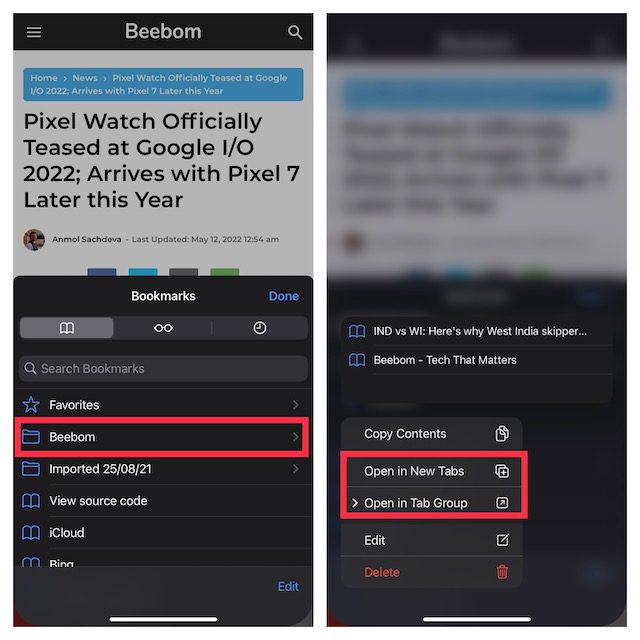
5. Safari 탭 자동 닫기 비활성화(iPhone 및 iPad)
iOS와 iPadOS 모두 하루, 일주일, 한 달 후에 Safari 탭을 자동으로 닫을 수 있습니다. 따라서 Apple 브라우저가 탭을 자동으로 닫도록 설정했다면 수동으로 선택하십시오.
- iPhone 또는 iPad에서 설정 앱으로 이동한 다음 Safari를 선택합니다.
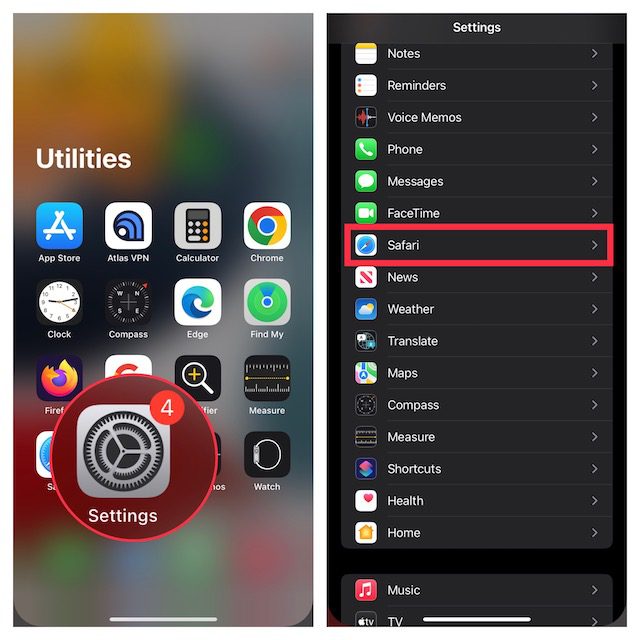
- 탭 섹션에서 탭 닫기를 탭한 다음 수동을 선택합니다.
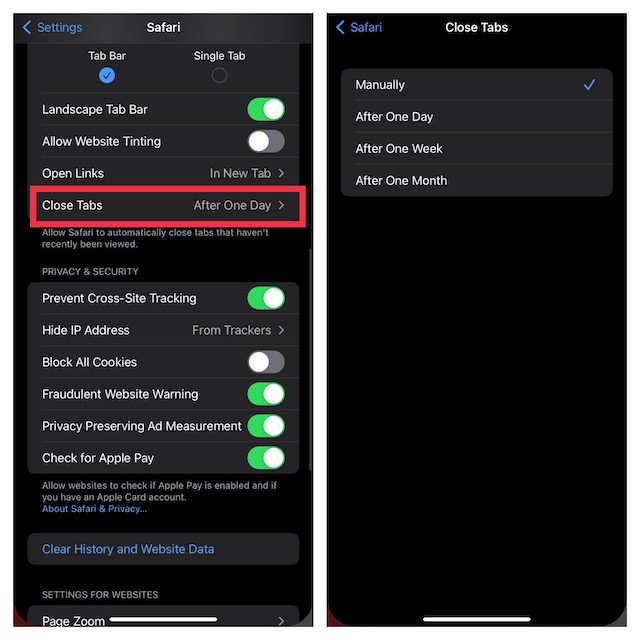
6. iPhone 또는 iPad 하드 리셋
하드 리셋(강제 재시작이라고도 함)은 일반적인 iOS 문제를 해결하는 것으로 잘 알려져 있으므로 이 문제 해결사에게도 기회를 제공할 가치가 있습니다. 걱정하지 마세요. 미디어나 데이터는 삭제되지 않습니다.
홈 버튼이 없는 iPhone 8 및 이후 모델 및 iPad 하드 리셋
- 볼륨 높이기 버튼을 눌렀다가 빠르게 놓습니다. 그런 다음 볼륨 작게 버튼을 눌렀다가 빠르게 놓습니다.
- 이제 화면에 Apple 로고가 표시될 때까지 측면/상단 버튼을 누르고 있습니다.
하드 리셋 iPhone 7 및 7 Plus
- Apple 로고가 화면에 나타날 때까지 볼륨 작게 버튼과 측면 버튼을 동시에 길게 누릅니다.
홈 버튼이 있는 iPhone 6s 이하 또는 iPad 하드 리셋
- 화면이 검게 변하고 화면에 Apple 로고가 나타날 때까지 홈 버튼과 측면/상단 버튼을 동시에 길게 누릅니다.
장치가 재부팅되면 Safari로 이동하여 몇 개의 탭을 열고 문제가 사라졌는지 확인하기 위해 얼마 동안 웹을 검색합니다.
7. iPhone 또는 iPad 업데이트
iPhone에서 Safari 탭이 계속 사라지면 소프트웨어 버그로 인한 문제일 수 있습니다. 따라서 기기를 최신 버전의 iOS/iPadOS로 업데이트해 보십시오. 전반적인 성능을 향상시키기 위해 Apple은 몇 가지 버그 수정이 포함된 대부분의 소프트웨어 업데이트를 출시합니다. 따라서 소프트웨어 업데이트로 사라지는 탭이 수정될 가능성이 높습니다.
- iPhone 또는 iPad에서 설정 앱을 열고 일반을 선택합니다.
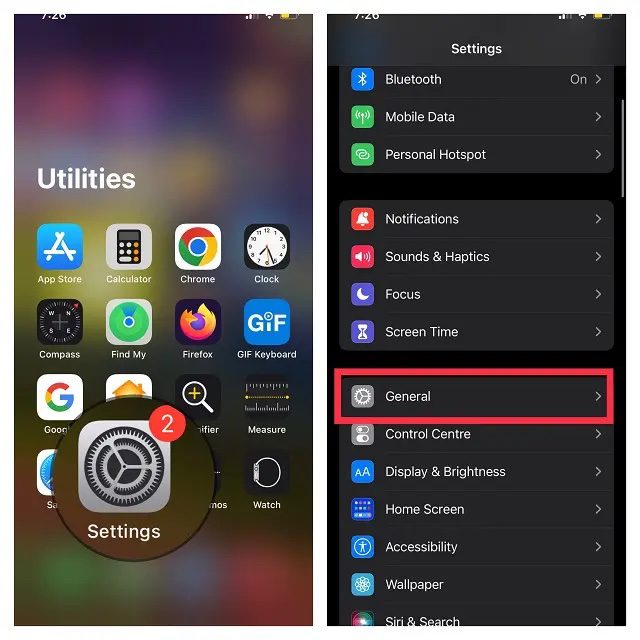
- 이제 소프트웨어 업데이트를 탭한 다음 평소와 같이 최신 버전의 iOS/iPadOS를 다운로드하여 설치합니다.
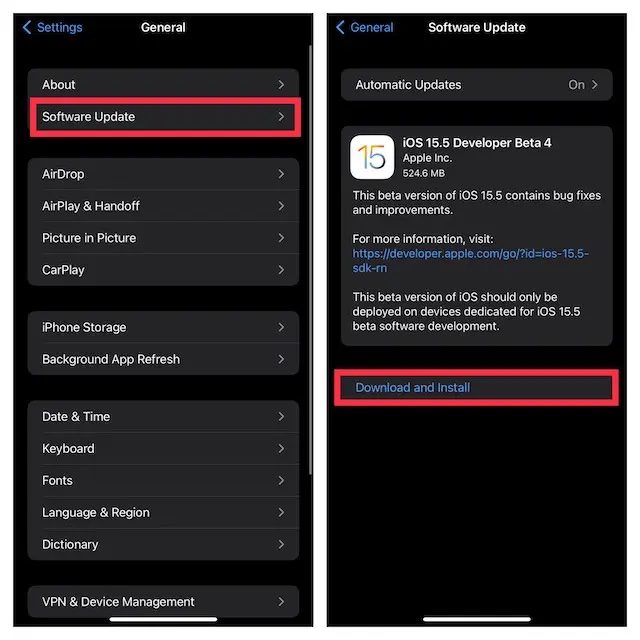
iPhone 및 iPad에서 사라지는 Safari 탭이 수정되었습니다!
이것이 iPhone 및 iPad에서 사라지는 Safari 탭을 수정하는 거의 모든 것입니다. 종종 사라진 탭은 다른 창에서 열려 있지만 문제를 어렵게 만드는 악의적인 버그라면 문제를 해결할 수 있기를 바랍니다. 그렇다면 iPhone 또는 iPad에서 누락된 Safari 탭을 고칠 수 있었던 솔루션은 무엇입니까? 의견에 알려주십시오.