처음에는 행아웃, 듀오, 채팅이었고 이제 Google은 Google Meet을 출시했습니다. 그렇다면 이 새로운 화상 회의 서비스는 정확히 어떻게 작동하며 Zoom과 비교하면 어떻습니까?
목차
Google Meet은 크고 작은 화상 통화를 위한 것입니다.
2020년 4월까지 Google Meet을 사용하려면 G Suite 요금제를 구매해야 했습니다. 그러나 이제 Google은 무료 버전을 출시했으며 Google 또는 Gmail 계정이 있는 모든 사용자가 사용할 수 있습니다.
Google Meet을 만들거나 참여할 수 있으며 화상 통화에 최대 100명의 참가자를 추가할 수 있습니다. 이 글을 쓰는 시점에서 통화 시간 제한은 없지만 9월 30일부터 통화 시간은 60분으로 제한됩니다. 이는 무료 화상 회의를 40분으로 제한하는 Zoom과 극명한 대조를 이룹니다.
구글 행아웃 여전히 존재하며 이를 사용하여 최대 25명의 참가자와 채팅하거나 화상 통화를 할 수 있습니다. 구글 듀오 회사의 모바일 중심 화상 채팅 앱입니다. 또한 여전히 살아 있고 번성하고 있으며 이제 최대 12명의 참가자를 추가할 수 있습니다.
Google Meet은 링크나 코드로 참여할 수 있는 대규모 화상 회의를 위해 특별히 설계되었습니다. Zoom과 마찬가지로 기업과 조직이 대상 인구 통계입니다.

화상 통화를 시작한 다음 링크 또는 코드를 공유하거나 이메일을 통해 사람들을 초대할 수 있습니다. 그런 다음 채팅을 하면 됩니다. 화면을 공유하고, 타일 보기로 전환하고, 라이브 캡션을 켜거나, 문자 메시지를 보낼 수도 있습니다. 하지만 그 정도입니다.
구글 미팅 대부분의 브라우저에서 작동하지만 Google 제품이므로 Chrome에서 가장 잘 작동합니다. Zoom과 달리 데스크톱 앱은 없지만 다음을 위한 앱이 있습니다. 아이폰, 아이패드, 그리고 기계적 인조 인간. 앱은 웹사이트와 동일한 기능을 제공합니다.
Google Meet은 완전한 Zoom 경쟁업체입니다.
Google Meet은 Zoom의 기본 버전이라고 생각할 수 있습니다. 그러나 Zoom과 달리 Google Meet은 모든 통화에 종단 간 암호화를 제공합니다.
2020년 9월 30일까지 무제한 무료 통화 기능을 사용할 수 있으므로 고급 기능이 필요하지 않은 경우 Google Meet이 Zoom보다 훨씬 나은 거래입니다.
그러나 기능의 수에 관해서는 Google Meet이 Zoom을 따라갈 수 없습니다. 예를 들어 Google Meet의 무료 요금제는 녹음을 제공하지 않습니다. 또한 Google Meet을 사용하려면 Google 계정이 있어야 하지만 Zoom을 사용하면 링크가 있는 모든 사람이 화상 통화에 참여할 수 있습니다. 그러나 보안과 관련하여 Google Meet의 장점입니다.
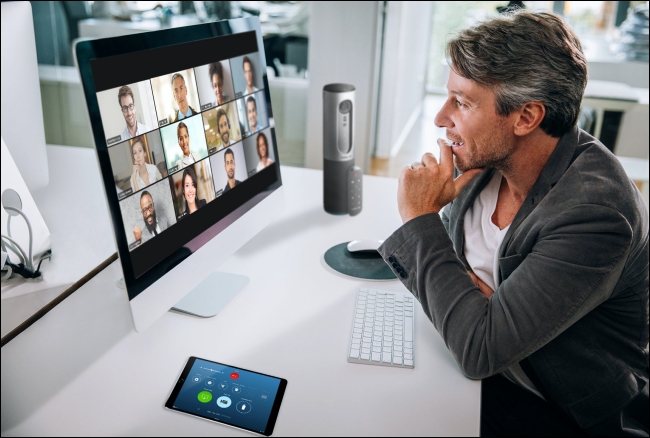
또한 Google Meet에서 가상 배경, 반응 또는 고급 참가자 제어 기능을 찾을 수 없습니다.
유료 버전은 회의를 녹음할 수 있는 기능을 제공합니다. 또한 참가자 수를 250명으로 늘리고 최대 100,000명의 시청자를 위한 라이브 스트리밍 기능을 포함합니다. 그러나 이 모든 것은 G Suite 구독이 필요하며 월 $6부터 시작합니다.
G Suite는 많은 엔터프라이즈급 Google 도구에 대한 액세스도 제공하므로 공정한 비교는 아니지만 Zoom Pro의 월 15달러 요금제와 비교하면 상당히 비쌉니다.
하지만 40분의 제한 시간을 피하기 위해 회의에 Zoom Pro를 사용해 왔다면 최소한 Google Meet을 사용해 봐야 합니다. 모든 팀원이 사용할 수 있는 간단한 화상 회의 서비스만 있으면 Google Meet의 무료 요금제로 충분할 것입니다.
Google Meet 사용 방법
화상 회의 준비가 완료되면 다음으로 이동하십시오. 구글 미팅 “회의 시작”을 클릭합니다.
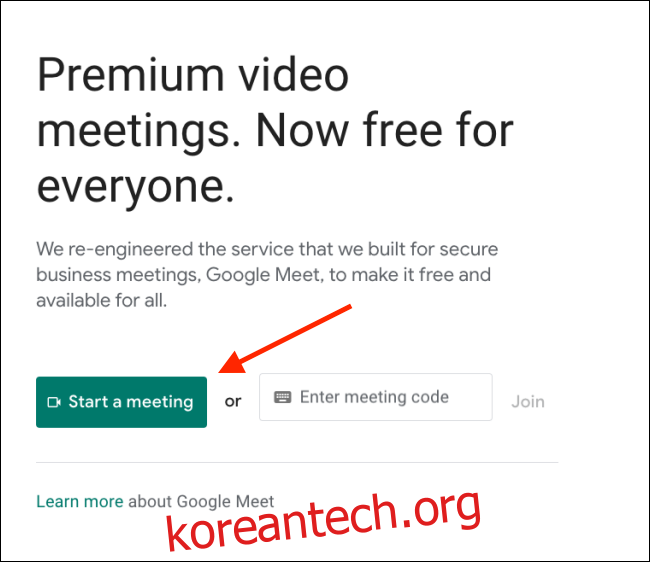
마이크 및 카메라 설정을 확인한 다음 “지금 가입”을 클릭합니다.
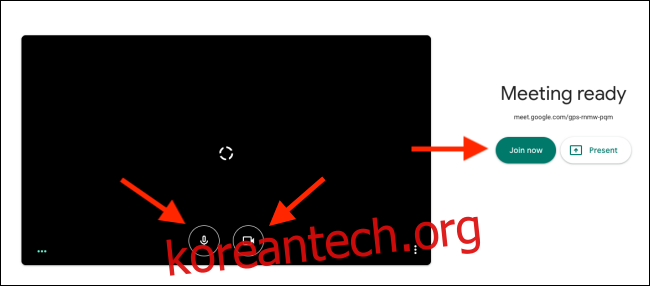
즉시 Google Meet에서 화상 통화를 시작합니다. 팝업이 공유 정보를 제공합니다. 여기에서 링크를 복사하거나 이메일을 통해 사람들을 초대할 수 있습니다. 추가하려는 참가자와 링크를 공유합니다.
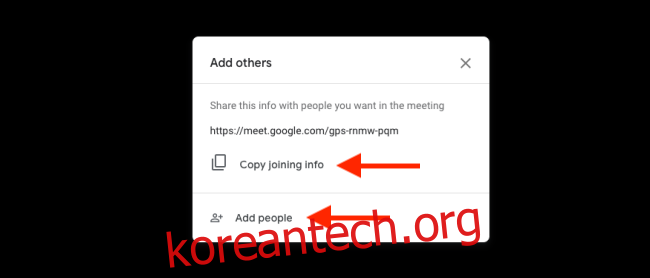
링크를 받고 열면 비디오 및 마이크 설정을 구성할 수 있습니다. 원하는 경우 둘 다 비활성화하도록 선택할 수도 있습니다.
통화에 참여하기 전에 다른 Google 계정으로 전환할 수도 있습니다. 준비가 되면 “가입 요청”을 클릭하기만 하면 됩니다.
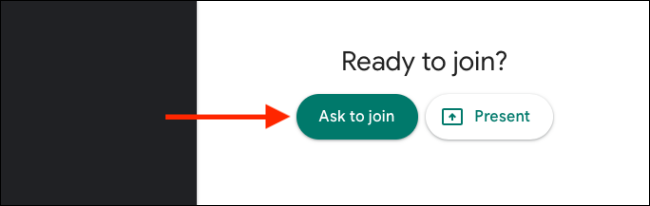
호스트(귀하)는 누군가가 회의에 참여하기를 원한다는 알림을 받게 됩니다.
Google 계정과 연결된 이름이 표시됩니다. 적합한 사람인지 확인한 후 “승인”을 클릭하여 해당 사람을 회의에 추가합니다. 그런 다음 초대받은 각 사람에 대해 이 작업을 수행해야 합니다.
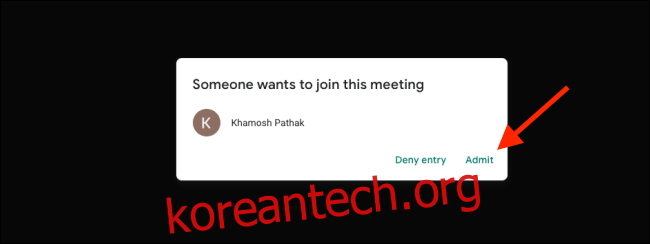
통화가 시작되면 마이크 및 비디오 버튼을 사용하여 각각 마이크와 카메라를 활성화하거나 비활성화할 수 있습니다.
“캡션 켜기”를 클릭하여 라이브 오디오 트랜스크립션을 활성화할 수 있습니다. 이것은 Google 서비스이므로 Meet은 실제 음성을 전사하는 데 정말 능숙합니다(욕설 검열 포함).
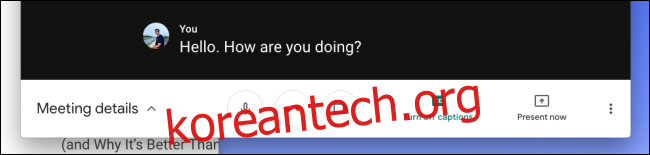
화면을 공유하려면 “지금 발표하기”를 클릭할 수 있습니다.
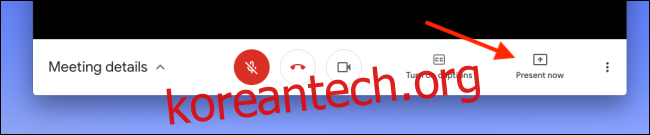
여기에서 전체 화면, 창 또는 Chrome 탭만 공유하도록 선택할 수 있습니다.
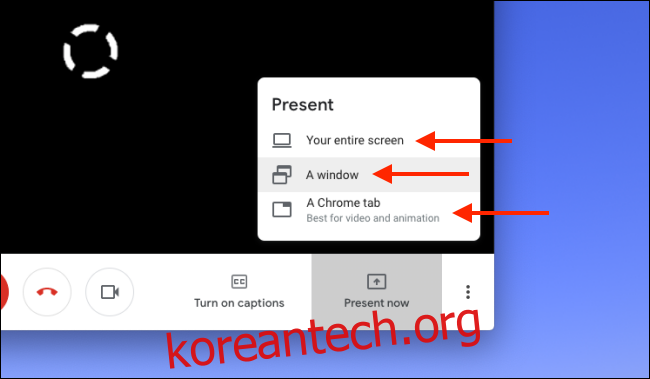
완료되면 “발표 중입니다.”를 클릭합니다. 공유를 중지하고 싶을 때마다 “프레젠테이션 중지”를 클릭하기만 하면 됩니다.
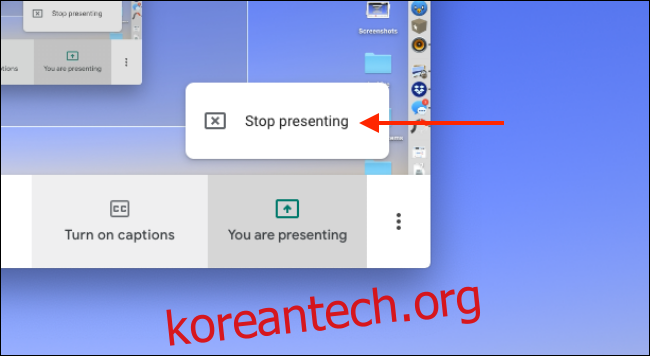
설정을 변경하려면 하단 도구 모음에서 메뉴 버튼을 클릭하십시오.

전체 화면을 채우도록 창을 확대하려면 “전체 화면”을 클릭하십시오. “레이아웃 변경”을 클릭하여 다른 형식으로 전환할 수도 있습니다.
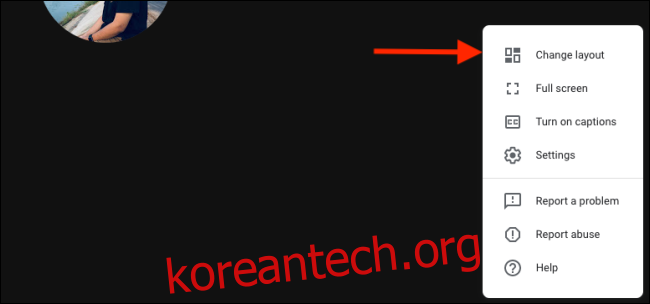
모든 참가자를 볼 수 있는 확대/축소 스타일 갤러리 보기에 대해 “바둑판식”을 선택할 수 있습니다(한 화면에 16명만 표시됨).
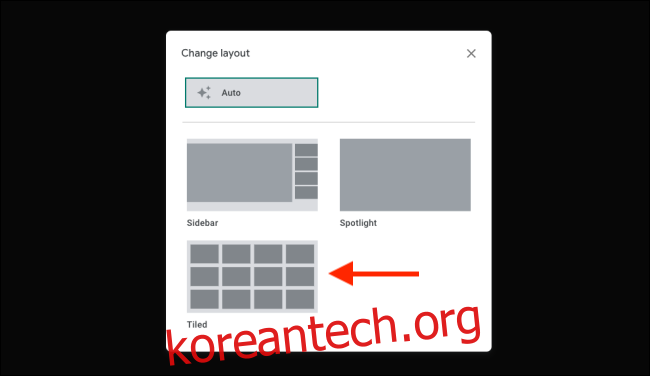
오디오 또는 비디오 장치를 변경하거나 비디오 해상도를 360p와 720p 사이에서 전환하려면 설정 옵션을 클릭합니다.
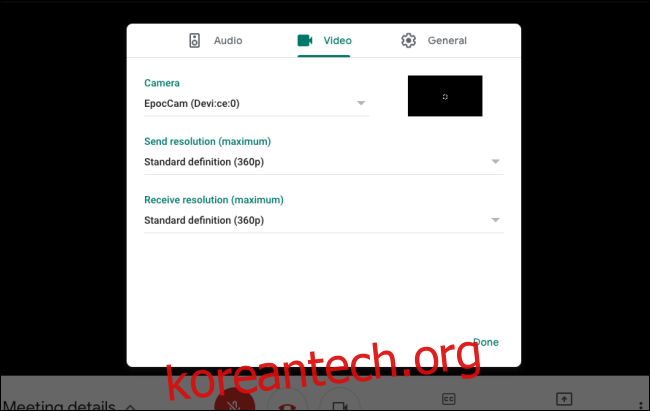
통화 중인 모든 사람에게 메시지를 보내려면 상단의 “채팅”을 클릭할 수 있습니다.
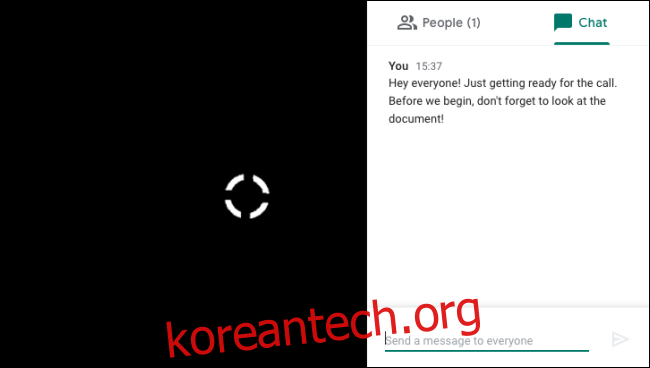
상단의 “사람”을 클릭하여 모든 참가자를 볼 수도 있습니다. 그런 다음 참가자를 선택하여 더 많은 옵션을 볼 수 있습니다. 고정 아이콘을 클릭하여 해당 사람을 채팅 화면에 고정합니다.
음소거 버튼은 통화 중인 모든 사람에 대해 해당 참가자를 음소거하며 참가자만 음소거를 해제할 수 있습니다. 다른 사람을 통화에서 제외시키려면 제거 버튼을 클릭하기만 하면 됩니다.
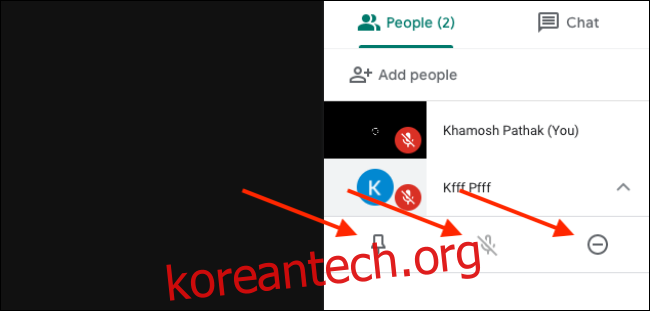
통화가 끝나면 빨간색 통화 종료 버튼을 클릭하기만 하면 됩니다.

Google Meet 또는 Zoom이 마음에 들지 않으면 몇 가지 대안을 살펴보세요.

