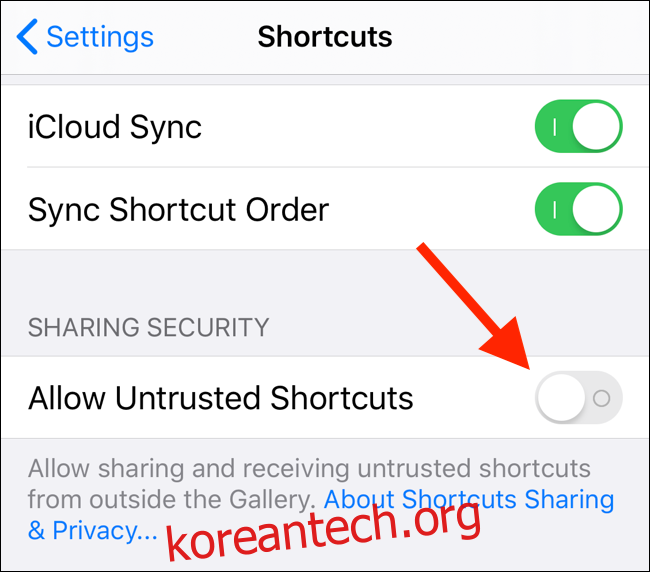Apple에서는 iPhone 또는 iPad의 기본 브라우저를 변경할 수 없습니다. 링크를 탭하면 Safari 앱에서 열립니다. 복사-붙여넣기 춤을 추는 대신 이 단축키를 사용하여 Chrome에서 자동으로 링크를 엽니다.
모르는 경우 바로 가기는 iPhone 및 iPad(iOS 13, iPadOS 13 이상)에서 사용할 수 있는 내장 자동화 도구입니다. 자동화 단어가 당신을 놀라게 하지 마십시오. 자동화를 직접 만들 필요가 없습니다. 다른 사람이 만든 자동화 바로 가기를 사용할 수 있습니다. 바로 오늘 우리가 할 일입니다.
“Chrome에서 열기” 단축키를 사용하겠습니다. 그러나 바로 가기 갤러리에서는 사용할 수 없으므로 먼저 다운로드하여 추가해야 합니다. 그리고 그렇게 하려면 “신뢰할 수 없는 바로 가기” 기능을 활성화해야 합니다. Apple은 기본적으로 개인 정보 보호를 위해 인터넷에서 다운로드한 바로 가기를 차단합니다.
신뢰할 수 없는 바로 가기 기능을 활성화하려면 iPhone 또는 iPad에서 “설정” 앱을 연 다음 “바로 가기” 섹션으로 이동하십시오. 여기에서 “신뢰할 수 없는 바로 가기 허용” 옵션 옆에 있는 토글을 누릅니다.
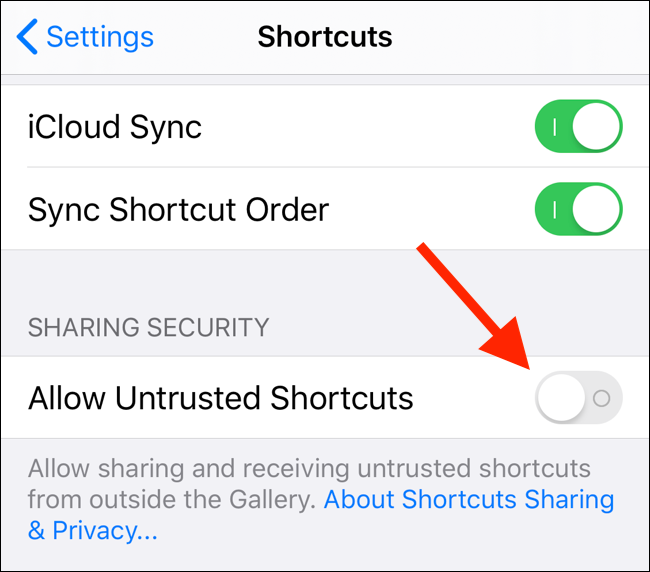
팝업에서 “허용” 버튼을 누르고 장치의 잠금 화면 암호를 입력하여 확인합니다.
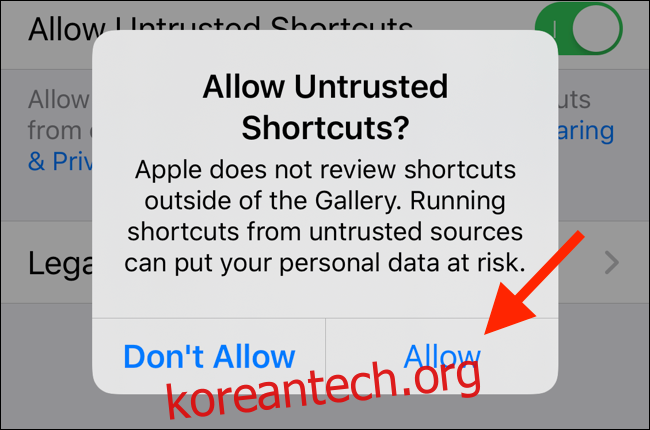
이제 바로 가기를 설치할 수 있습니다.
먼저, 크롬에서 열기 Safari에서 바로 가기의 iCloud 링크. 페이지가 로드되면 “바로 가기 가져오기” 버튼을 누릅니다.
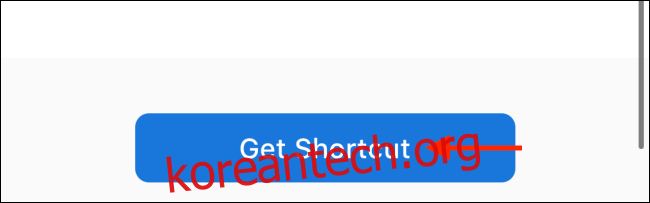
그러면 “바로 가기” 앱에서 바로 가기가 열립니다. 아래로 스 와이프하고 “신뢰할 수없는 바로 가기 추가”버튼을 누릅니다.
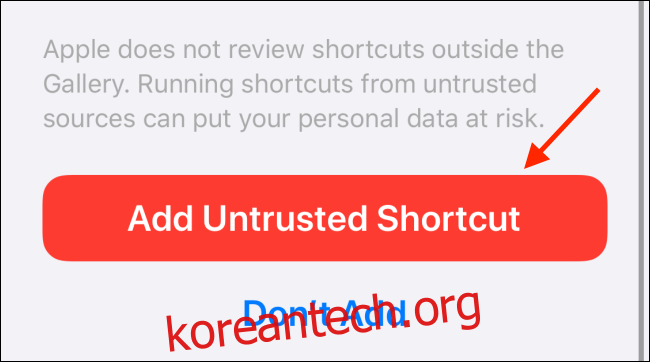
바로 가기가 라이브러리 끝에 추가되는 것을 볼 수 있습니다. 바로가기 앱에서는 더 이상 할 일이 없습니다.
작동 중인 바로가기를 보려면 앱이나 페이지(예: Twitter)를 연 다음 Chrome에서 열려는 링크를 길게 누릅니다.
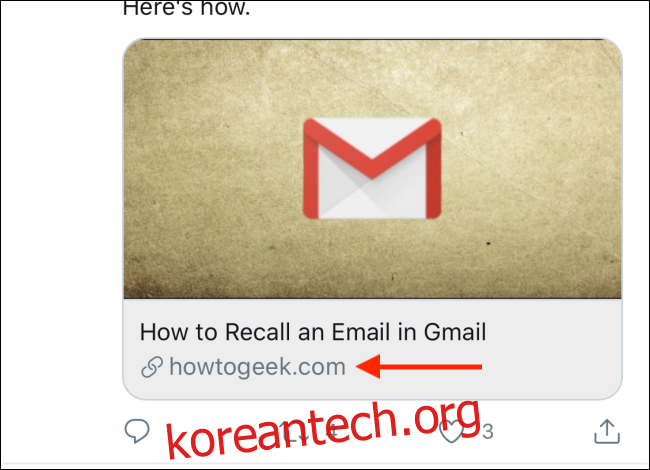
그런 다음 팝업 메뉴에서 “공유” 버튼을 누릅니다.
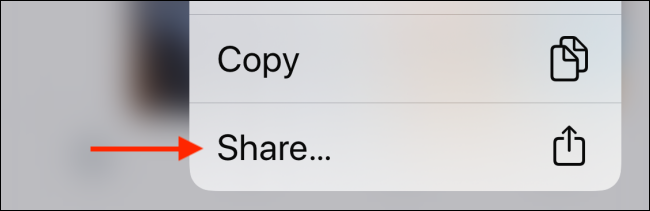
Chrome에서 열려는 Safari 페이지에 이미 있는 경우 하단 도구 모음에서 공유 버튼을 탭합니다.
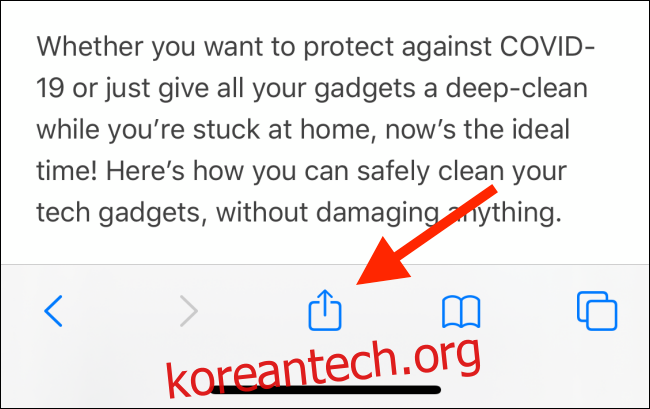
이제 공유 시트에서 위로 스와이프하고 앱 섹션을 지나 스크롤합니다. 작업 섹션에서 방금 추가한 “Chrome에서 열기” 바로 가기를 탭합니다.
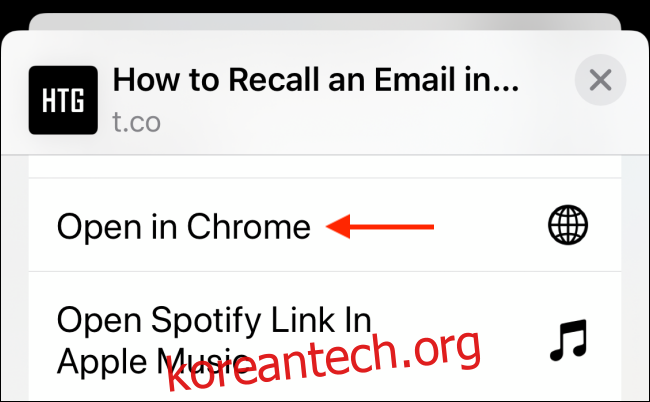
버튼을 선택하면 잠시 동안 바로가기 UI가 표시된 다음 페이지가 Google 크롬에 로드됩니다.
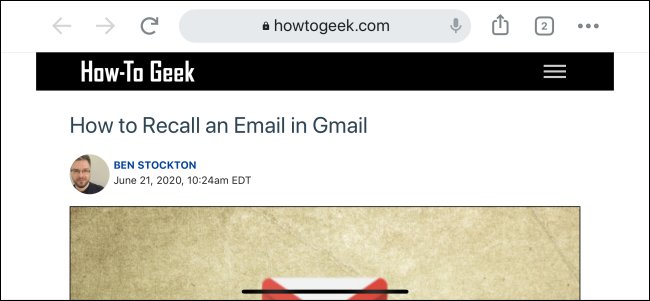
바로 가기를 더 자세히 살펴보고 싶으십니까? 다음은 iPhone 및 iPad에서 설정 페이지를 빠르게 여는 바로 가기를 설정하는 방법과 특정 시간 또는 앱을 열 때 트리거되는 실제 자동화를 만드는 방법입니다.