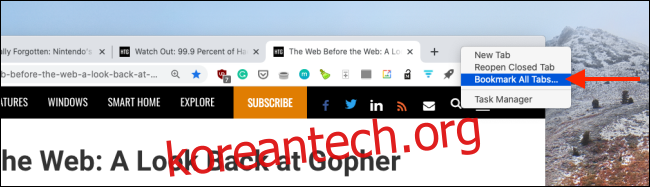온라인에서 검색할 때 나중에 다시 참조하고 싶은 여러 페이지를 접할 수 있습니다. 열어두고 귀중한 리소스를 낭비하는 대신 다음 방법을 사용하여 Chrome 탭을 저장할 수 있습니다.
Chrome에서 여러 탭을 북마크
Chrome에서 북마크를 만드는 것은 매우 간단하지만 Chrome 창에서 열려 있는 모든 탭에 대해 북마크를 만들고 싶다면 어떻게 해야 할까요?
당신은 할 수 있습니다! 탭 옆 상단의 빈 공간을 마우스 오른쪽 버튼으로 클릭한 다음 “모든 탭 북마크”를 선택합니다.
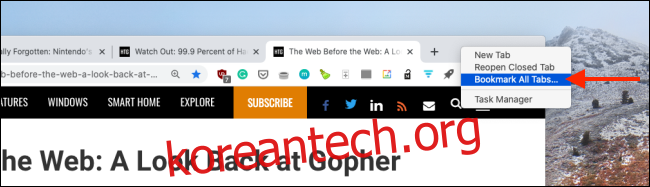
Windows의 경우 Ctrl+Shift+D 또는 Mac의 경우 Cmd+Shift+D를 눌러 모든 탭을 북마크에 추가할 수도 있습니다.
Chrome은 열려 있는 모든 탭에 대해 새 폴더를 만듭니다. 원하는 경우 이름을 변경할 수 있으며 “저장”을 클릭합니다.
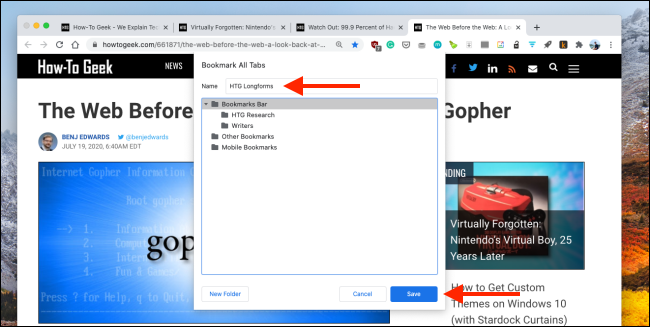
개별 웹 사이트를 폴더에 추가할 수도 있습니다. URL 표시줄에서 책갈피 아이콘(별표)을 클릭하거나 Ctrl+D(Windows) 또는 Cmd+D(Mac)를 누릅니다.
그런 다음 드롭다운 “폴더” 메뉴를 클릭하고 위에서 생성한 폴더를 선택합니다.
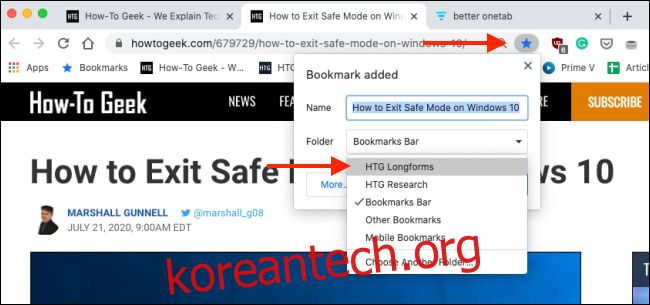
북마크를 저장하려면 “완료”를 클릭하십시오.
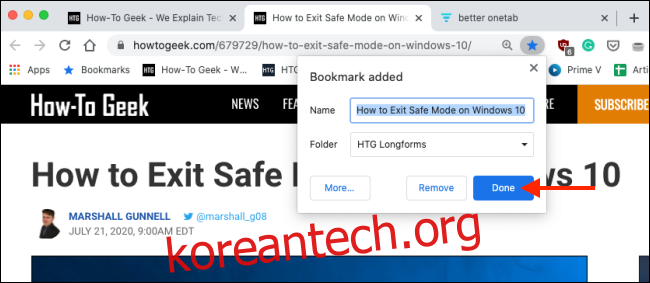
“북마크 관리자”에서 모든 북마크를 보고 구성할 수 있습니다. 여기로 이동하려면 창 상단에 있는 세 개의 수직 점을 클릭한 다음 책갈피 > 책갈피 관리자를 클릭하십시오.
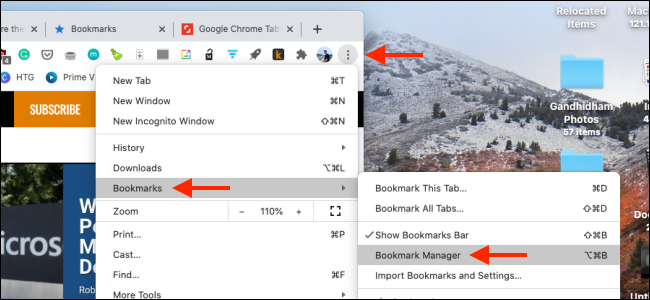
사이드바에서 원하는 폴더를 선택하세요. 이제 한 곳에서 모든 북마크를 볼 수 있습니다.
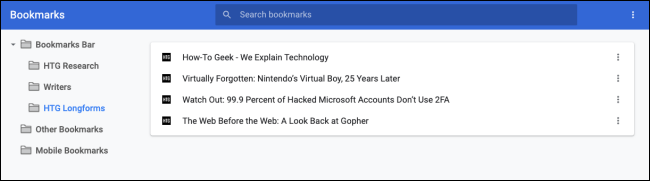
“Bookmark Manager” 또는 “Bookmarks” 메뉴에서 폴더를 마우스 오른쪽 버튼으로 클릭하여 몇 가지 옵션을 볼 수 있습니다. 폴더에 있는 모든 웹사이트를 빠르게 열려면 “모든 책갈피 열기”를 클릭하십시오.
북마크를 새 창에서 열지 새 시크릿 창에서 열지 선택할 수도 있습니다.
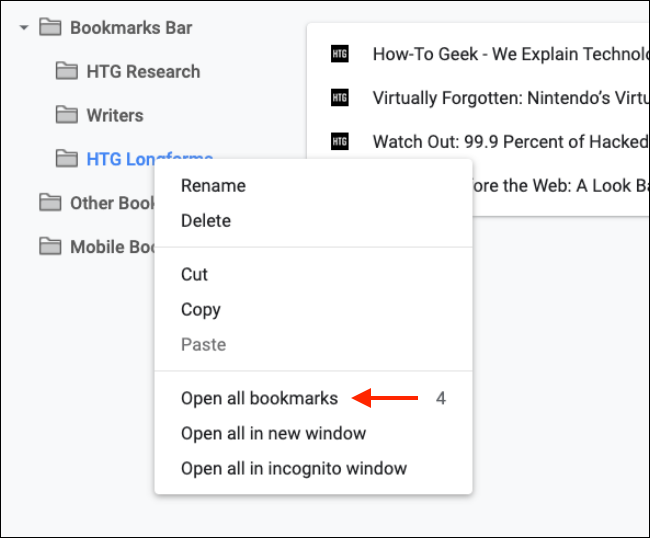
폴더가 생성되면 웹 사이트를 아주 쉽게 제거할 수 있습니다. 선택한 다음 “삭제”를 클릭하기만 하면 됩니다.
폴더를 제거하려면 폴더를 마우스 오른쪽 버튼으로 클릭한 다음 “삭제”를 선택합니다.
더 나은 OneTab으로 목록에 임시로 Chrome 탭 저장
창에 탭 몇 개만 저장하고 싶지만 몇 년 동안 책갈피 관리자에 저장하고 싶지 않다면 더 나은 OneTab Chrome 확장 프로그램 일이 훨씬 쉬워집니다.
여러 탭 목록을 만들 수 있습니다. 그런 다음 목록을 복원하고 모든 탭을 다시 열 때마다 목록이 확장 프로그램에서 제거됩니다.
Better OneTab Chrome 확장 프로그램을 설치한 후 Shift 키를 누르고 저장하려는 탭을 선택하기만 하면 됩니다. 그런 다음 Better OneTab Chrome 확장 프로그램 아이콘을 마우스 오른쪽 버튼으로 클릭하고 “선택한 탭 저장”을 선택합니다.
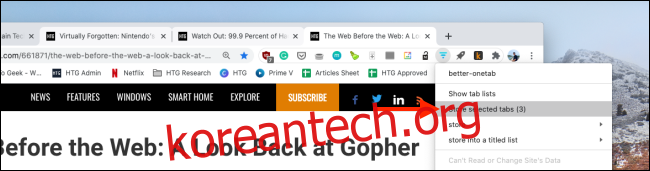
확장 프로그램은 선택한 탭을 닫고 확장 프로그램 목록에 저장합니다. 액세스하려면 Better OneTab 확장 아이콘을 클릭하기만 하면 됩니다. 저장된 모든 탭 목록이 표시됩니다. 탭 목록에 이름을 지정하려면 “재제목 목록”을 클릭하십시오.
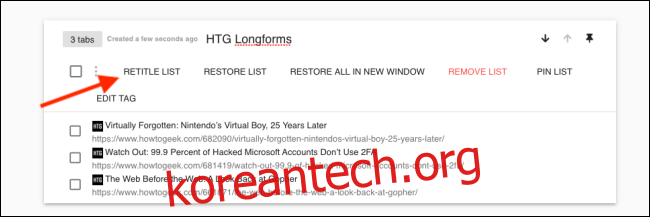
목록에 더 많은 웹사이트를 추가할 수도 있습니다. 이렇게 하려면 탭을 선택한 다음 Better OneTab 확장 아이콘을 마우스 오른쪽 버튼으로 클릭하기만 하면 됩니다. “제목 목록에 저장”을 클릭한 다음 기존 목록 중 하나를 선택하십시오.
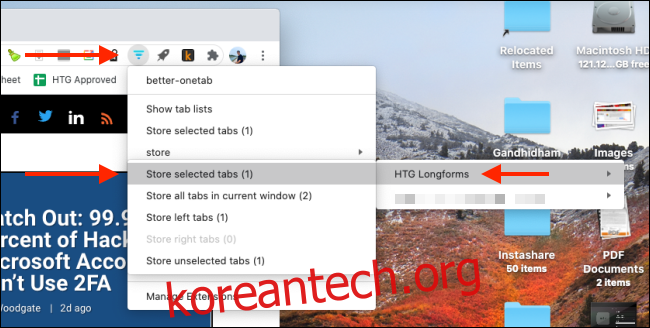
탭 그룹 페이지에서 탭을 클릭하여 복원할 수도 있습니다. 전체 탭 목록을 복원하려면 “목록 복원”을 클릭하십시오.
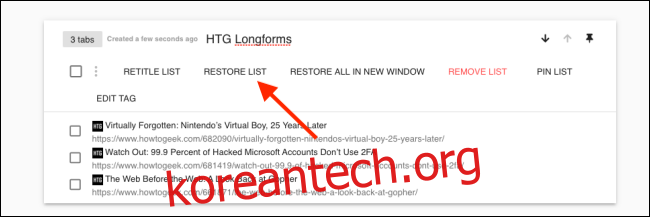
확장 프로그램은 목록의 모든 탭을 다시 엽니다.
더 알고 싶으십니까? Google 크롬의 탭 마스터링에 대한 전체 가이드를 확인하세요.