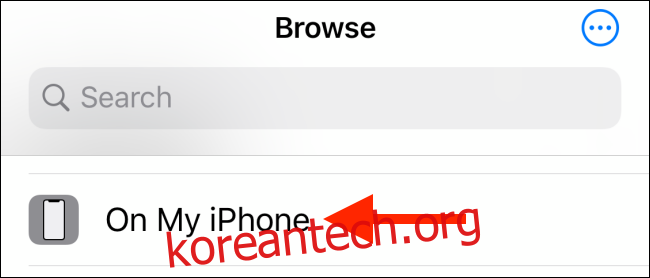iOS 11부터 iPhone 및 iPad는 사진을 위한 새로운 고효율 HEIC/HEIF 형식으로 전환했습니다. 사진을 내보내려고 할 때 이것을 깨달았을 수 있습니다. HEIC 사진을 JPG로 변환하는 두 가지 간단한 방법이 있습니다.
변환해야 합니까?
iOS 및 iPadOS는 HEIC/HEIF 및 JPG/JPEG 변환을 즉석에서 처리하는 데 매우 똑똑합니다. 예를 들어 메일 앱에 이미지를 첨부하거나 앱을 통해 이미지를 전송하면 JPG 파일로 넘어갑니다. 그러나 예를 들어 iPhone에서 Mac으로 사진을 AirDrop하는 경우와 같이 작동하지 않는 경우가 있습니다.
전반적으로 HEIC 형식은 JPEG 형식보다 우수합니다. 공간을 덜 차지하며 8비트 대신 16비트 컬러 캡처를 지원합니다. 그러나 Apple 생태계에 머무르는 동안에만 훌륭하게 작동합니다.
Windows 또는 Android 장치도 사용하거나 사진이 JPG 형식인지 확인해야 하는 상황에 있는 경우 다음 방법을 사용할 수 있습니다. 새 사진의 기본값으로 JPEG 형식으로 다시 전환하려면 설정 앱에서 카메라 캡처 형식을 변경할 수 있습니다.
파일 앱을 사용하여 HEIC 사진을 JPG로 변환하는 방법
파일 앱 내에서 바로 이 작업을 수행할 수 있으며 타사 앱이 필요하지 않습니다.
사진 앱에서 사진을 복사하여 파일 앱의 폴더에 붙여넣는 간단한 작업은 사진을 HEIC에서 JPG 형식으로 변환합니다.
먼저 iPhone 또는 iPad에서 파일 앱을 엽니다. 여기에서 “내 iPhone/iPad” 위치 또는 클라우드 저장소 옵션을 선택합니다. (클라우드 저장 위치를 선택하면 데이터가 온라인 저장 요금제에 포함되고 사진이 항상 오프라인에서 사용 가능한 것은 아닙니다.)
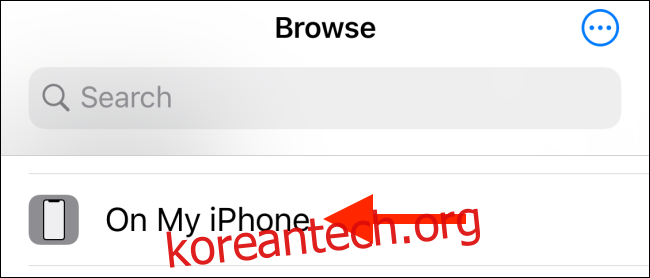
여기에서 빈 영역을 길게 누르고 팝업에서 “새 폴더” 옵션을 선택합니다.
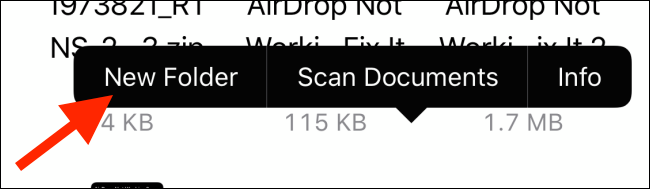
폴더 이름을 지정하고 “완료” 버튼을 누릅니다.
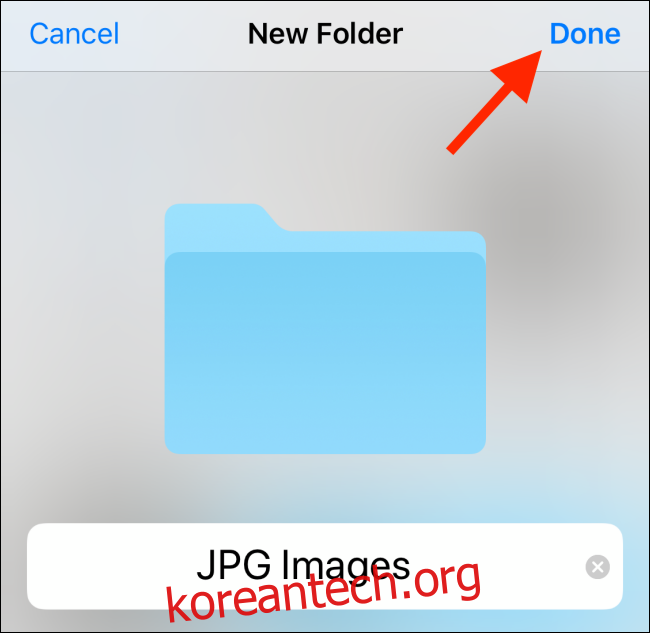
이제 사진 앱을 열고 HEIC 사진이 포함된 앨범으로 이동합니다. 여기에서 상단 도구 모음에서 “선택” 버튼을 누릅니다.
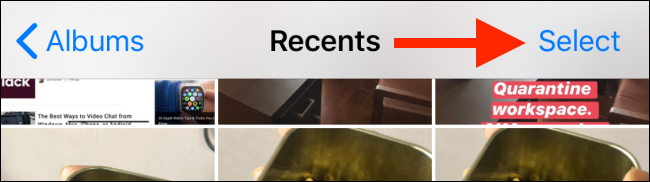
이제 변환하려는 모든 사진을 선택하십시오.
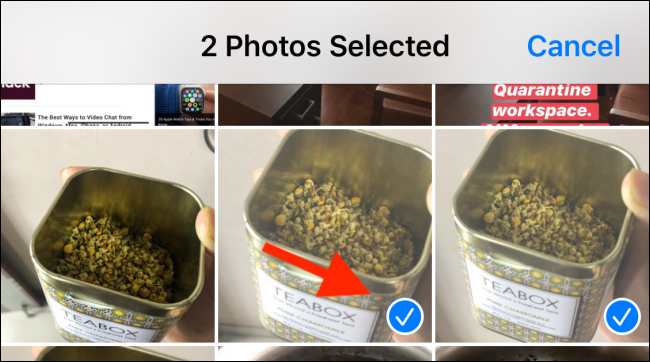
왼쪽 하단 모서리에서 “공유” 버튼을 누릅니다.
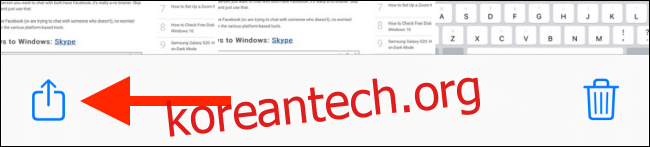
공유 시트에서 “사진 복사” 옵션을 선택합니다.

이제 사진이 클립보드에 있습니다. 파일 앱을 열고 위의 단계에서 만든 폴더로 이동합니다.
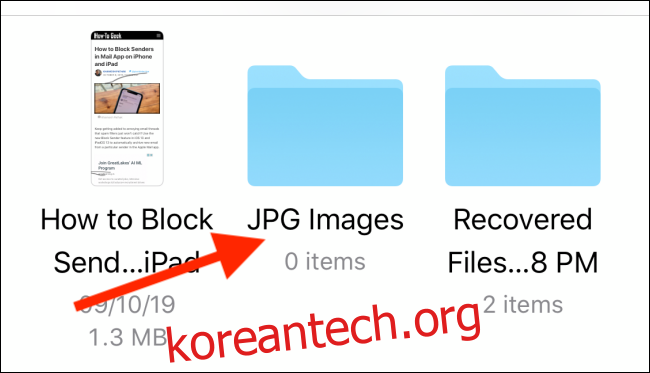
여기에서 빈 영역을 길게 누르고 팝업 메뉴에서 “붙여넣기” 옵션을 선택하기만 하면 됩니다.
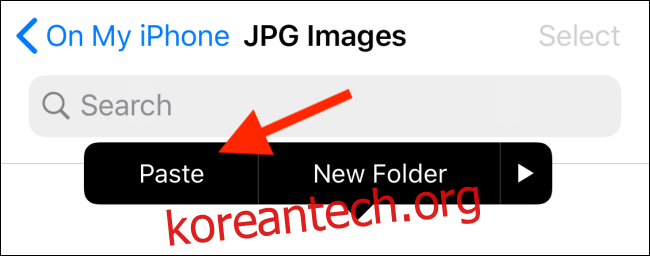
즉시 HEIC 사진이 JPG 형식으로 여기에 표시됩니다.
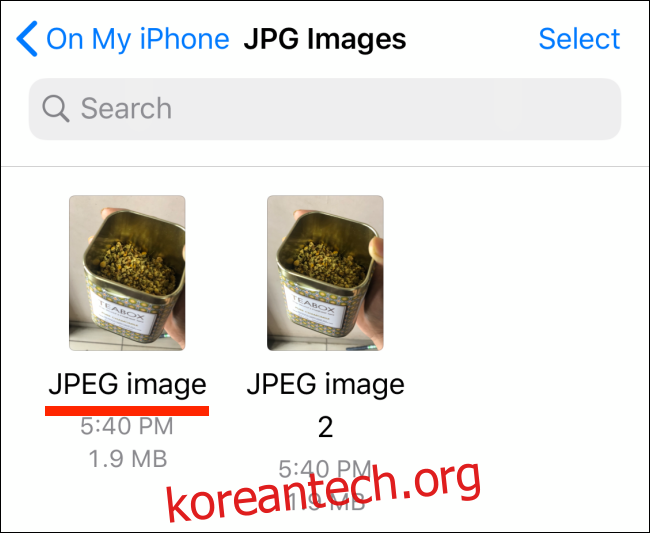
다른 많은 앱은 App Store에서 HEIC 이미지를 JPEG 파일로 빠르게 변환할 수 있습니다. 일부는 광고를 포함하거나 지불을 요구할 수 있습니다. 앱 스토어에서 검색하면 찾을 수 있습니다.
Mac에 저장된 HEIC 사진이 많은 경우 Automator 스크립트를 사용하여 JPG 형식으로 빠르게 변환할 수 있습니다.