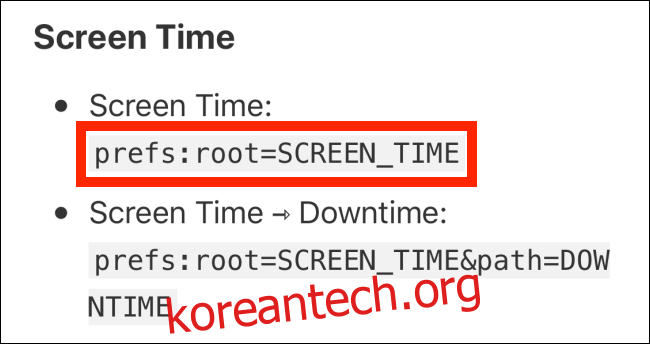iPhone 및 iPad에서 설정 앱의 특정 페이지를 여는 것은 항상 지루했습니다. 검색 기능이 특별히 빠르지 않은 것은 도움이 되지 않습니다. iPhone 및 iPad에서 바로가기를 사용하여 설정 페이지를 빠르게 여는 방법은 다음과 같습니다.
맥스토리 설정 앱의 특정 페이지에 해당하는 120개 이상의 숨겨진 URL 목록을 편집했습니다. 바로 가기 앱의 URL 열기 작업을 사용하여 설정 페이지를 빠르게 열 수 있습니다.
바로 가기를 만든 후 홈 화면에 추가한 다음 탭하여 설정 페이지를 엽니다. 예를 들어 이런 식으로 설정 앱에서 서두르지 않고 스크린 타임 섹션을 직접 열 수 있습니다.
초보자를 위해 Shortcuts는 iOS 13 및 iPadOS 13(이상)을 실행하는 기기에 내장된 iPhone 및 iPad용 Apple의 자체 자동화 앱입니다. 이를 사용하여 홈 화면 바로 가기 또는 Siri를 사용하여 트리거할 수 있는 간단하거나 복잡한 자동화를 생성할 수 있습니다.
이 예에서는 화면 시간 설정 페이지를 시작하기 위한 홈 화면 바로 가기를 만듭니다. 이 프로세스를 사용하여 모든 설정 페이지에 대한 바로 가기를 만들 수 있습니다.
먼저, 설정 URL 목록 iPhone 또는 iPad에서. 목록을 탐색하고 “스크린 타임” 섹션을 찾으면 URL 부분을 복사합니다.
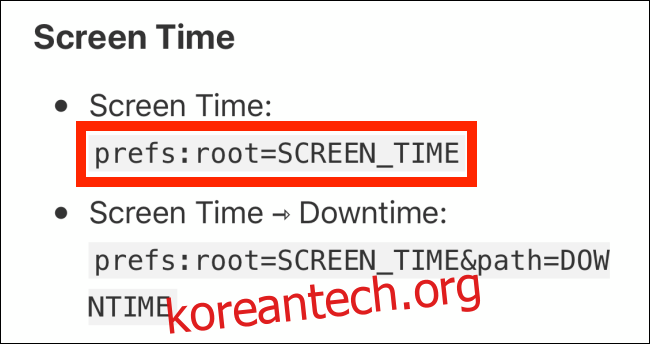
이제 바로 가기 앱을 열고 “내 바로 가기” 탭으로 이동합니다. 여기에서 목록 하단의 “바로 가기 만들기” 버튼을 누릅니다.
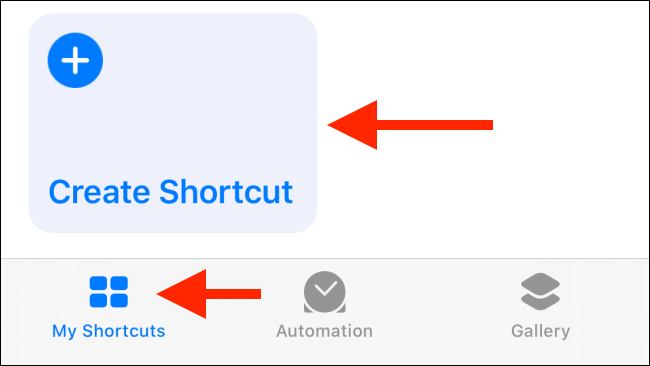
“동작 추가” 버튼을 누릅니다.
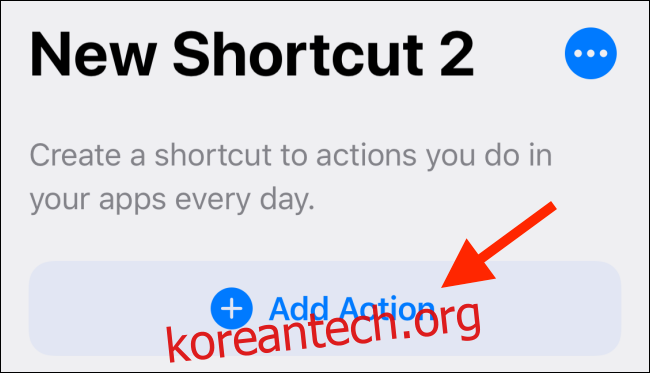
여기에서 “URL” 작업을 검색한 다음 선택합니다.
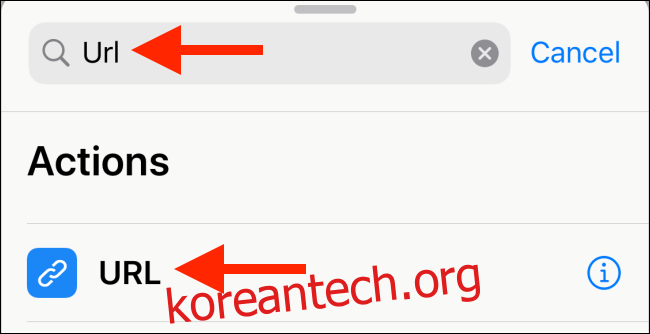
URL 작업에서 텍스트 상자를 누르고 복사한 URL을 붙여넣습니다. 그런 다음 더하기(+) 버튼을 탭합니다.
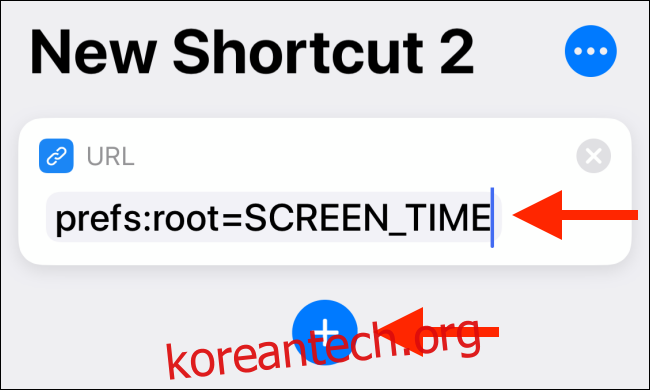
작업 목록에서 “URL 열기” 작업을 검색하여 추가합니다.
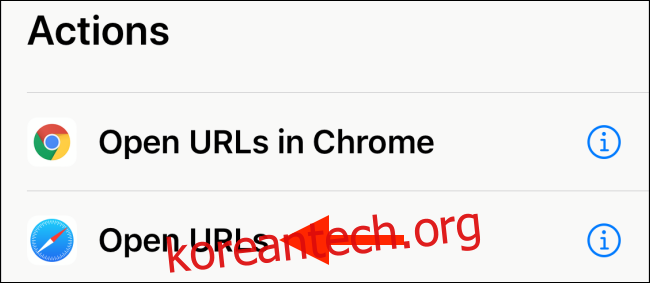
이제 바로 가기가 준비되었습니다. “다음”을 탭합니다.
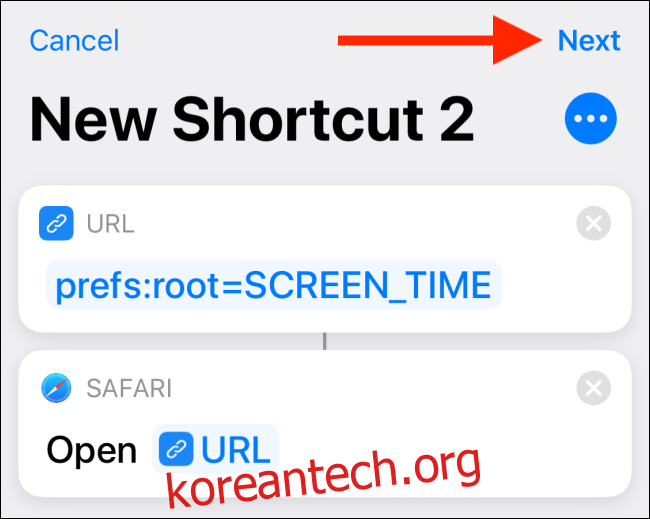
여기에서 바로 가기 이름을 지정합니다. 이름 옆에 있는 아이콘을 선택하여 사용자 지정합니다.
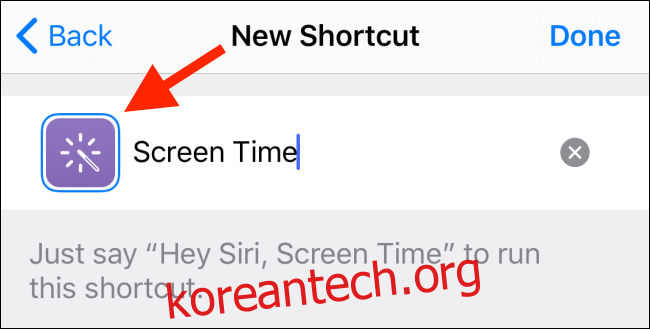
여기에서 글리프를 선택하고 아이콘의 배경색을 변경할 수 있습니다.
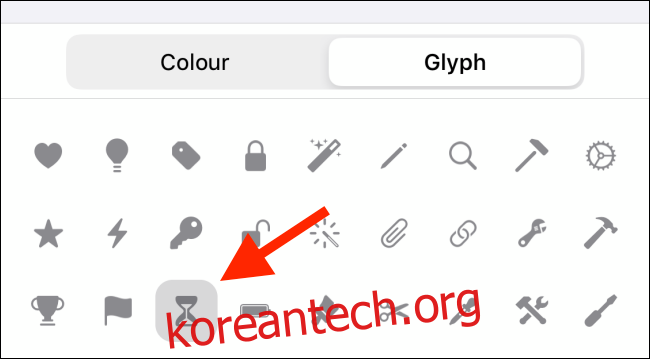
바로 가기의 모양을 사용자 지정했으면 아이콘 메뉴에서 “완료” 버튼을 선택합니다.

이제 바로 가기가 활성화되었습니다. 홈 화면에 추가해 보겠습니다.
바로 가기 세부 정보 페이지에서 오른쪽 상단의 점 3개 메뉴 버튼을 탭합니다.

여기에서 “홈 화면에 추가” 버튼을 누릅니다.

바로가기 앱이 미리보기를 표시합니다. 만족스러우면 “추가” 버튼을 누릅니다.
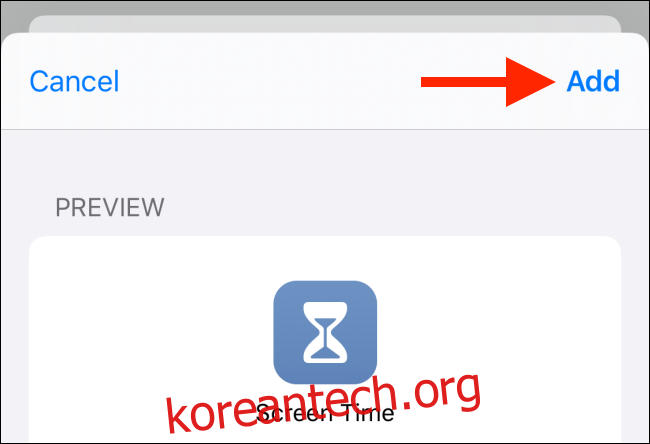
이제 장치의 홈 화면에 추가된 바로가기를 찾을 수 있습니다. iPhone 또는 iPad에서 특정 설정 페이지를 즉시 열려면 선택하십시오. 자주 사용하는 모든 설정 페이지에 대해 이 과정을 반복합니다.
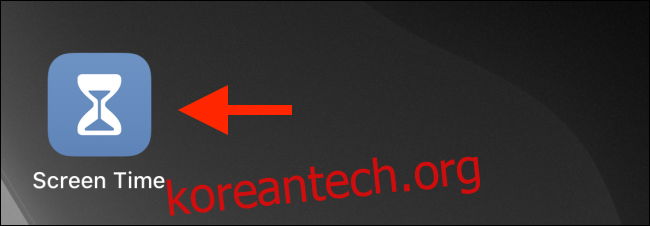
Wi-Fi 및 Bluetooth 네트워크 전환과 관련하여 iOS 13 및 iPadOS 13은 마침내 작업을 더 쉽게 만듭니다. 이제 제어 센터에서 바로 네트워크를 전환할 수 있습니다.