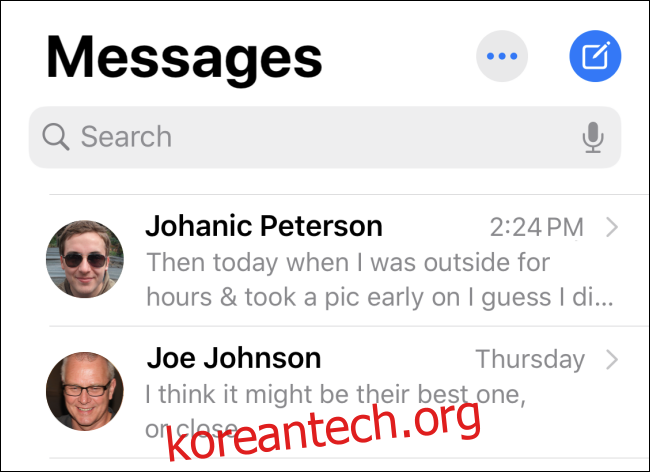문자 메시지는 우리가 공유하는 주요 이벤트, 링크 등을 포함하여 다른 사람들과 나눈 대화의 편리한 역사적 기록 역할을 합니다. iPhone에서 전체 문자 메시지 기록을 쉽게 검색할 수 있다는 사실을 아는 사람은 거의 없습니다. 방법은 다음과 같습니다.
목차
검색 제한
검색을 시작하기 전에 iPhone의 메시지 앱 내에서 대화로 저장된 문자 메시지만 검색할 수 있다는 점을 알아두십시오. 이는 SMS 및 iMessage를 통해 전송된 메시지 모두에 적용됩니다. 과거에 메시지 내에서 대화를 삭제하거나 지운 경우 검색할 수 없습니다.
iCloud를 사용하여 메시지를 iPad에 동기화했다면 및 iPad에서 메시지 기록을 검색할 수도 있습니다.
그러나 사용 가능한 충분한 역사가 있고 많은 사람들이 몇 년 전으로 거슬러 올라가는 대화를 나눈다면 검색할 내용이 많이 있을 것입니다. 두 가지 주요 방법이 있습니다.
메시지 앱으로 문자 메시지를 검색하는 방법
문자 메시지 기록을 검색하는 가장 좋은 방법은 메시지 앱을 사용하는 것입니다. 대부분의 결과를 빠르게 보고 쉽게 탐색할 수 있습니다.
먼저 메시지 앱을 엽니다. 대화 보기에 있는 경우 기본 “메시지” 화면이 나타날 때까지 뒤로 화살표를 누르십시오.
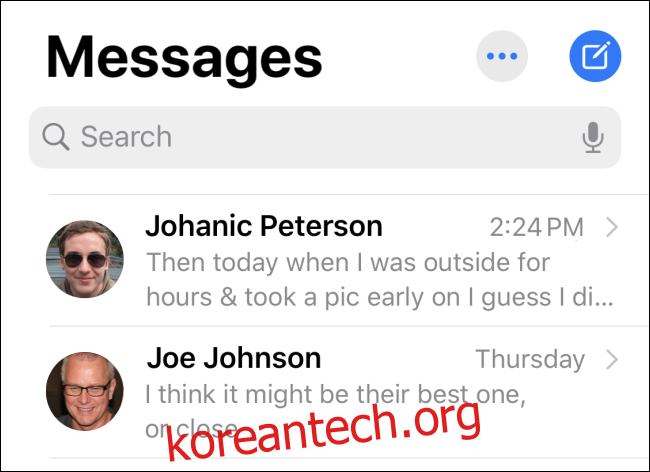
화면 상단 근처의 검색 표시줄을 탭한 다음 검색하려는 항목을 입력합니다. 화면이 검색과 일치하는 상위 대화 목록으로 변경됩니다.
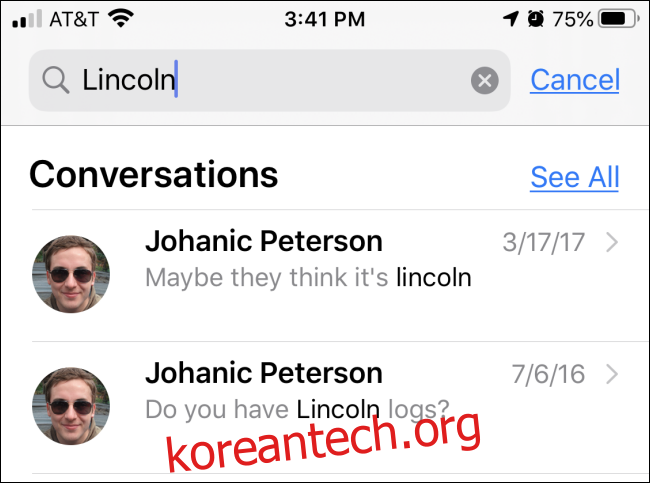
더 많은 결과를 보려면 “모두 보기”를 탭하세요. 또는 결과를 자세히 보려면 대화를 탭하면 대화 기록에서 해당 위치로 이동합니다.
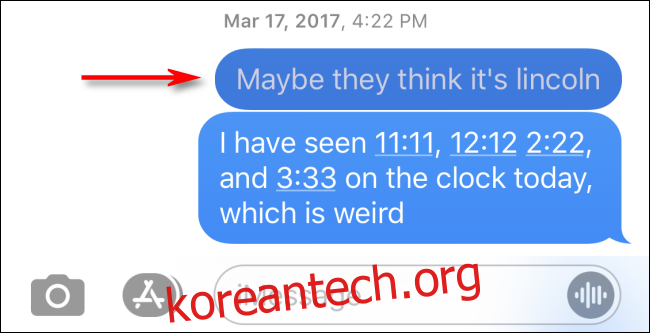
언제든지 뒤로 화살표를 누르고 다른 검색 결과를 검토하거나 검색 창을 지우고 다른 것을 검색할 수 있습니다.
Spotlight로 문자 메시지를 검색하는 방법
Spotlight 검색을 사용하여 문자 메시지 기록을 검색할 수도 있습니다. Spotlight를 열려면 홈 화면으로 이동하여 한 손가락으로 화면 중앙에서 아래로 스와이프합니다.
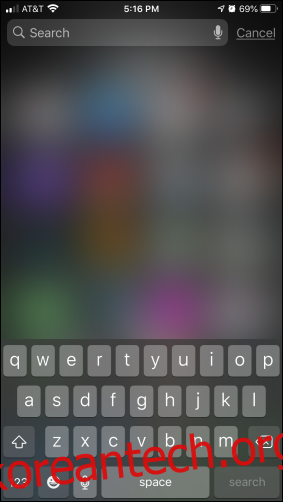
검색 창에 문자 메시지에서 찾고자 하는 내용을 입력합니다.
다양한 앱의 검색 결과가 화면에 표시됩니다(설정에서 끄지 않은 경우). 메시지 섹션을 찾을 때까지 스크롤하십시오. 그 아래에는 문자 메시지의 관련 검색 결과가 표시됩니다.
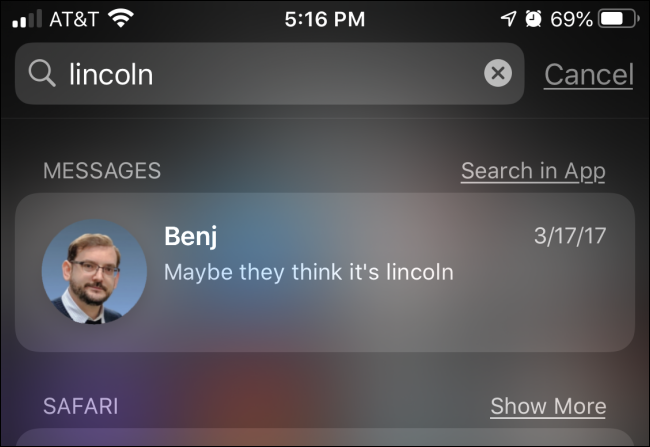
원하는 경우 결과를 탭하여 메시지 앱의 대화로 이동할 수 있습니다.
Spotlight 검색 결과에 메시지가 나타나지 않으면 설정을 열고 “Siri 및 검색”으로 이동한 다음 목록에서 메시지 앱까지 아래로 스크롤하여 탭합니다. “검색 중” 섹션에서 스위치가 켜질 때까지 “검색에서 표시” 옵션을 탭합니다.
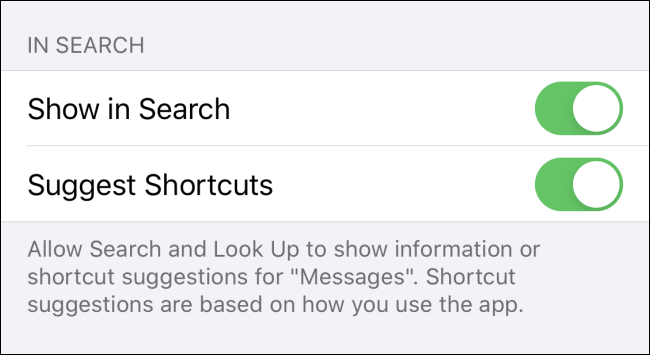
그런 다음 메시지 결과가 Spotlight 검색에 다시 표시되어야 합니다. 역사를 샅샅이 뒤져보세요!