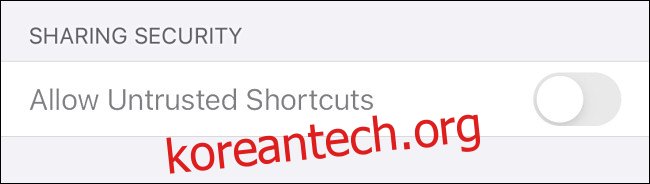iPhone 또는 iPad에서 다른 사람이 만들고 공유한 바로 가기를 실행하려면 먼저 신뢰할 수 없는 바로 가기가 기기에 저장되도록 허용해야 합니다. 하지만 설정에서 이 옵션이 회색으로 표시되어 있으면 해결할 수 있는 방법이 있습니다.
문제
일반적으로 신뢰할 수 없는 바로 가기를 실행하려면 설정 > 바로 가기로 이동한 다음 “신뢰할 수 없는 바로 가기 허용”을 켜야 합니다. 그러나 이전에 바로 가기를 실행한 적이 없다면 “신뢰할 수 없는 바로 가기 허용” 옵션이 회색으로 표시되고 “보안 공유”에서 스위치를 토글할 수 없습니다.

회색으로 표시될 때 “신뢰할 수 없는 바로 가기 허용”을 활성화하는 방법
설정에서 “신뢰할 수 없는 바로가기 허용”을 활성화하려면 먼저 바로가기 앱에서 바로가기를 실행해야 합니다. 때로는 갤러리에서 바로 가기를 선택하여 실행하는 것이 가장 쉽습니다.
먼저 바로가기를 엽니다. 찾을 수 없으면 화면 중앙에서 한 손가락으로 아래로 살짝 민 다음 Spotlight 검색 막대에 “바로 가기”를 입력하십시오. “바로 가기”가 나타나면 탭하십시오.
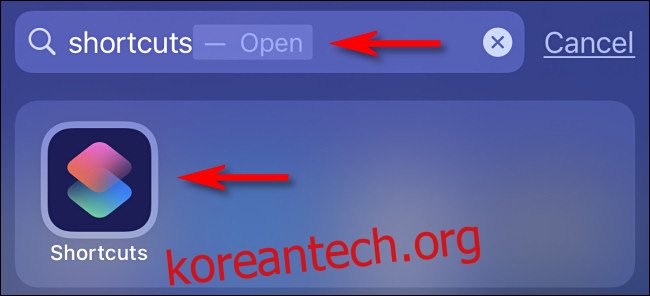
바로가기가 열리면 하단의 “갤러리” 버튼을 누릅니다.
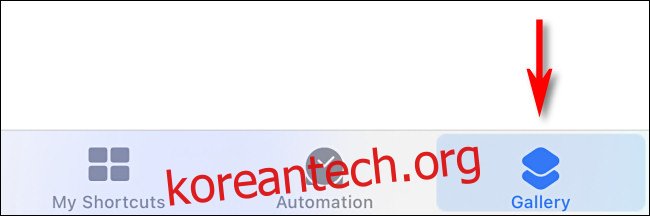
갤러리 보기에서 바로 가기를 찾아 선택합니다. 이 예에서는 “손 씻는 방법 배우기”를 선택합니다. 어느 쪽을 선택하든 상관 없습니다.
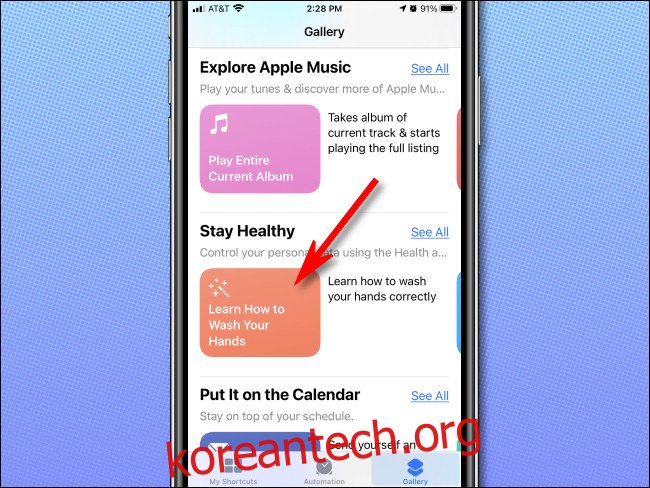
‘바로가기 추가’를 탭합니다.
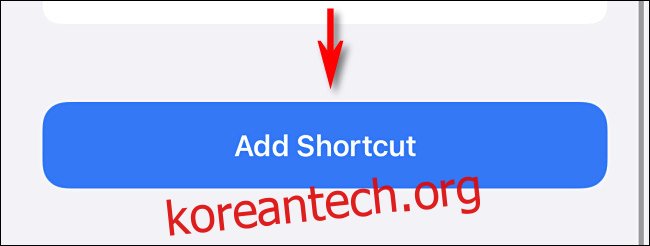
그런 다음 하단의 “내 바로 가기”를 탭하십시오.
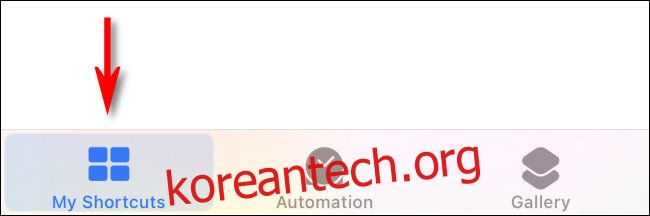
“모든 바로 가기” 페이지에서 방금 추가한 바로 가기를 탭하면 실행됩니다. 그러나 생략 버튼(. . .)을 탭하면 편집 메뉴가 열리므로 피하십시오.

이제 설정을 시작하고 바로 가기로 이동하십시오. “신뢰할 수 없는 바로 가기 허용” 옵션이 더 이상 회색으로 표시되지 않습니다. 스위치를 탭하여 이 옵션을 토글-켜면 녹색으로 바뀝니다.
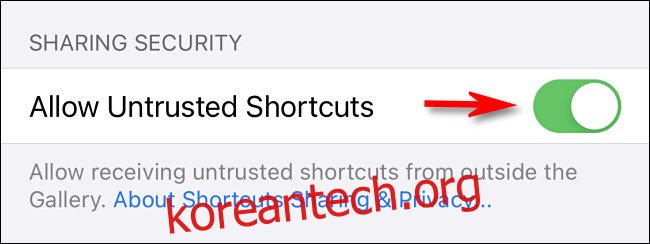
이 설정이 활성화되면 다른 사람이 만들고 iCloud를 통해 공유한 바로가기를 저장할 수 있습니다. 예를 들어 iPhone의 뒷면을 탭할 때 iPhone을 음소거하도록 만든 바로가기입니다. 하지만 그렇게 하려면 다른 사람으로부터 바로 가기에 대한 링크를 받아야 합니다. 즐거운 시간 보내세요!