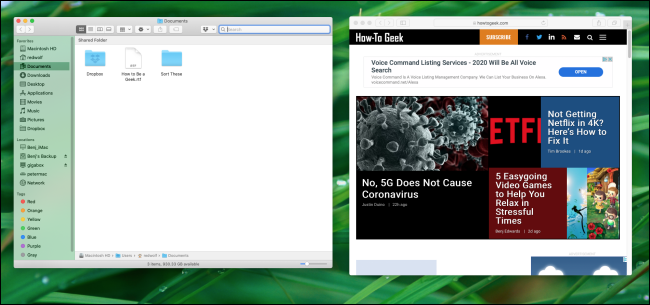Mac(macOS El Capitan [10.11] 이상) 분할 보기라는 기능을 사용합니다. Split View를 사용하면 두 개의 창을 화면의 절반으로 정확하게 맞출 수 있으며 각 창에서 차지하는 화면의 비율을 조정할 수도 있습니다. 방법은 다음과 같습니다.
목차
Mac에서 분할 보기를 사용하는 방법
먼저 Split View와 함께 사용하려는 두 개의 창을 열고 화면에서 원하는 위치에 배치합니다.

그런 다음 관리하려는 창 중 하나의 왼쪽 상단 모서리에 있는 녹색 전체 화면 버튼 위로 마우스를 가져갑니다. 세 가지 옵션을 제공하는 작은 메뉴가 나타납니다.
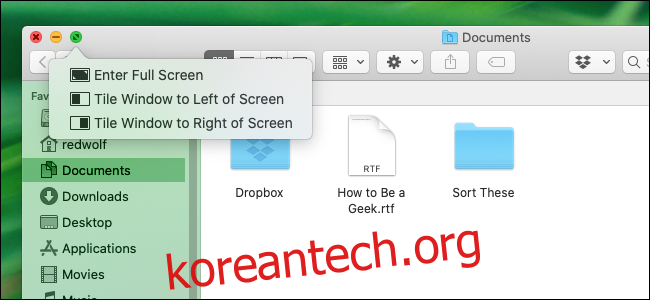
첫 번째 옵션인 “전체 화면 입력”은 창이 전체 화면을 차지하도록 하여 프로세스에서 macOS 메뉴 막대를 숨깁니다. 다른 두 개의 “타일 창” 옵션은 창을 화면의 왼쪽 또는 오른쪽 절반으로 맞춥니다. “타일 창” 옵션 중 하나를 클릭합니다.
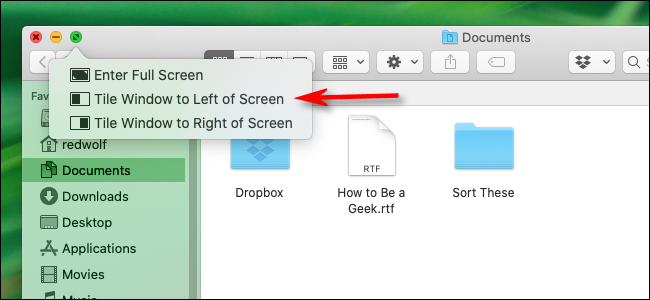
창이 선택한 화면의 절반(이 예에서는 화면의 왼쪽 절반)에 맞춰집니다.
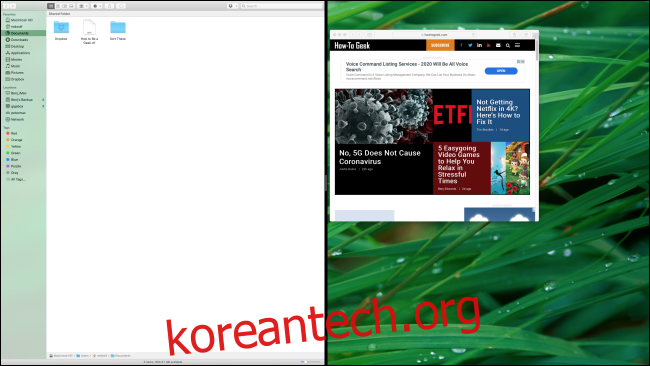
하나의 창이 화면의 절반을 차지하면 Mac은 화면의 다른 절반에 열려 있는 다른 창의 더 작은 버전을 표시합니다. 화면의 나머지 절반을 채우려는 창을 마우스로 클릭하여 선택합니다. 나머지 절반을 완전히 채울 것입니다.
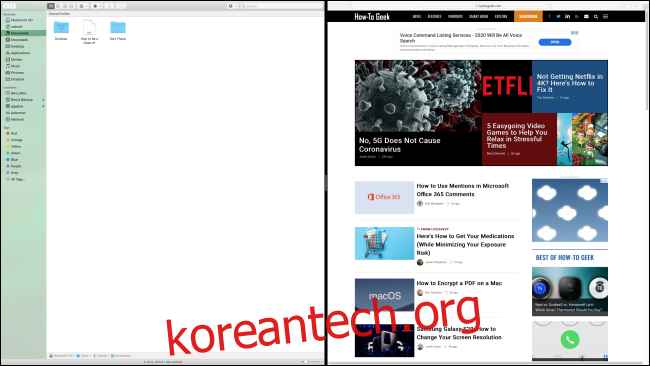
두 개의 창이 화면 측면에 맞춰지면 두 개의 창 사이에 있는 검은색 파티션을 클릭하고 끌어 각 창의 너비를 조정할 수 있습니다.

Mac에서 분할 보기를 종료하는 방법
Split View가 끝나면 화면 상단에 마우스 포인터를 올려 놓습니다. 이렇게 하면 세 개의 원형 창 버튼(빨간색, 회색 및 녹색)이 표시됩니다. 녹색 버튼을 클릭하여 Split View를 종료합니다.

분할 보기 대안
현재 Mac의 Split View는 Apple이 향후 확장할 것으로 보이는 덜 익힌 기능처럼 느껴집니다. 예를 들어 macOS는 현재 Split View를 관리하기 위한 키보드 단축키를 제공하지 않지만 향후 릴리스에서 나타날 수 있습니다.
현재로서는 다음과 같은 타사 앱 자석 창을 격자 패턴으로 스냅하고 키보드 단축키를 사용하기 위한 더 많은 옵션을 허용하여 Mac 멀티태스킹 경험을 더 많이 제어하고 싶을 때 매우 만족할 수 있습니다.