Apple의 Shortcuts 앱은 iOS 13 및 iPadOS 13에 직접 통합되었습니다. 수년간의 지속적인 개선 끝에 이제 iPhone 및 iPad에서 트리거 없는 알림 기반 자동화를 생성할 수 있습니다.
목차
iPhone 및 iPad에서 자동화가 작동하는 방식
Apple은 iOS 12에서 Shortcuts 앱을 도입했습니다. 그 전에는 앱 스토어에서 Workflow로 앱을 판매했습니다.
Siri에게 바로 가기(미리 정의된 일련의 작업)를 시작하도록 요청하거나 iPhone 또는 iPad의 버튼을 눌러 수행할 수 있습니다. 이제 바로 가기가 지정된 매개변수에 따라 자동으로 실행될 수 있습니다. 백그라운드에서 발생하고 NFC와 같은 특정 외부 트리거를 사용할 수도 있습니다. 바로 가기 자동화 기능은 iOS 13.1 또는 iPadOS 13.1 이상을 실행하는 기기에서 사용할 수 있습니다.
그러나 모든 바로 가기 자동화가 자동으로 수행되는 것은 아닙니다.
기본적으로 자동화는 “실행”을 탭한 후 바로 가기를 실행할 수 있는 알림을 표시합니다. iPhone 또는 iPad를 사용한 직접적인 물리적 조작을 기반으로 하는 일부 단축키는 자동으로 실행됩니다(자세한 내용은 아래 참조).
iPhone 또는 iPad에서 이벤트 자동화를 만드는 방법
iPhone 또는 iPad에서 개인 및 가정의 두 가지 자동화를 생성할 수 있습니다. 개인 자동화는 iOS 및 iPadOS 기기와 관련이 있습니다. 홈 자동화는 HomeKit 장치와 관련이 있습니다.
이 기사에서는 iPhone 및 iPad의 개인 자동화에 중점을 둡니다. 트리거할 수 있는 작업을 살펴보겠습니다.
이벤트
시간: 하루 중 언제든지 일출 또는 일몰 시간에 트리거할 수 있습니다.
알람: 이 바로 가기는 알람이 중지되거나 일시 중지될 때 실행됩니다.
Apple Watch 운동: Apple Watch에서 운동이 시작, 일시 중지 또는 종료될 때 트리거될 수 있습니다.
여행하다
도착: 특정 위치에 도착하면 활성화되는 위치 기반 트리거입니다.
떠나기: 특정 위치를 떠날 때 트리거됩니다.
출퇴근 전: 이 작업은 일반적으로 직장이나 집으로 출발하는 시간을 예측하고 지정된 시간 또는 출발하기 최대 1시간 전에 바로가기를 실행합니다.
CarPlay: CarPlay에 연결하거나 연결 해제하면 바로 가기가 실행됩니다.
설정
비행기 모드, Wi-Fi, Bluetooth, 방해 금지 모드, 저전력 모드: 이 단축키는 이러한 설정을 켜거나 끌 때 트리거됩니다.
NFC: 이 트리거를 사용하면 iPhone의 NFC 스티커를 탭하고 바로 가기를 실행할 수 있습니다. 최신 iPhone(iPhone XS, XS Max, 11, 11 Pro 및 11 Pro Max)은 백그라운드에서 NFC 바로 가기를 실행할 수 있습니다.
앱 열기: 이 트리거는 앱을 열 때 바로 가기를 실행합니다.
예제를 통해 살펴보겠습니다. Twitter 앱을 열 때 잔잔한 음악을 재생하는 바로 가기를 만들고 싶다고 가정해 보겠습니다. 바로가기 앱을 연 다음 하단 도구 모음에서 “자동화”를 탭합니다.

그런 다음 상단의 더하기 기호(+)를 탭합니다. 자동화 기능을 처음 사용하는 경우 이 단계를 건너뛸 수 있습니다.

여기에서 “개인 자동화 생성”을 탭합니다.
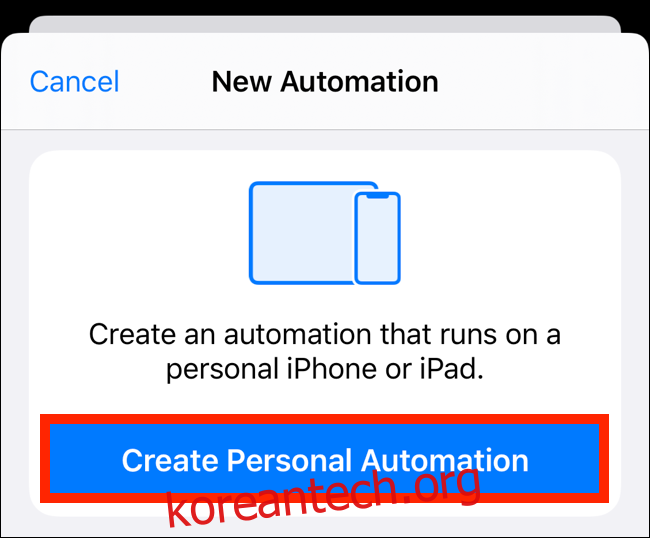
위에서 설명한 작업 목록이 표시됩니다. 화면 하단으로 스크롤하여 “앱 열기”를 탭합니다.
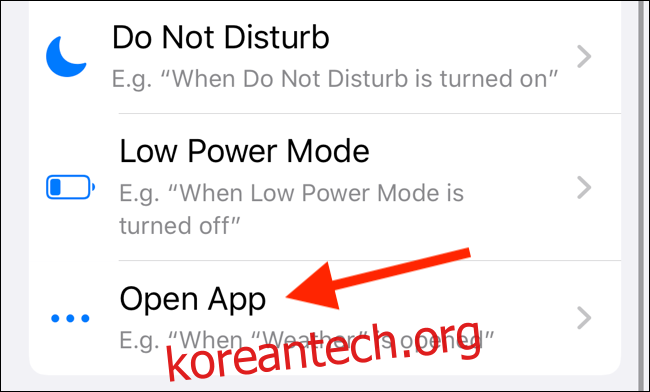
“앱” 섹션에서 “선택”을 탭합니다. 앱을 검색한 다음 선택합니다. “완료”를 눌러 이전 화면으로 돌아간 후 “다음”을 누릅니다.
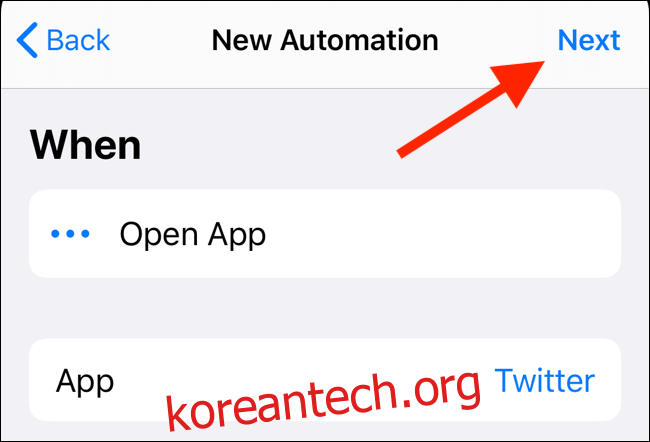
이제 “작업 추가”를 탭합니다. 제안된 작업을 스크롤하거나 앱 및 카테고리를 기반으로 작업을 탐색할 수 있습니다.
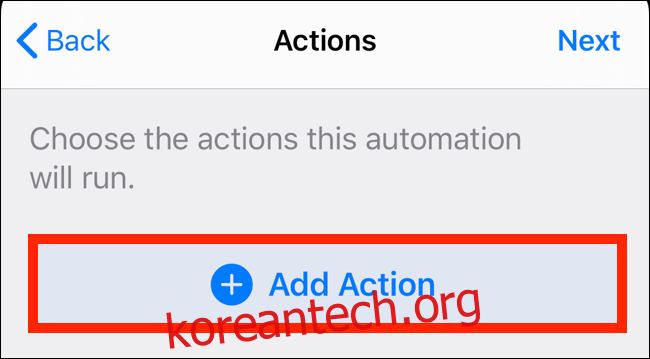
작업을 찾는 가장 좋은 방법은 검색하는 것입니다. 상단의 ‘검색’을 탭한 다음 ‘음악 재생’을 입력합니다.
‘작업’ 섹션에서 ‘음악 재생’을 탭합니다.
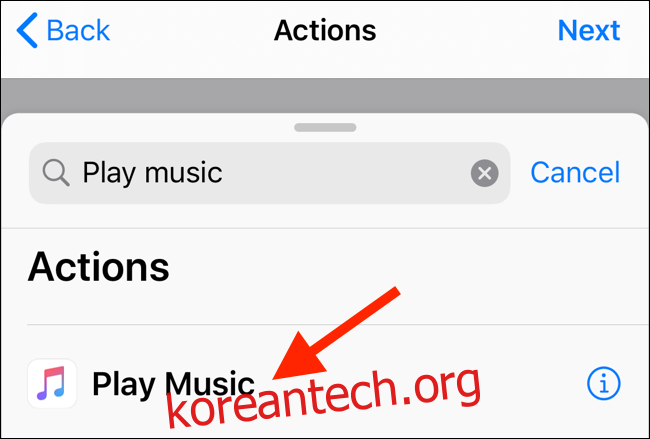
다음 화면에서 ‘음악’을 탭합니다.
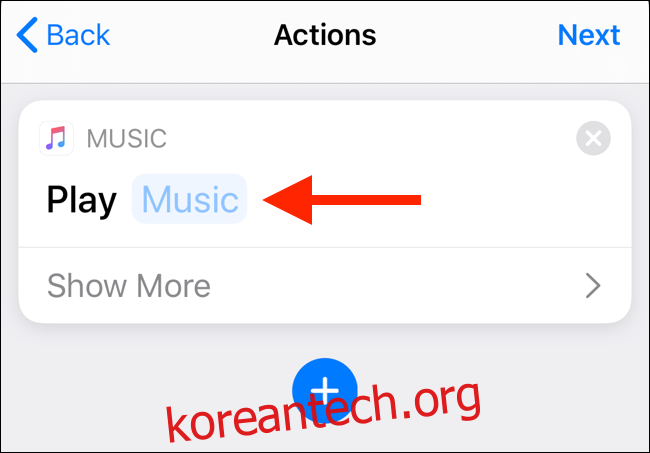
“검색” 막대를 눌러 재생 목록이나 노래를 찾거나 라이브러리를 탐색하십시오.
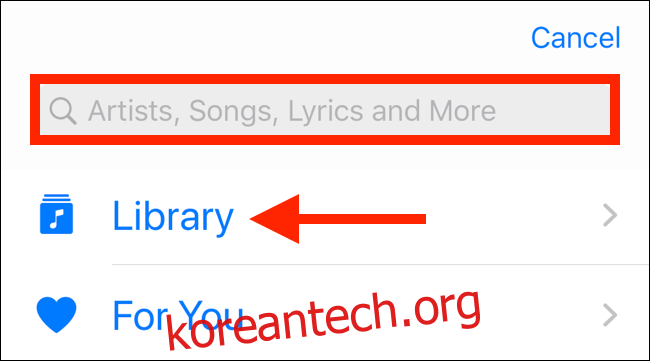
목록을 탐색한 다음 노래 또는 재생 목록을 눌러 세부 정보를 봅니다.

원하는 재생 목록이나 노래를 찾으면 더하기 기호(+)를 눌러 선택합니다.

“다음”을 탭합니다.
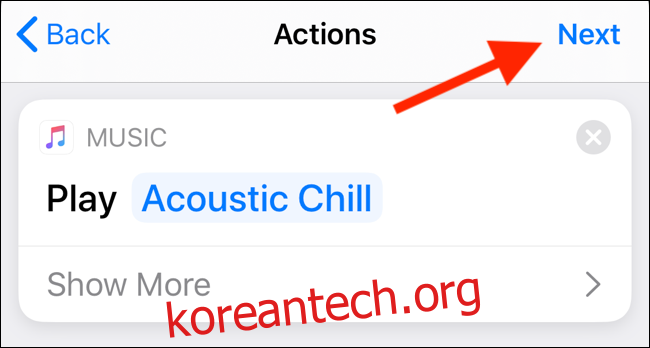
이제 “언제” 및 “해야 할 일” 섹션으로 구분된 자동화 세부 정보가 표시됩니다. 이 옵션은 백그라운드 트리거를 지원하므로 “실행 전에 확인” 기능을 토글할 수 있습니다.
자동화에 만족하면 “완료”를 탭합니다.
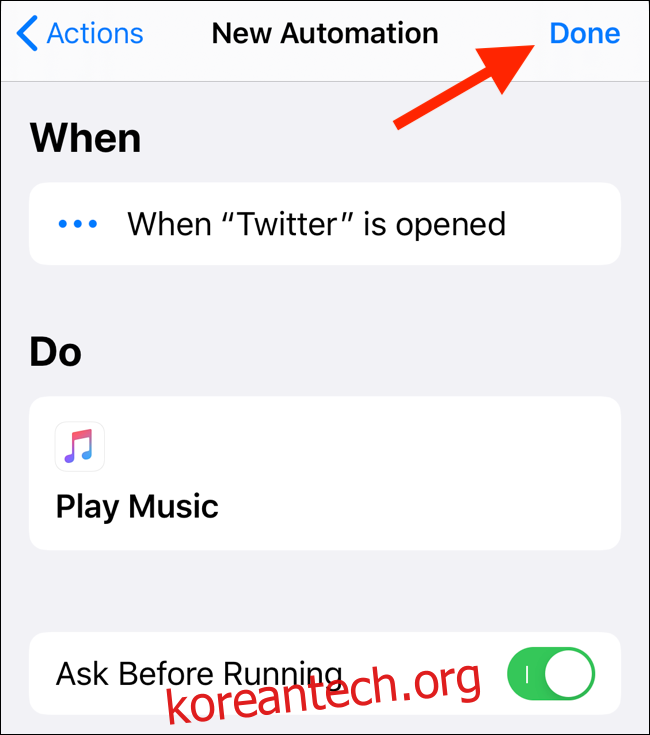
이제 Twitter 앱을 열면 선택한 재생 목록이나 노래가 재생됩니다. 백그라운드 트리거 기능을 활성화하지 않은 경우 알림이 표시됩니다. 바로 가기를 시작하려면 “실행”을 누릅니다.
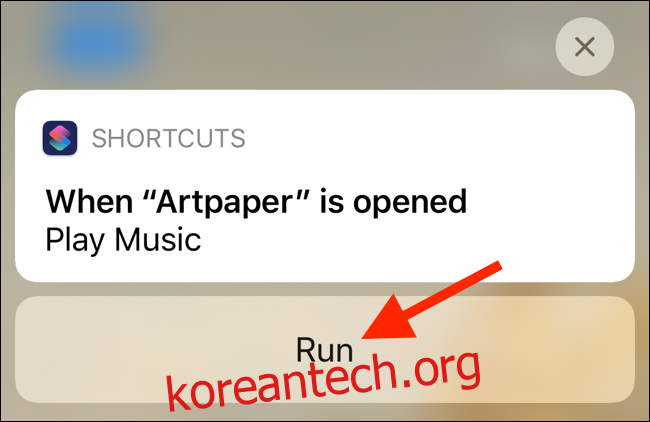
백그라운드에서 자동화를 실행하는 방법
대부분의 자동화가 백그라운드에서 작동하도록 설정할 수 있습니다. 이는 일반적으로 사용자가 제어하거나 iPhone 또는 iPad에서 수행하는 작업의 직접적인 결과입니다.
알람, Apple Watch 운동, CarPlay, 비행기 모드, 방해 금지 모드, 저전력 모드, NFC 및 앱 열기와 같은 유형의 작업은 백그라운드 트리거 기능을 지원합니다(해당 알림은 계속 수신됨).
가정 기반 자동화를 설정하면 하루 중 시간이 발생하고, 사람이 도착하고, 사람이 떠나고, 액세서리가 제어됨과 같은 작업이 백그라운드에서 작동합니다. 이 기능을 지원하는 모든 바로 가기에 대해 개별적으로 이 기능을 활성화해야 합니다.
자동화 탭에서 바로 가기를 선택한 다음 “실행하기 전에 확인” 기능을 토글 켜십시오.
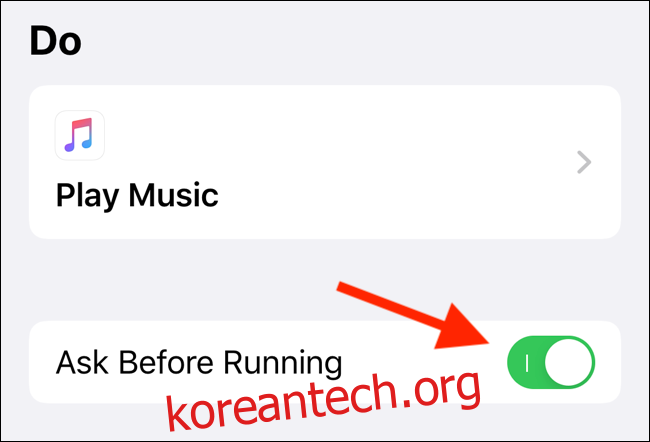
팝업에서 “묻지 않음”을 탭합니다.

이제 바로 가기가 실행되면 “자동화 실행 중”이라는 알림이 표시됩니다.
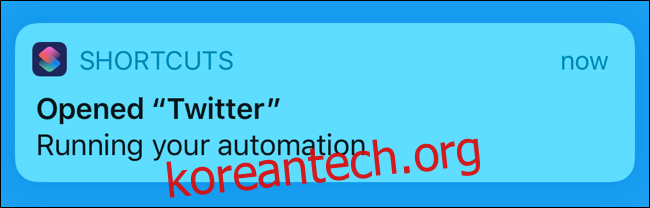
NFC 기반 자동화를 만드는 방법
빈 NFC 태그를 바로 가기에 대한 트리거로 사용할 수 있습니다. 바로 가기 앱은 태그에 데이터를 쓰지 않습니다. 단순히 트리거로 사용합니다.
최신 iPhone(iPhone XS, XR, XS Max, 11, 11 Pro, 11 Pro Max 이상)은 Shortcuts 앱이 포그라운드에 없을 때도 NFC 태그를 사용하여 작업을 트리거할 수 있습니다.
바로 가기 앱을 연 다음 “자동화” 탭으로 이동합니다. 더하기 기호(+)를 누르고 “개인 자동화 생성”을 누른 다음 목록에서 “NFC”를 누릅니다.
자동화 기능을 처음 사용하는 경우 더하기 기호(+)를 탭할 필요가 없습니다.
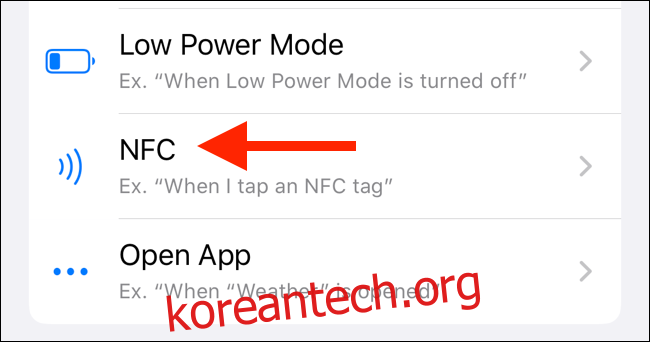
“NFC 태그” 옵션 옆에 있는 “스캔”을 탭합니다.
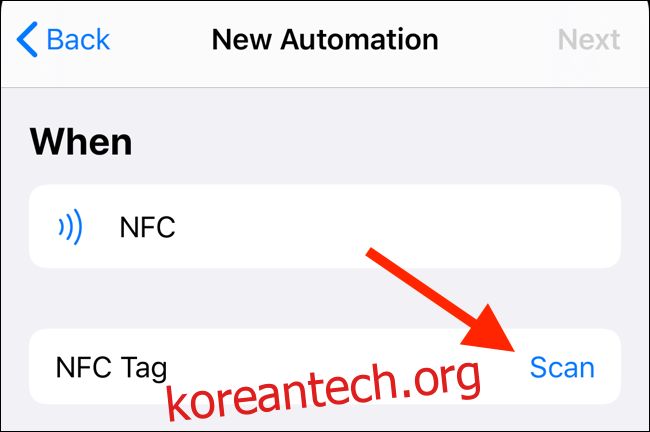
스캔하려면 iPhone 상단 근처에 있는 NFC 태그를 잡으세요.
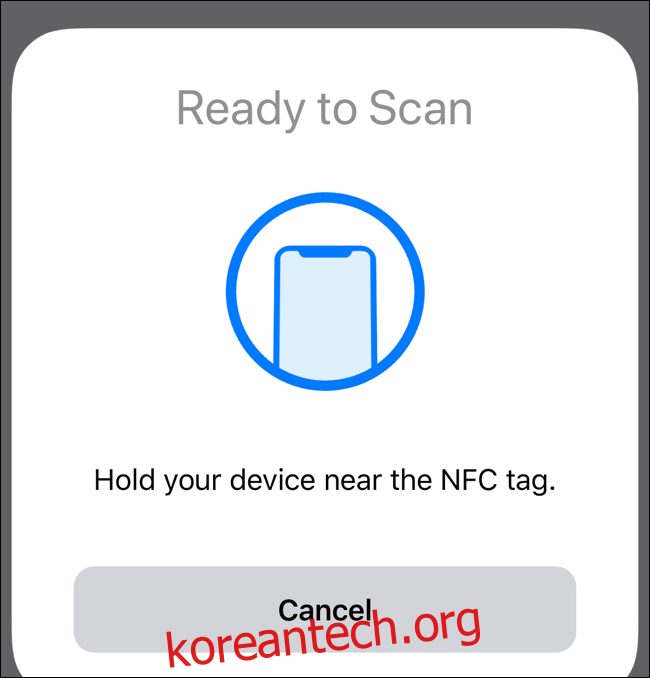
스캔 후 NFC 태그의 이름을 지정하고 “완료”를 탭합니다.

“새 자동화” 화면으로 돌아갑니다. “다음”을 탭합니다.
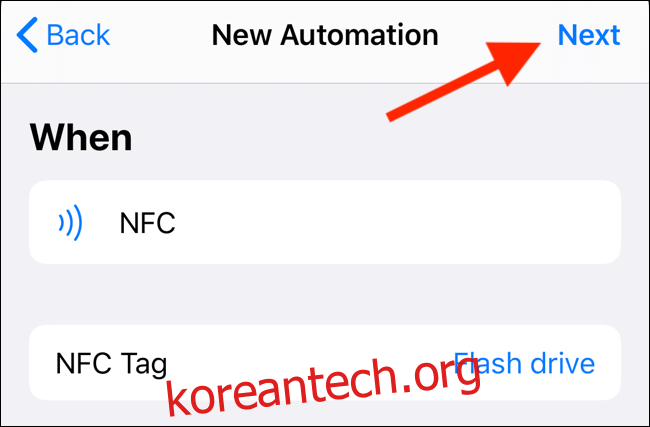
“작업” 화면에서 “작업 추가”를 탭합니다.
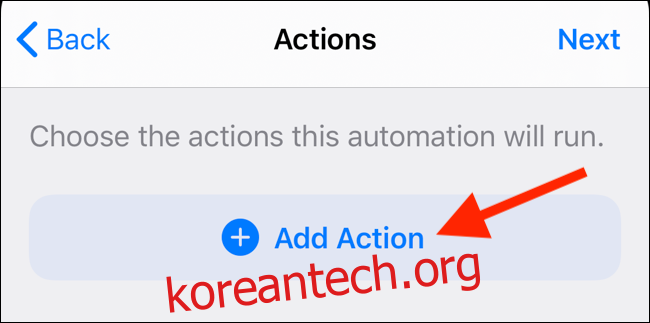
여기에서 제안된 작업을 탐색하거나 특정 작업을 검색할 수 있습니다. 작업을 탭하여 선택합니다. 이 예에서는 “메시지 보내기” 작업을 선택했습니다.
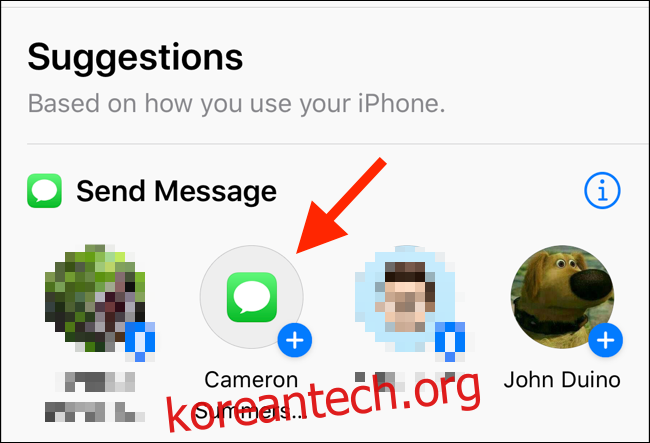
“작업” 편집기에서 메시지 텍스트와 같은 작업 매개변수를 구성할 수 있습니다. 완료되면 “다음”을 탭합니다.
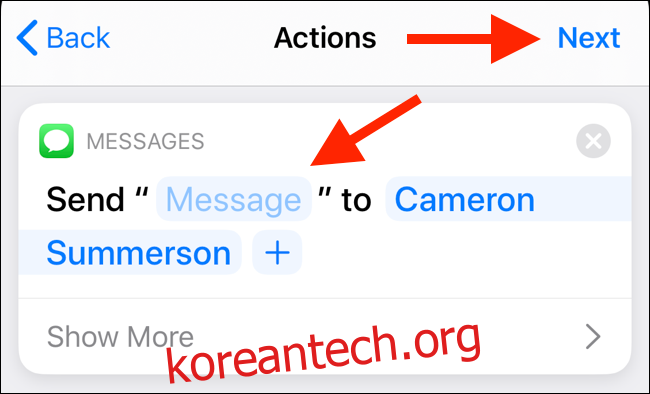
“새 자동화” 개요 화면에서 “실행하기 전에 확인”을 토글로 설정했는지 확인합니다.
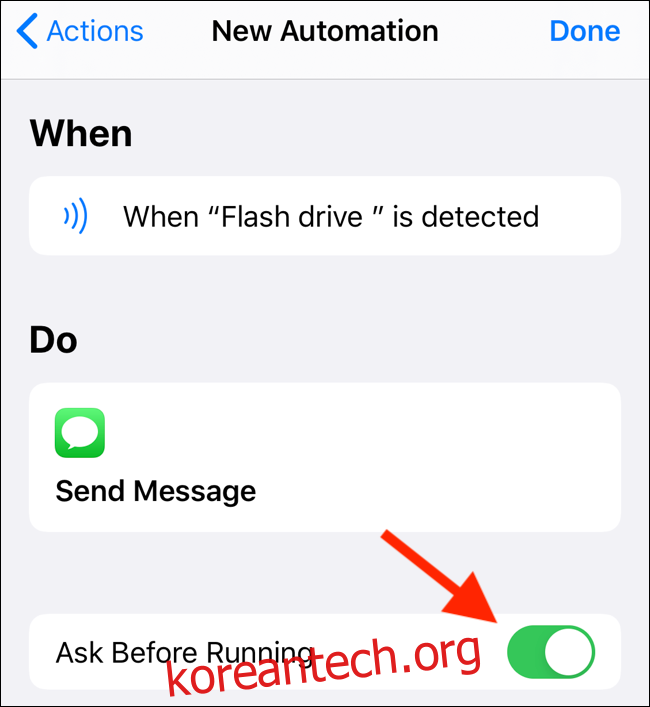
팝업에서 “묻지 않음”을 탭하여 자동 백그라운드 트리거 기능을 활성화합니다.

이제 iPhone을 NFC 태그에 가까이 대거나 iPhone 상단의 NFC 스티커를 탭하여 바로 가기를 실행하기만 하면 됩니다.
바로가기의 자동화 기능은 iOS 13의 새롭고 멋진 기능 중 하나일 뿐입니다. 업그레이드한 후 다크 모드를 활성화할 수도 있습니다.

