iPhone 카메라를 사용하면 복잡한 설정 없이도 놀라운 동영상을 녹화할 수 있습니다. 그러나 주의를 산만하게 하는 배경 소음과 음성은 비디오 품질을 저하시킬 수 있습니다.

다행히 소리 없이 동영상을 녹화하는 방법이 있습니다. iPhone에서 무음 비디오를 만드는 방법에 대해 자세히 알아보려면 계속 읽으십시오.
목차
iPhone에서 소리 없이 비디오를 녹화하는 방법
iPhone 카메라는 다양한 기능과 촬영 모드를 제공합니다. 불행히도 소리 없이 비디오를 촬영하는 것은 포함되지 않습니다. 사용할 수 있는 기본 제공 기능은 없지만 창의력을 발휘하거나 타사 앱의 도움을 받을 수 있습니다.
헤드폰 잭 연결
Apple이 소리 없이 비디오를 녹화하는 옵션을 추가하지 못했을 때 사용자를 자신의 장치에 맡겼습니다. 이동 중이고 빠른 솔루션이 필요한 경우 즉석에서 해결할 수 있습니다. 더 이상 사용하지 않는 헤드폰 잭을 잘라 iPhone에 연결합니다. 이 DIY 방법은 헤드폰 잭이 있는 장치에서만 작동하며 소리를 흐리게 할 수 있지만 최소한의 노력이 필요합니다.
타사 앱을 사용하여 소리 없이 비디오 녹화
Apple은 소리 없이 녹음할 수 있는 내장 기능을 제공하지 않지만, App Store에서 지원합니다. 비디오 음소거를 포함하는 기능이 있는 타사 앱을 다운로드할 수 있습니다.
FiLMiC Pro를 사용하여 소리 없이 비디오 녹화
FiLMiC Pro는 iPhone 카메라를 고급 비디오 레코더로 바꿔주는 앱입니다. 이 앱은 최첨단 기능으로 가득 차 있지만 소리 없이 동영상을 녹화할 수 있는 간단한 방법도 제공합니다.
간단한 3단계로 오디오 녹음을 끄는 방법은 다음과 같습니다.
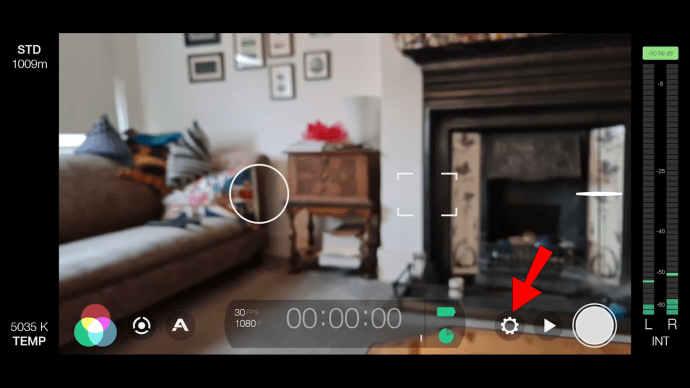
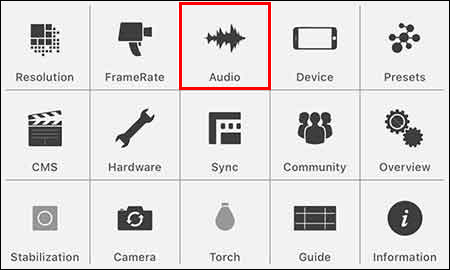
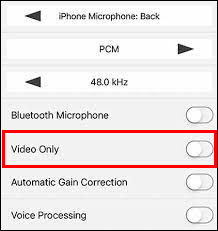
이제 앱을 사용하여 소리 없이 동영상을 녹화할 수 있습니다. 배경 소음을 제거하는 것 외에도 이 기능을 사용하여 B-롤 영상을 촬영하고 iPhone의 저장 공간을 절약할 수 있습니다.
그러나 이 앱에는 상당한 가격표가 붙어 있으므로 음소거 기능으로만 사용하는 것은 돈 낭비일 수 있습니다. 모든 기능에 익숙해지고 비디오 녹화를 한 차원 높여보십시오.
Camera Plus Pro를 사용하여 소리 없이 비디오 녹화
Camera Plus Pro는 비디오 캡처 프로세스에 대한 더 많은 제어를 제공하는 데 중점을 둔 앱입니다. 다양한 기능 중 하나를 사용하여 비디오를 촬영할 때 사운드 녹음을 비활성화할 수 있습니다. 방법은 다음과 같습니다.
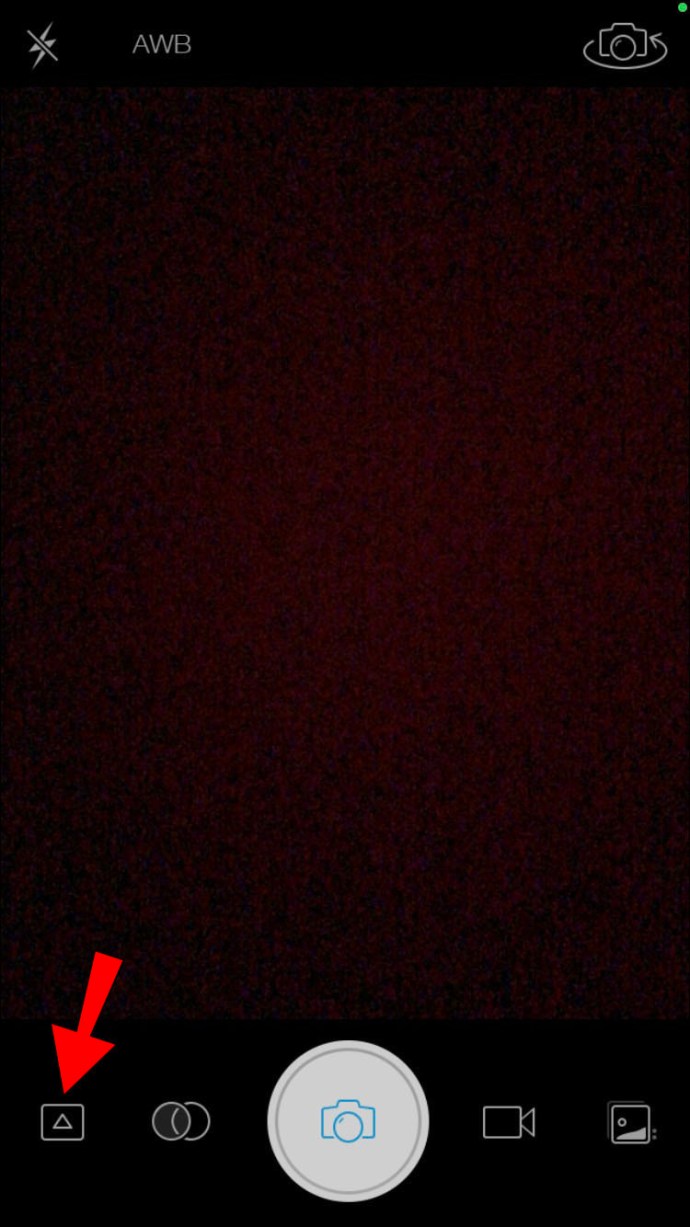
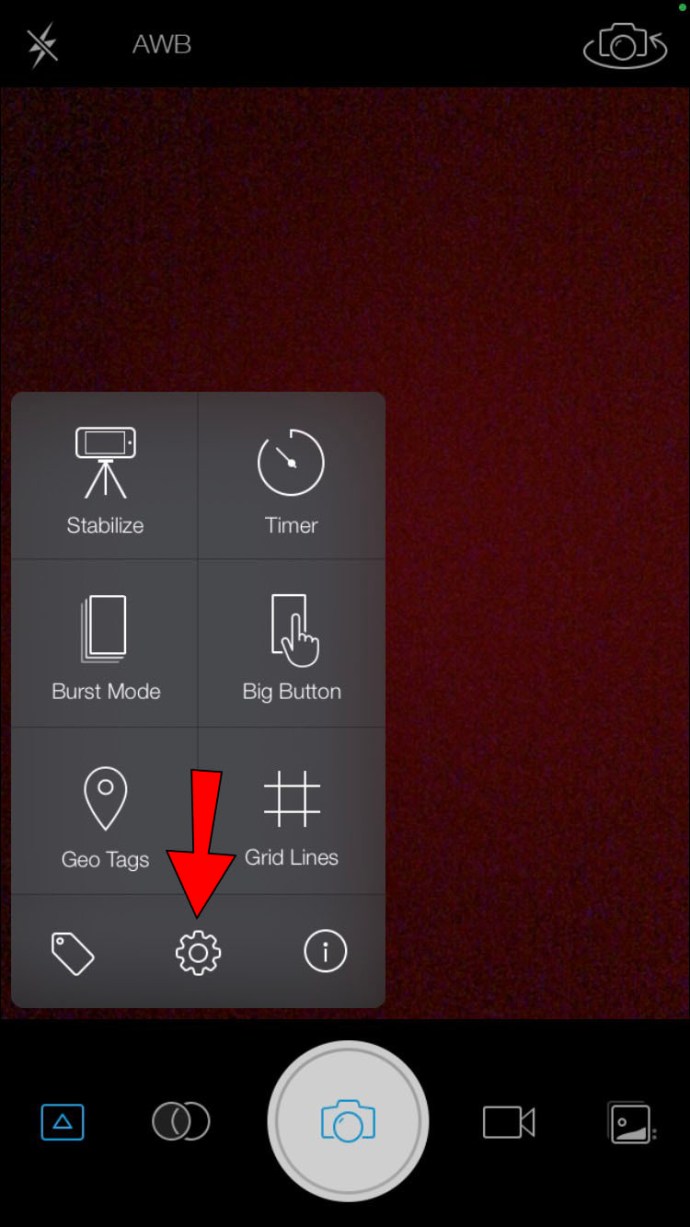
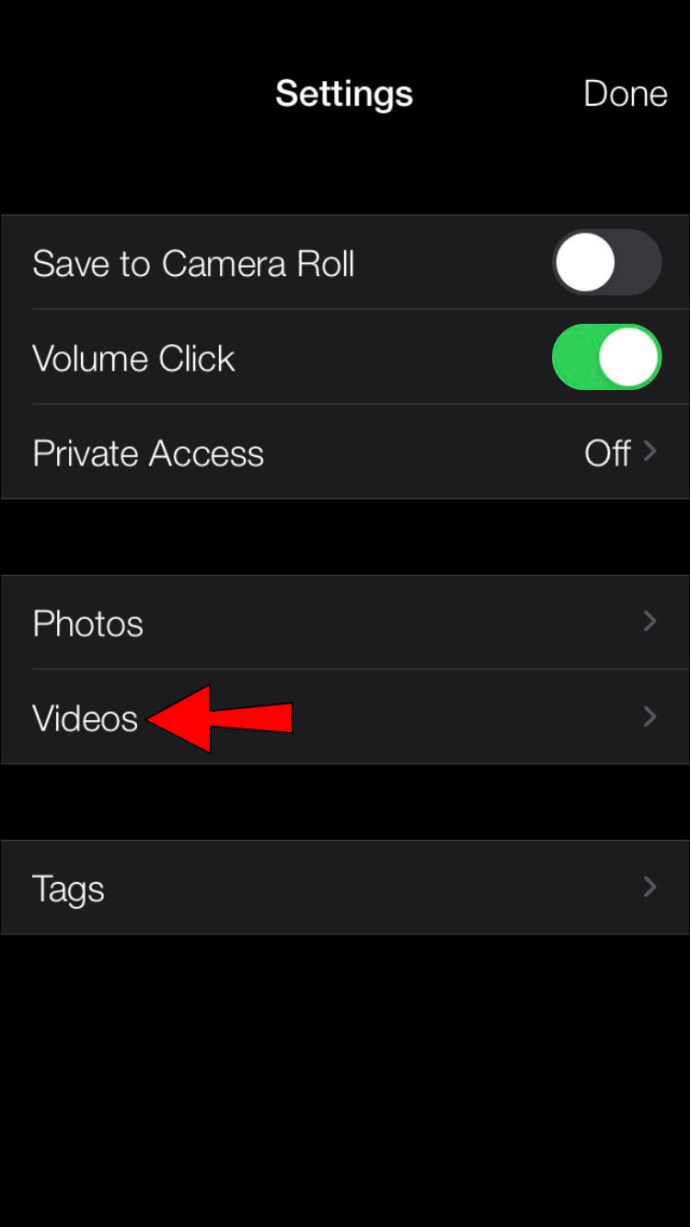
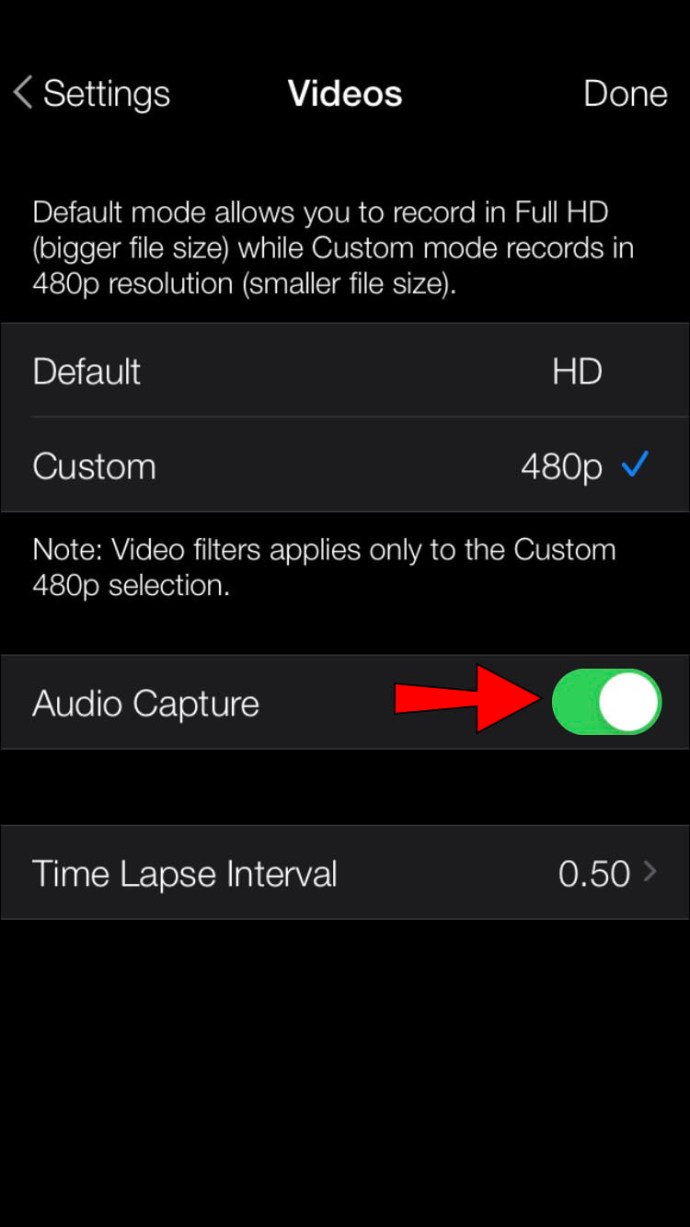
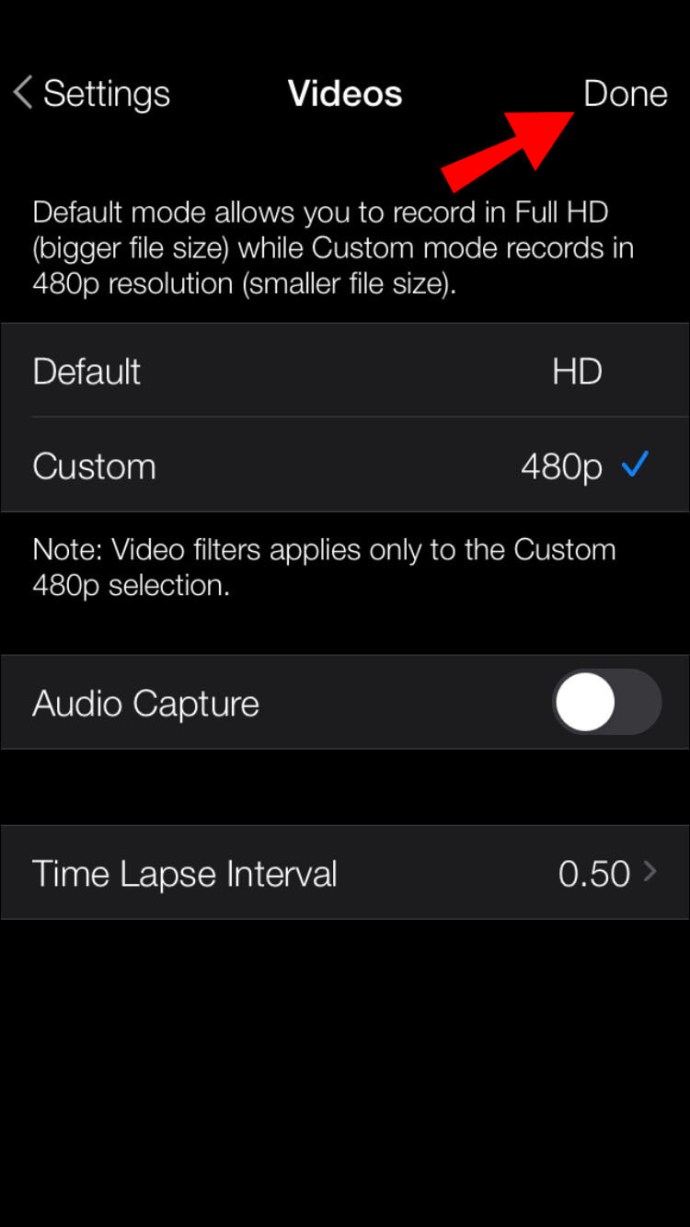
설정을 조정한 후 앱을 사용하여 동영상을 녹화할 수 있습니다. 비디오가 음소거될 뿐만 아니라 파일 크기도 훨씬 작아집니다.
비디오에서 소리를 제거하는 방법
소리 없이 동영상을 촬영하기 위한 내장 iPhone 기능이 이상적입니다. Apple이 여유를 가져오기를 기다리는 동안 타사 앱을 사용하여 음소거된 동영상을 촬영할 수 있습니다. 또는 소리와 함께 비디오를 녹화하고 앱을 사용하여 몇 번의 클릭으로 제거할 수 있습니다. Apple은 이를 위해 다양한 앱을 제공하지만 타사 솔루션도 유용할 수 있습니다.
사진을 사용하여 소리 제거
Apple의 사진 앱을 사용하면 비디오에서 오디오 트랙을 제거할 수 있습니다. iPhone에는 이 편리한 사진 관리 및 편집 앱이 탑재되어 있어 가장 빠른 솔루션입니다.
사진 앱을 사용하여 비디오에서 소리를 제거하는 방법은 다음과 같습니다.
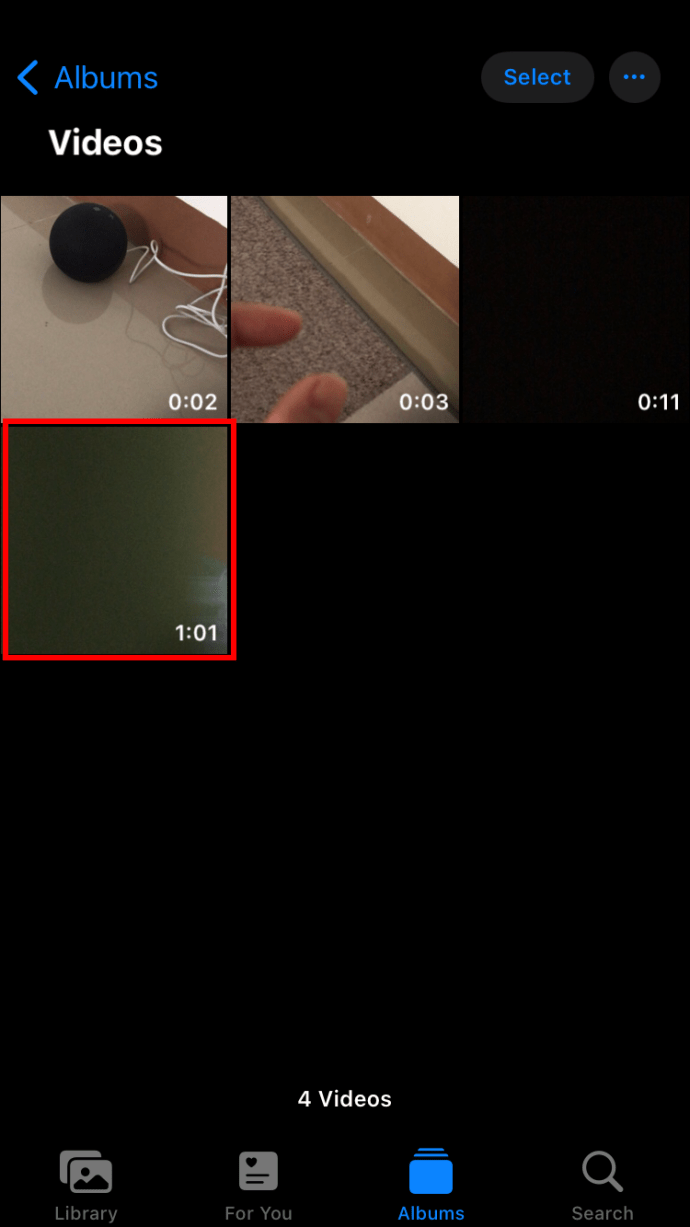
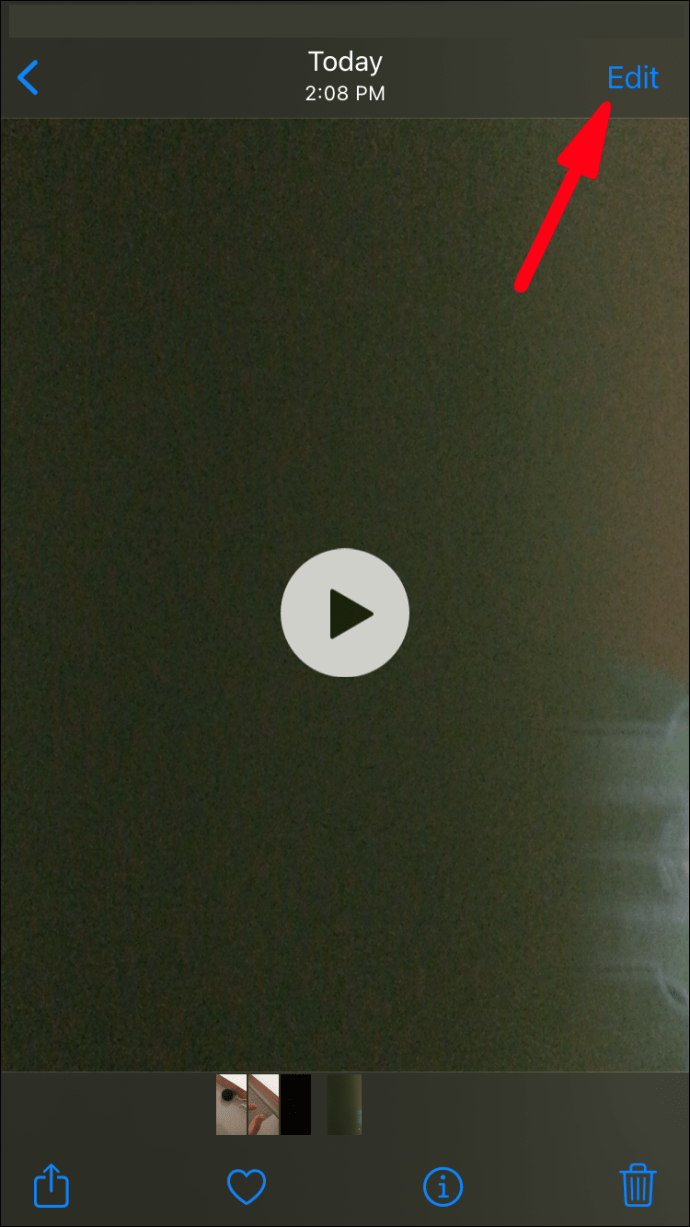
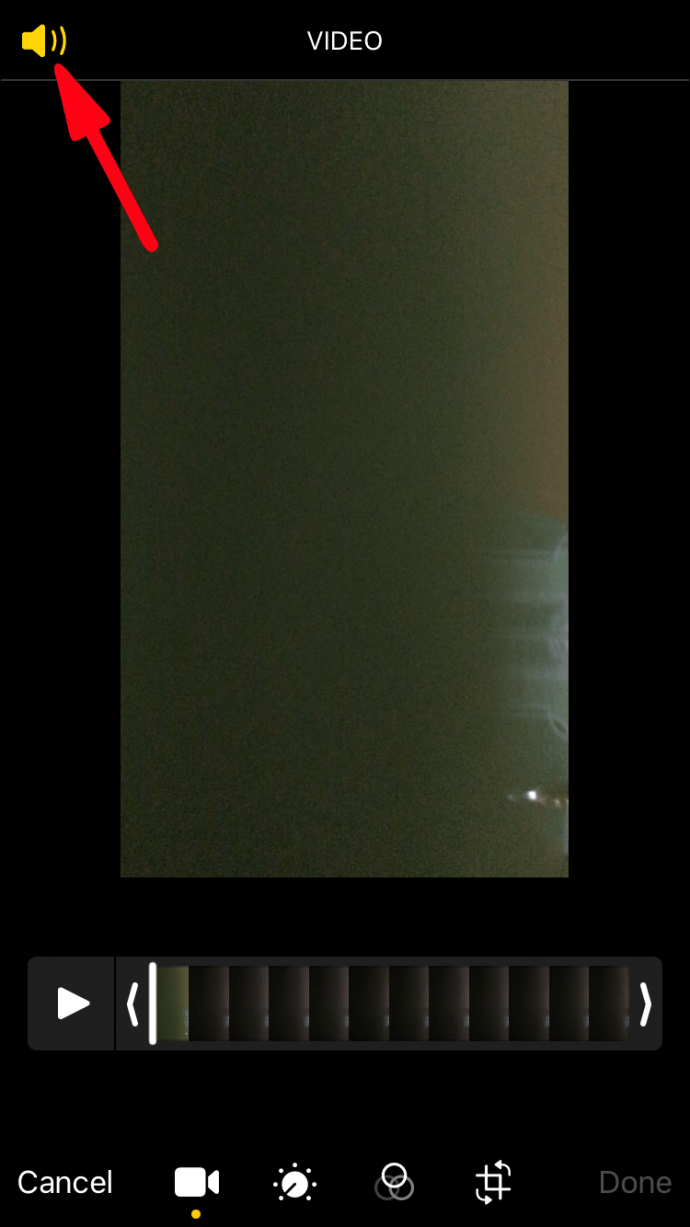
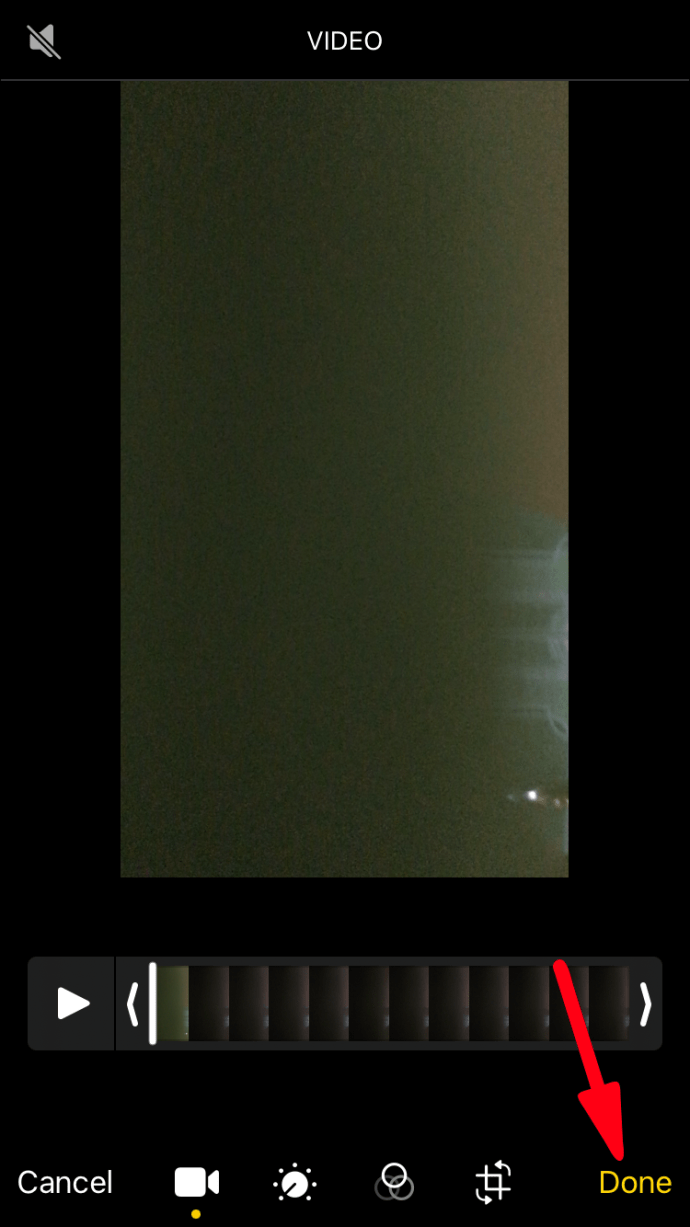
이렇게 하면 사운드가 음소거되지 않지만 비디오에서 오디오 트랙이 완전히 제거됩니다. 도구 모음에서 회색으로 표시된 스피커 아이콘으로 오디오 구성 요소가 없는 비디오를 인식할 수 있습니다.
iMovie를 사용하여 사운드 제거
Apple의 iMovie 앱은 무료이며 초보자에게 친숙하며 기능이 풍부합니다. 이 앱은 Mac과 iPad에서 동기화되므로 여러 기기에서 동영상을 편집할 수 있습니다. iMovie를 사용하여 비디오에서 사운드를 제거하려면 다음 단계를 따르십시오.
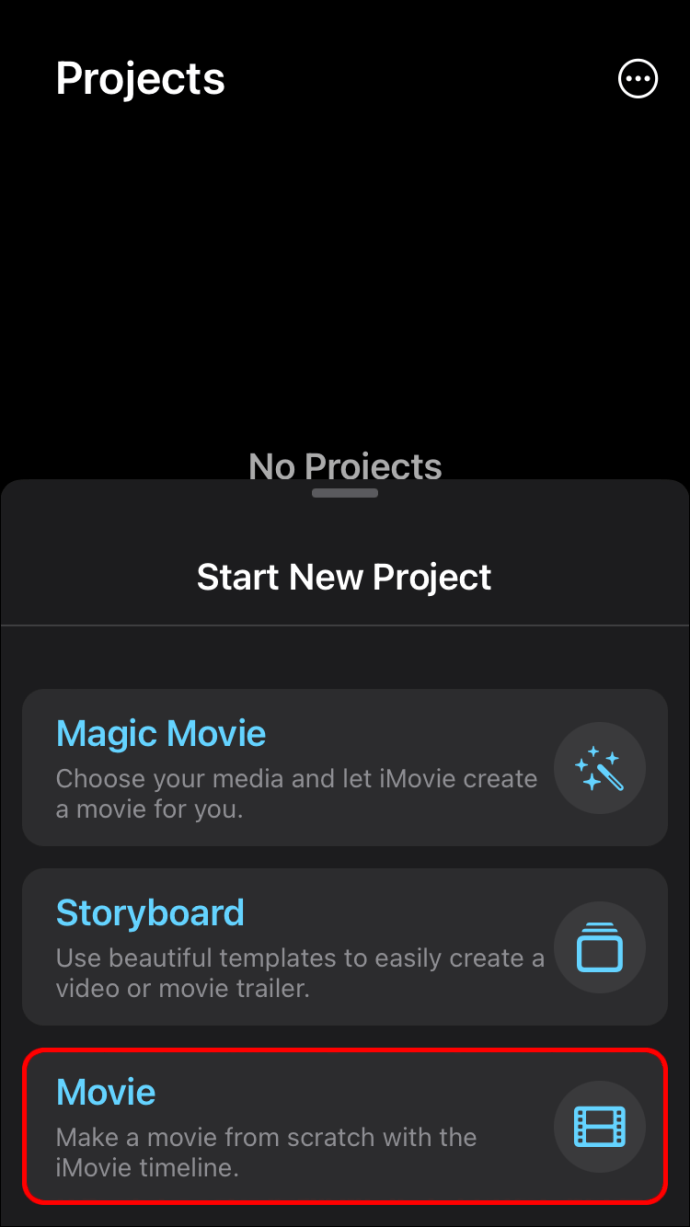
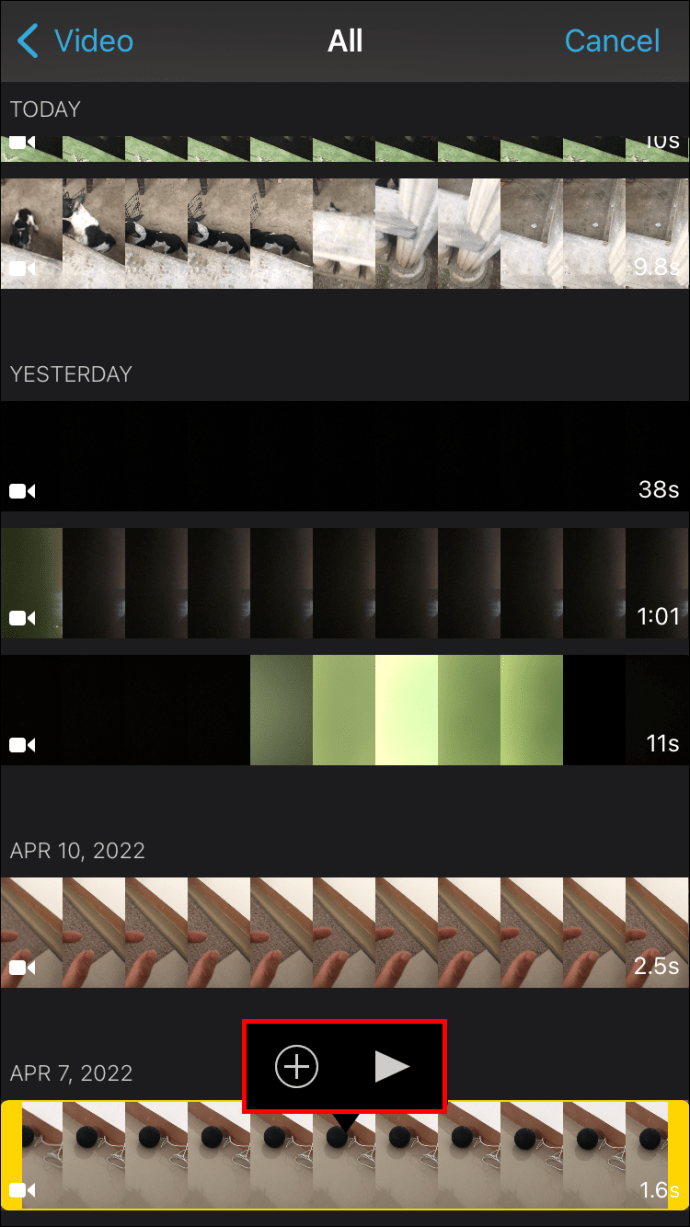
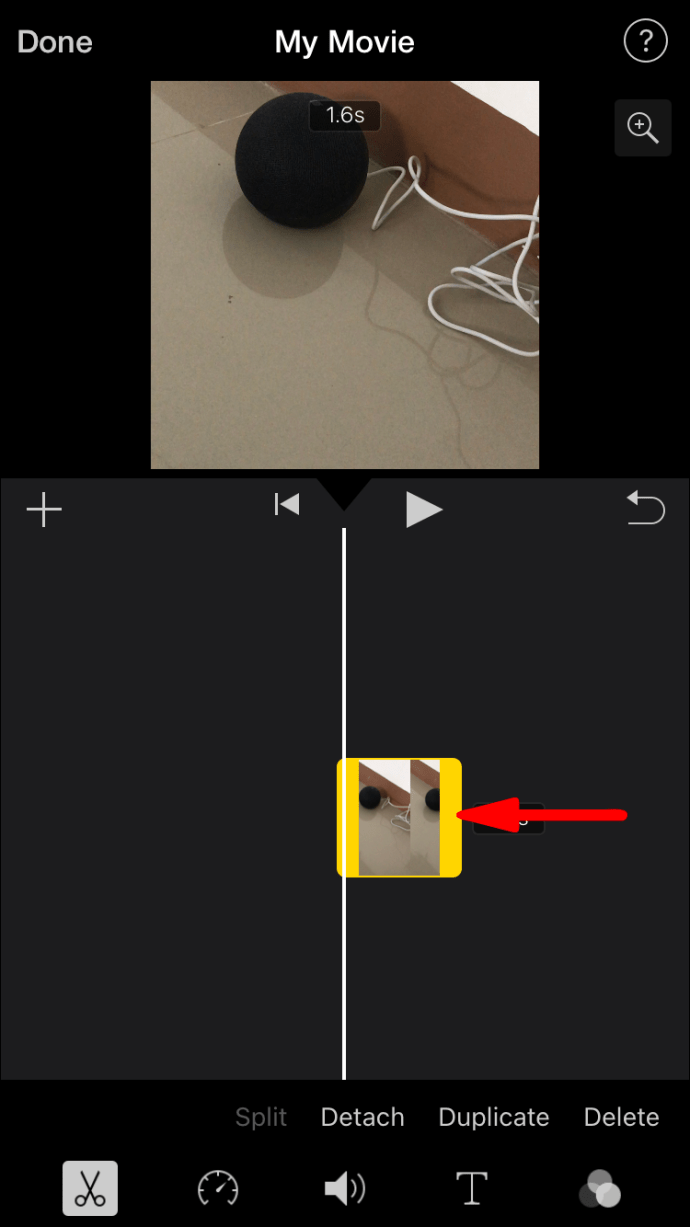
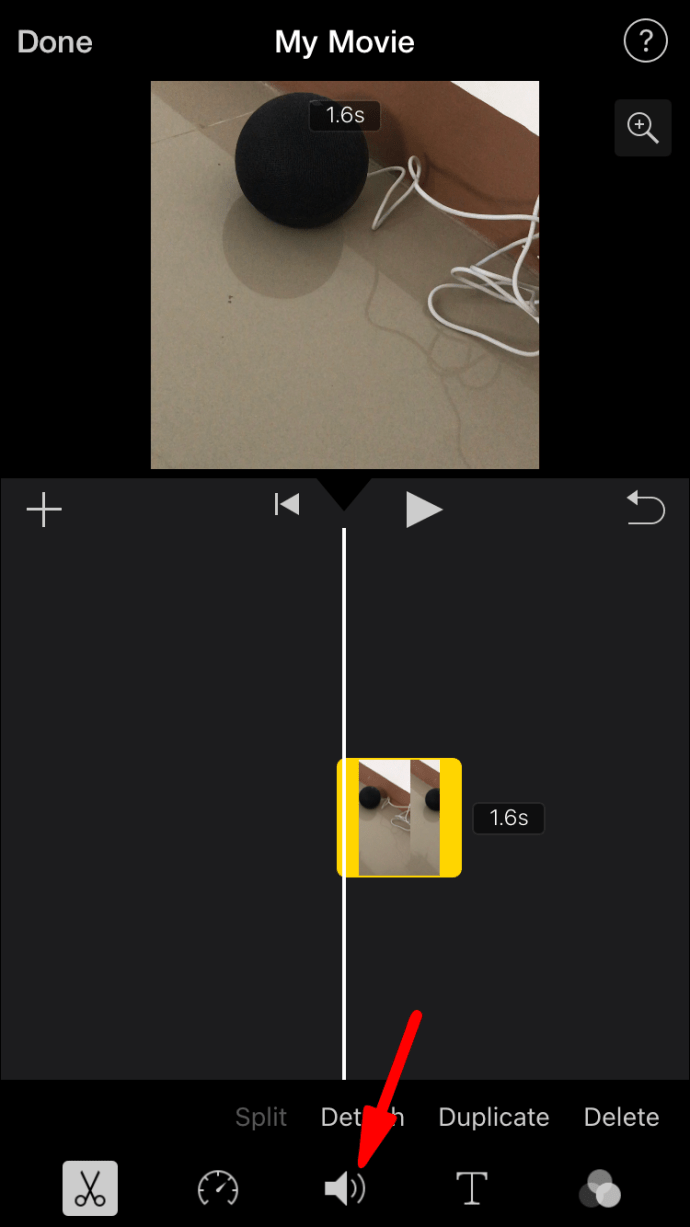
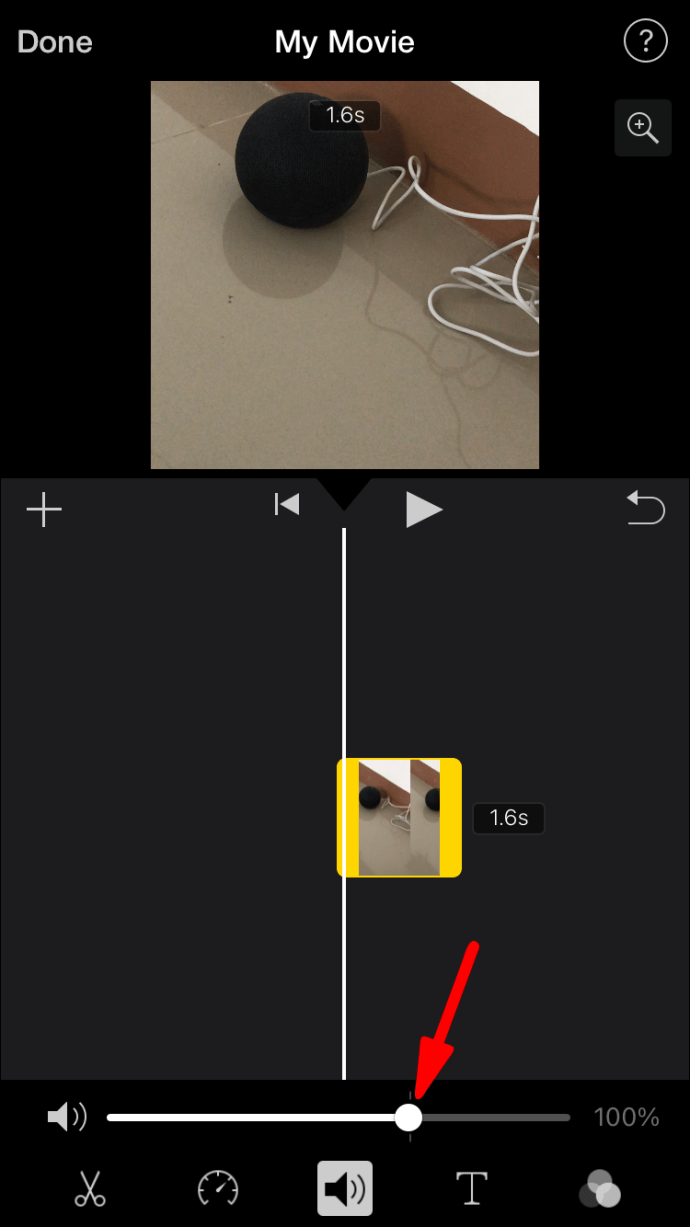
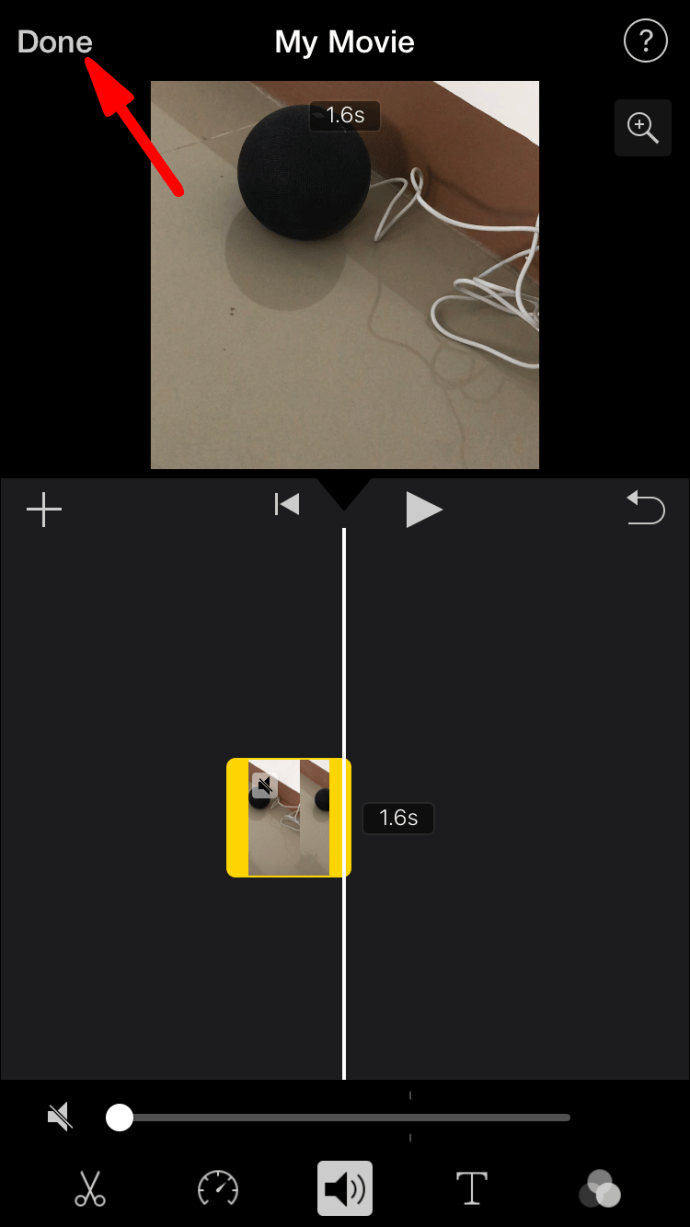
Filmr를 사용하여 사운드 제거
Filmr는 iPhone 비디오의 오디오 음소거를 비롯한 다양한 기능이 포함된 간단하고 무료인 비디오 편집 앱입니다. 완료 방법은 다음과 같습니다.
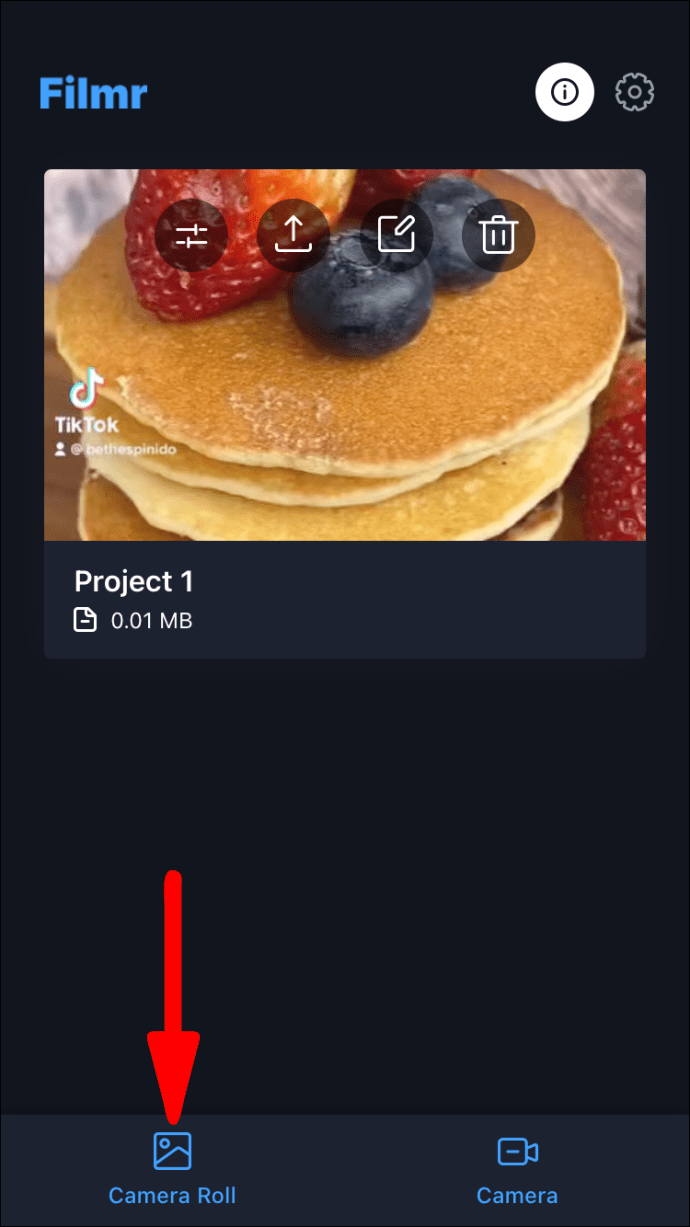
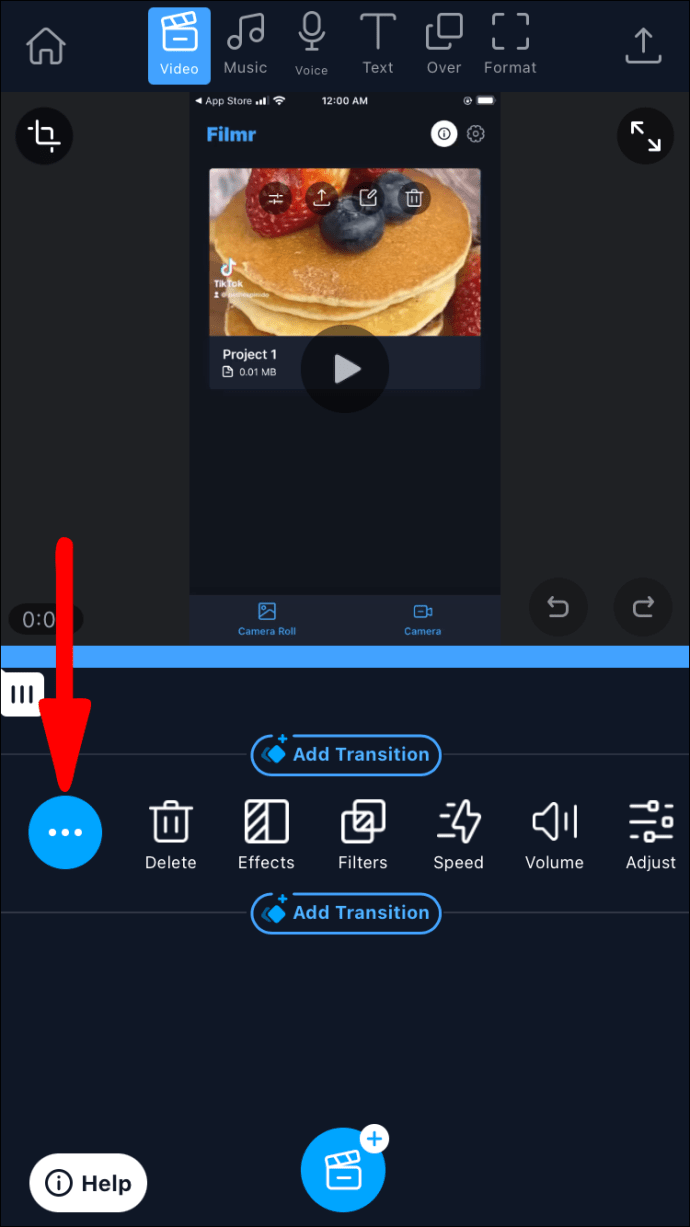
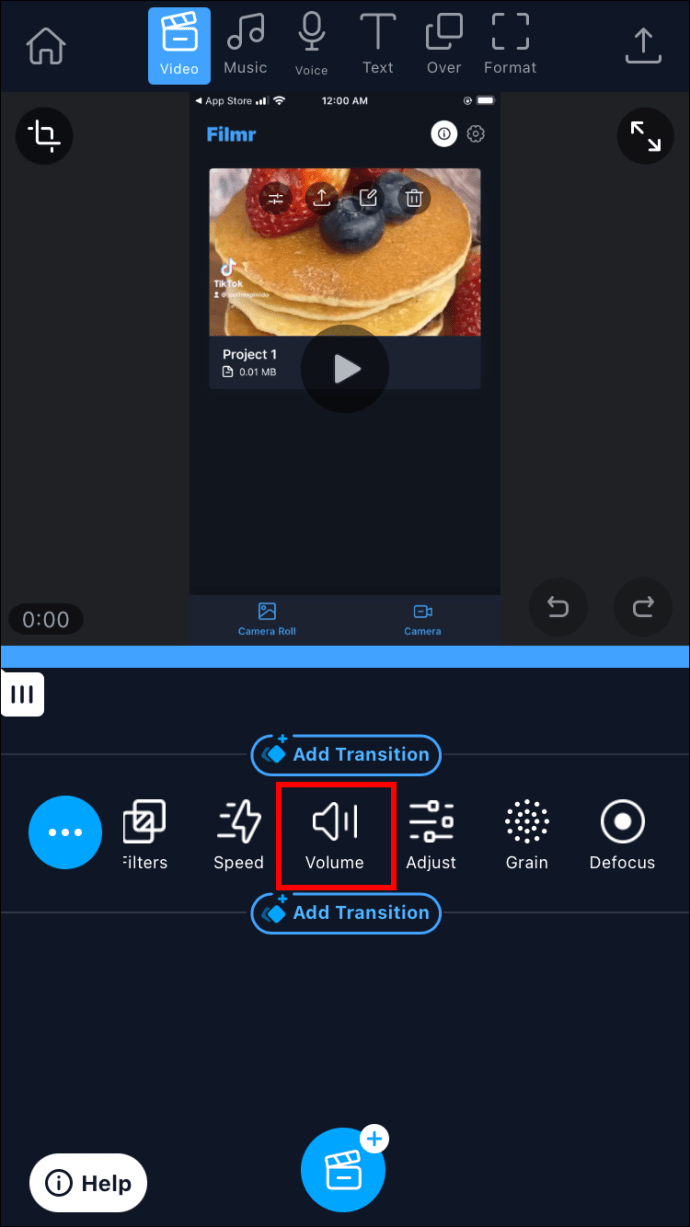
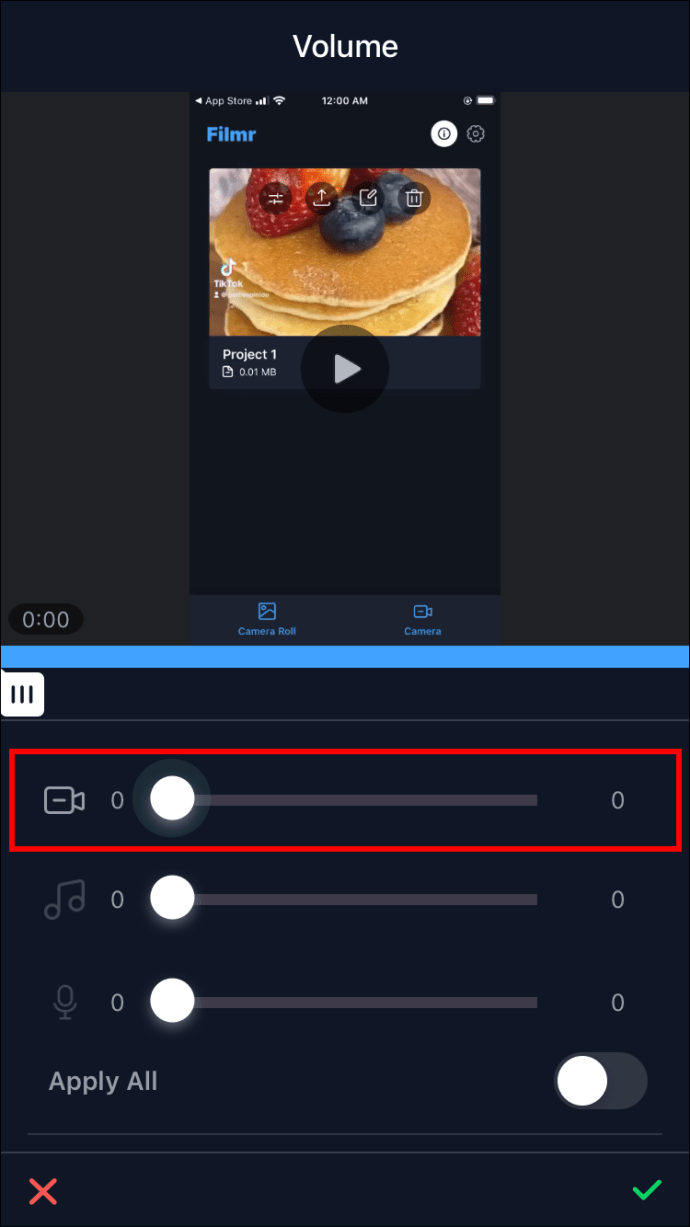
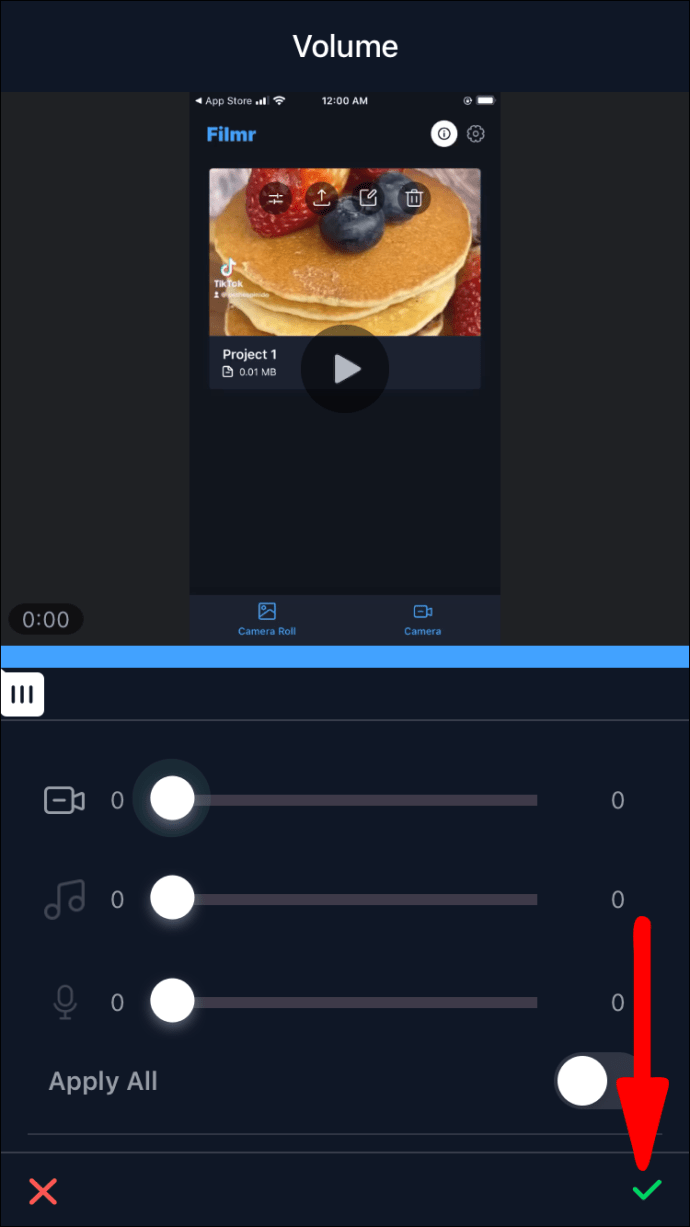
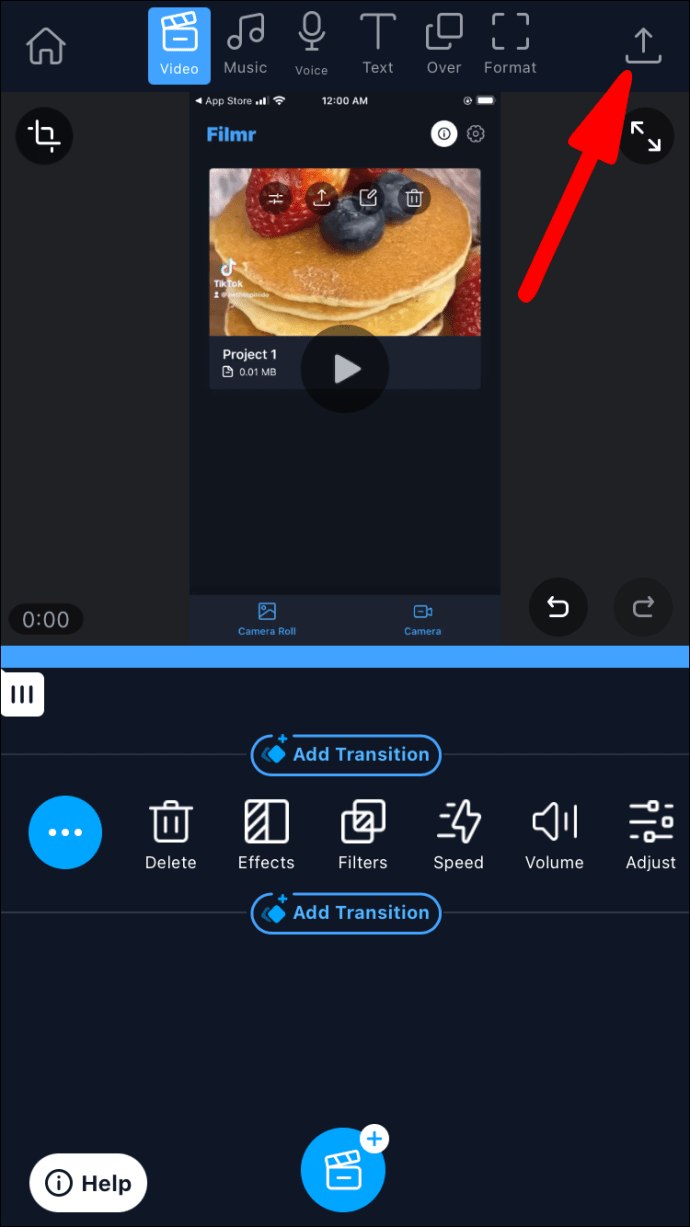
클립을 사용하여 사운드 제거
Clips 앱은 재미있는 사진과 비디오를 만들고 편집하기 위한 Apple의 가장 간단한 솔루션 중 하나입니다. 몇 가지 간단한 단계를 통해 이를 사용하여 비디오의 사운드를 제거할 수 있습니다.
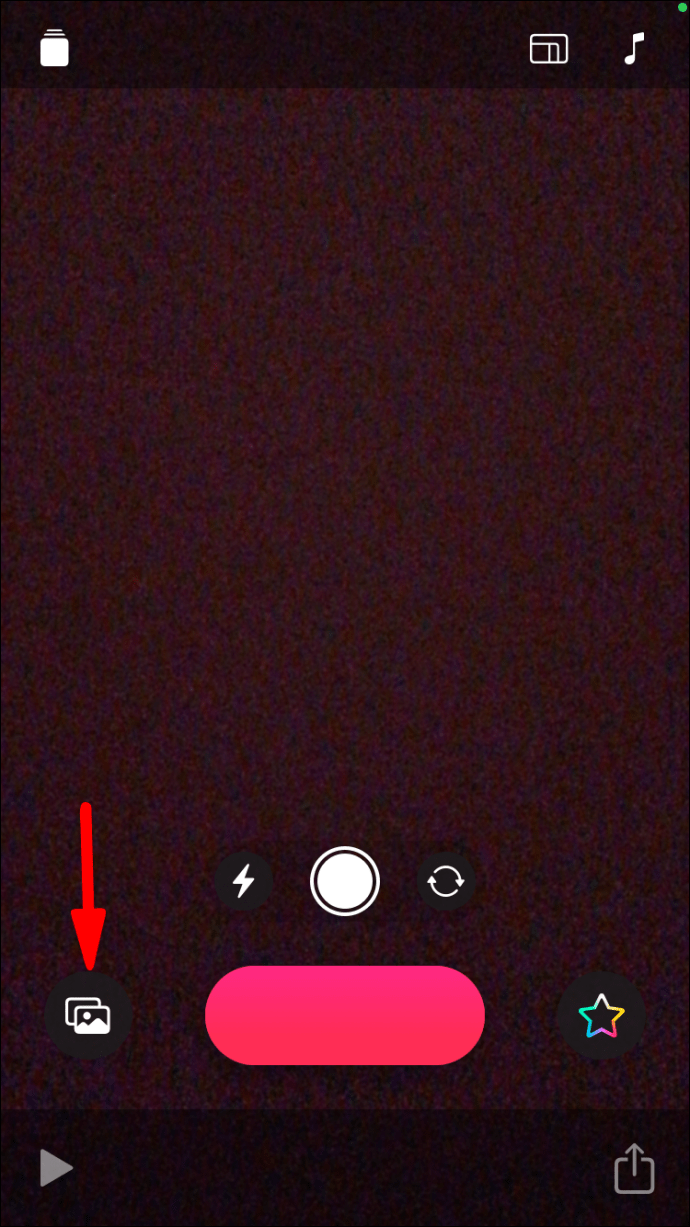
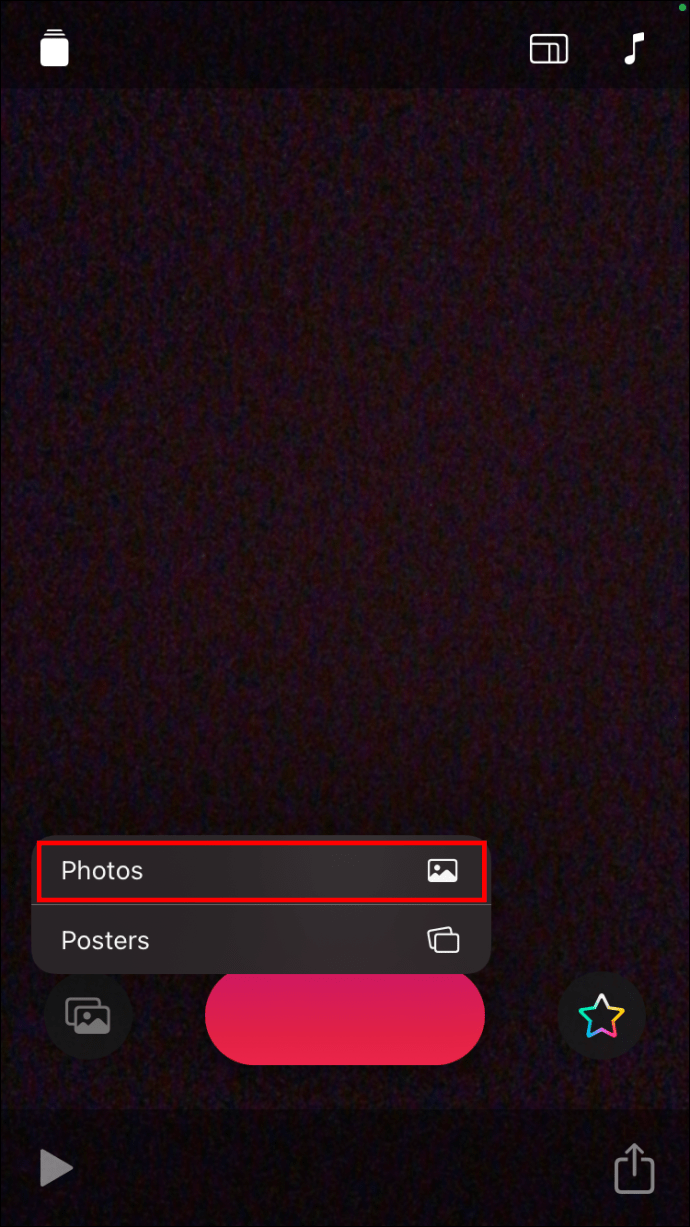
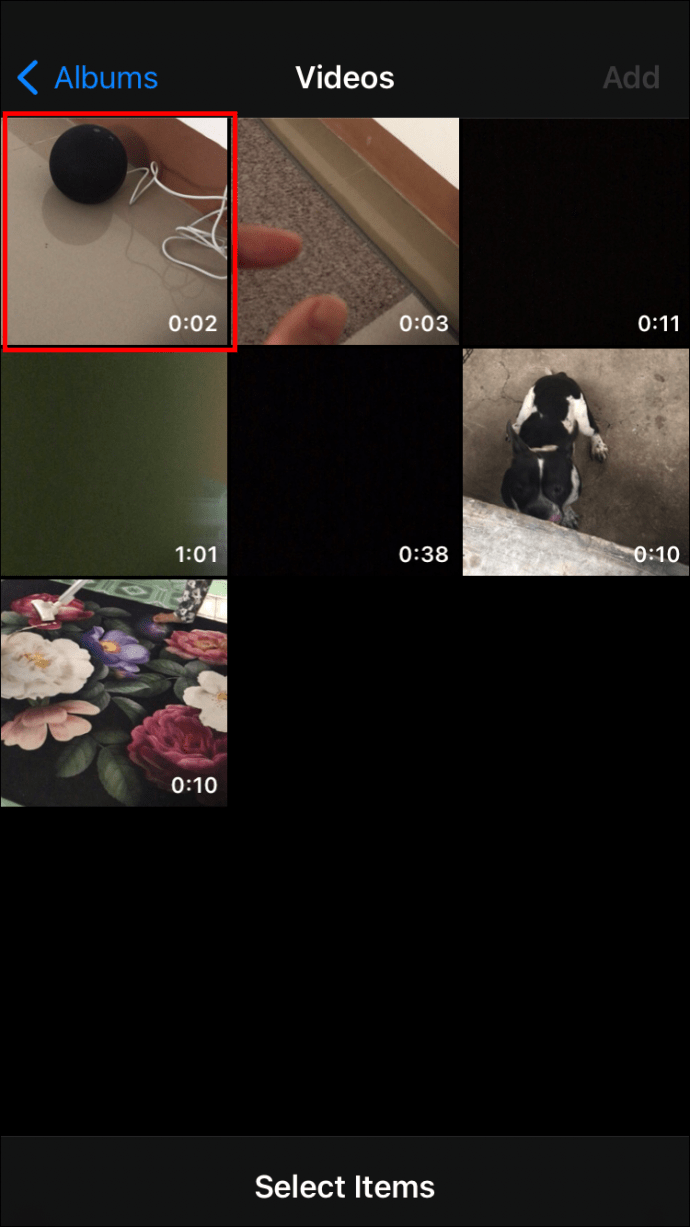
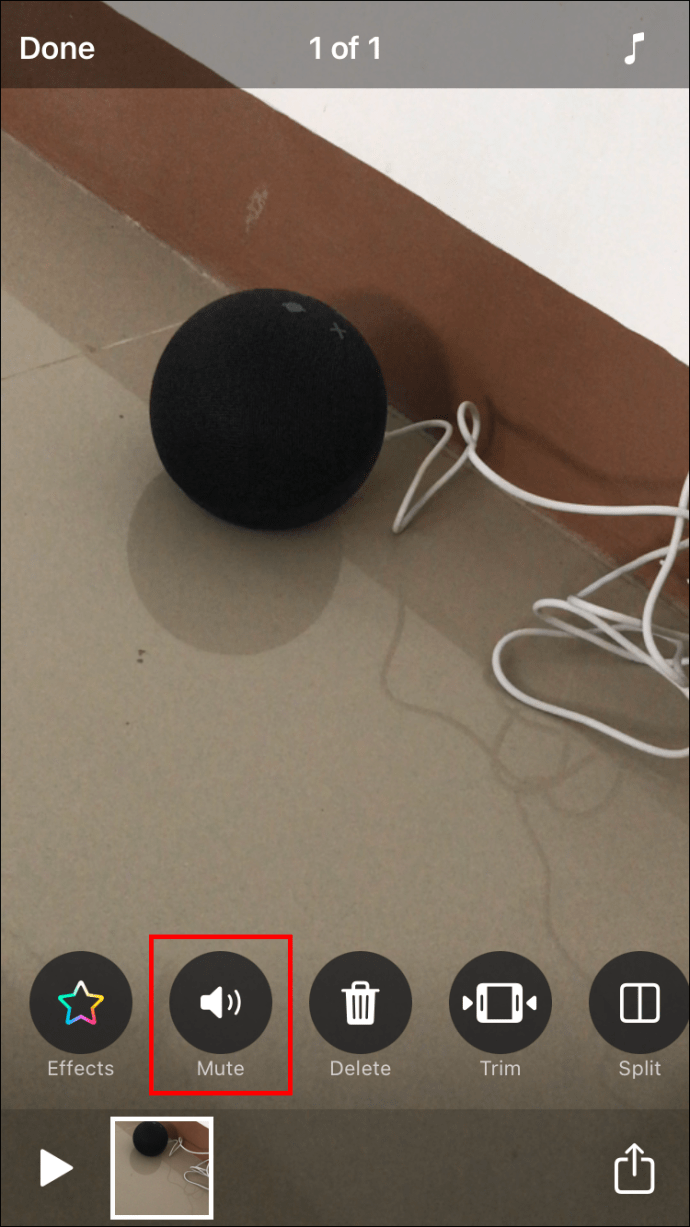
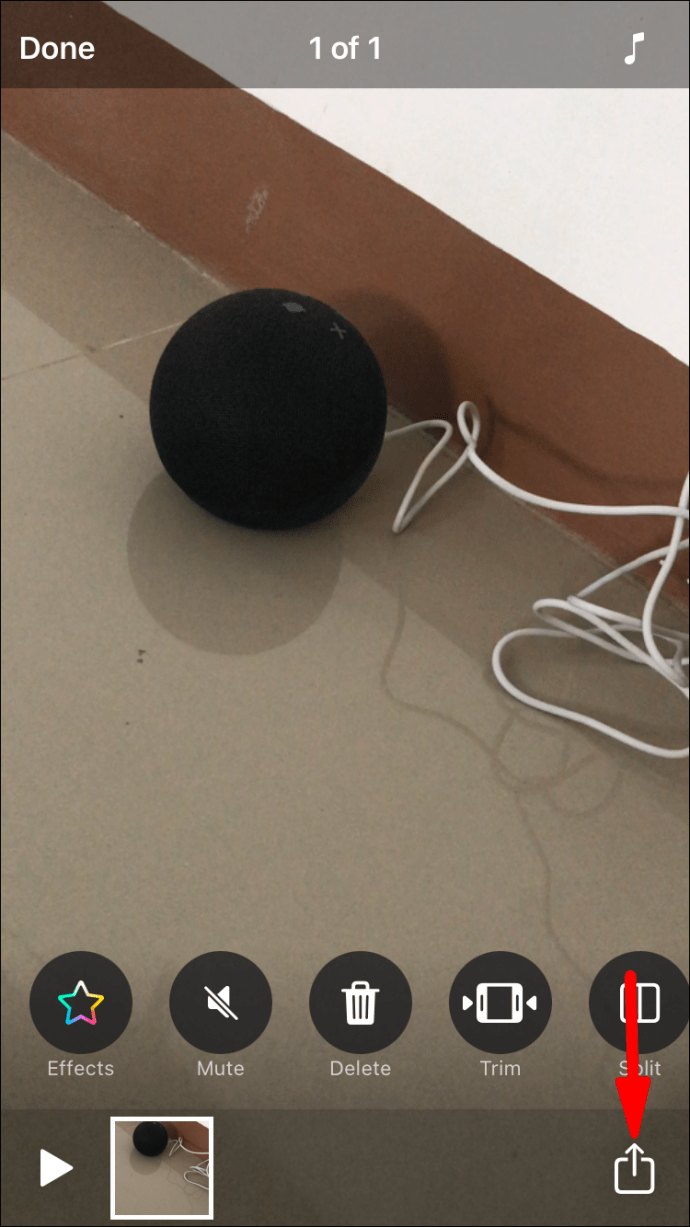
소리 없이 화면을 녹화하는 방법
iPhone 외부보다 내부에서 일어나는 일을 비디오로 녹화하는 데 더 관심이 있을 수 있습니다. 이 비디오는 프레젠테이션, 기사 및 자습서에 적합합니다. Apple은 내장 스크린 레코더를 제공하며 비디오에 사운드를 포함할지 여부를 선택할 수 있습니다.
녹화를 시작하기 전에 제어 센터에서 “화면 녹화” 버튼을 쉽게 사용할 수 있는지 확인하십시오. 다음에 할 일은 다음과 같습니다.
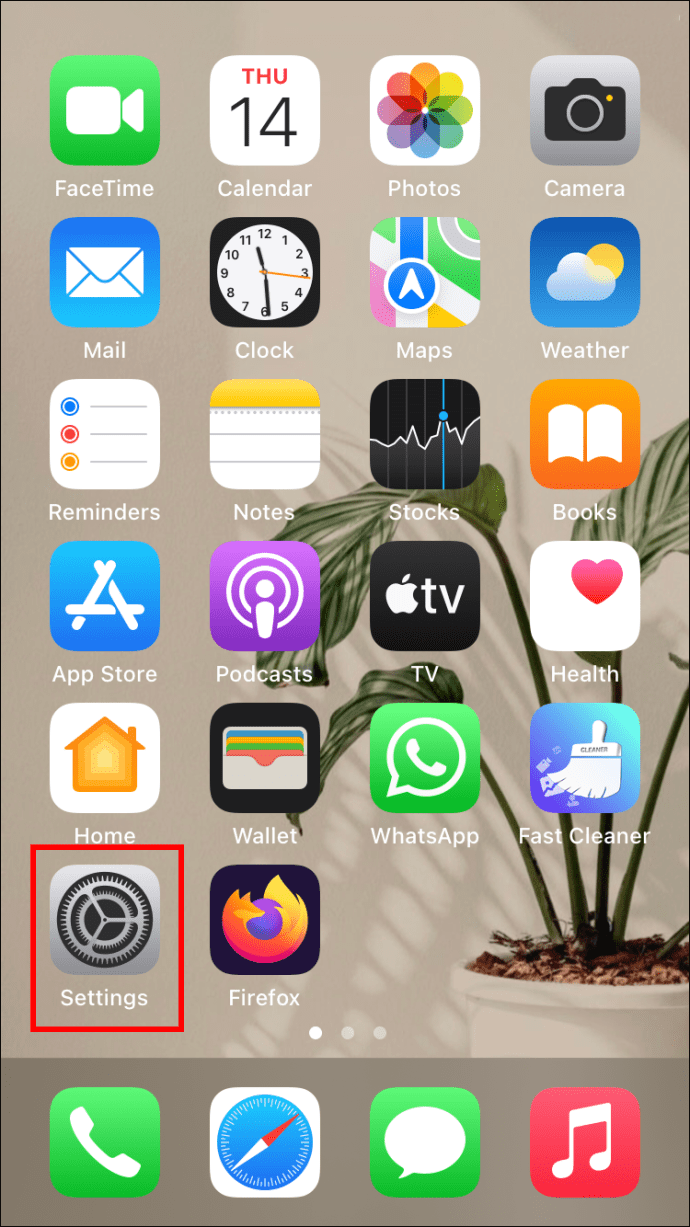
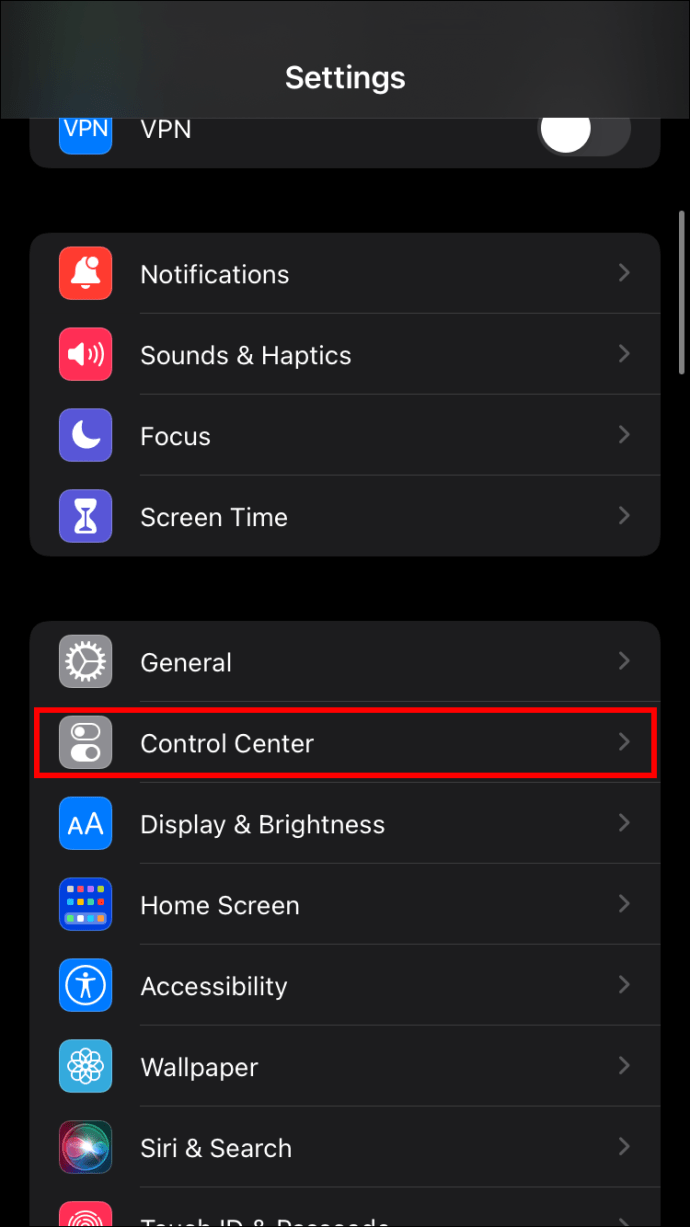
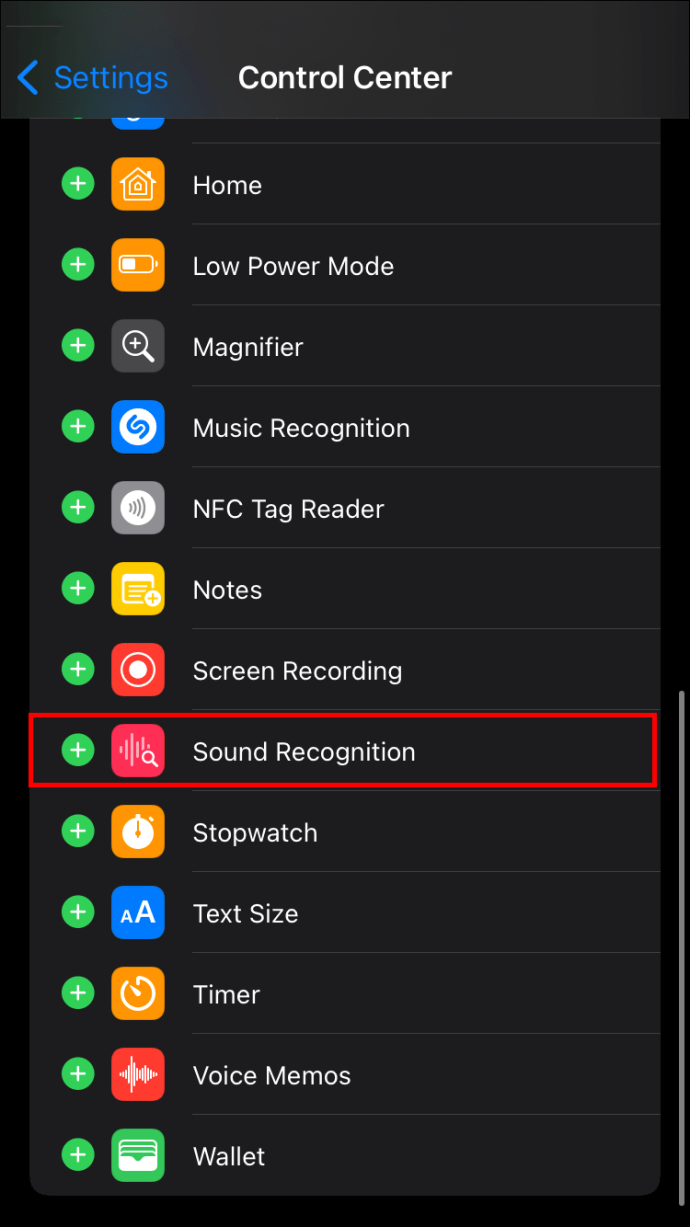
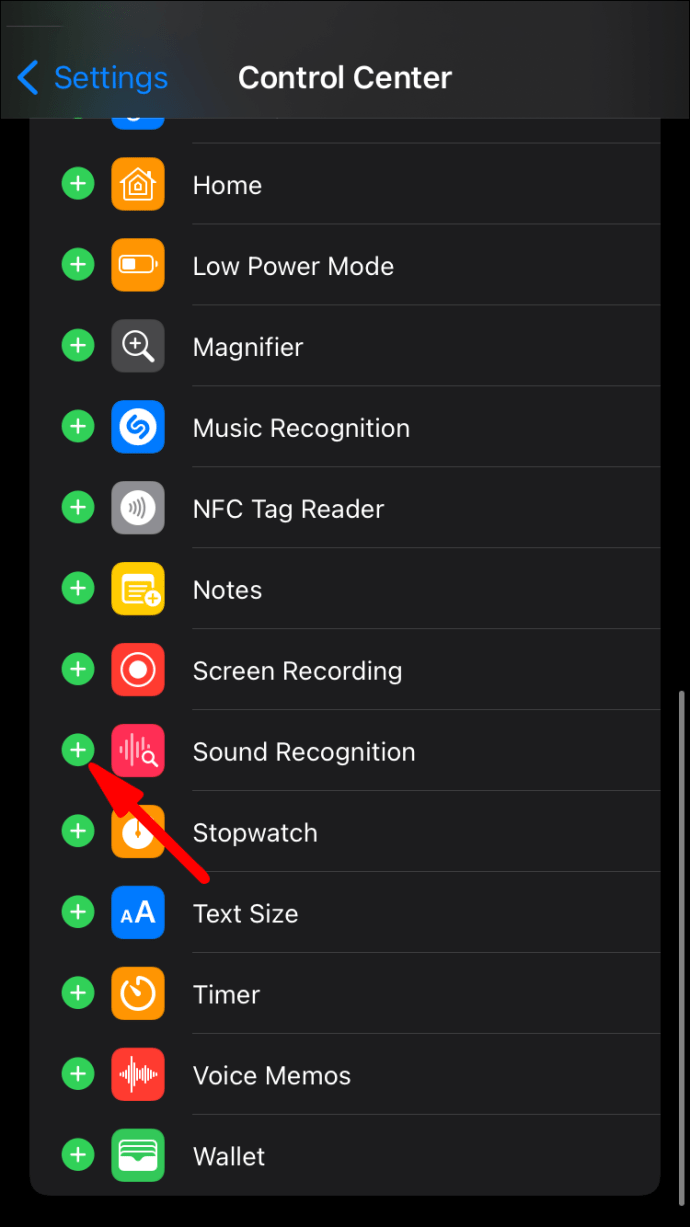
다음 두 가지 간단한 단계로 소리 녹음을 끌 수 있습니다.
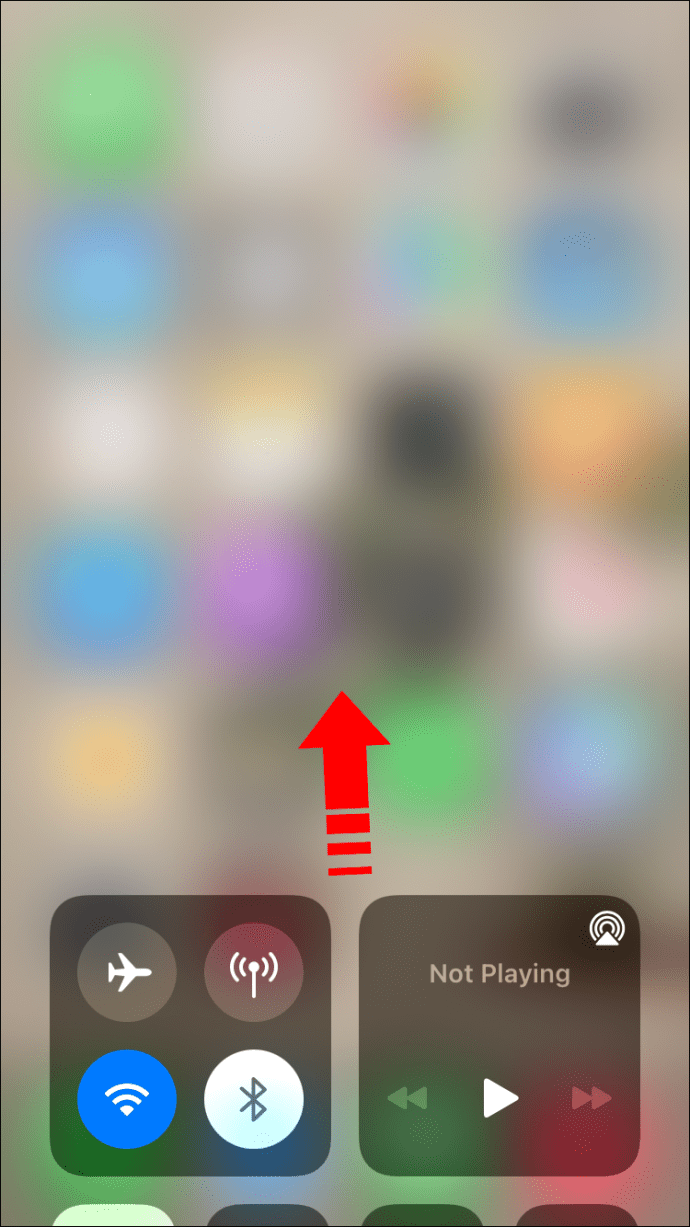
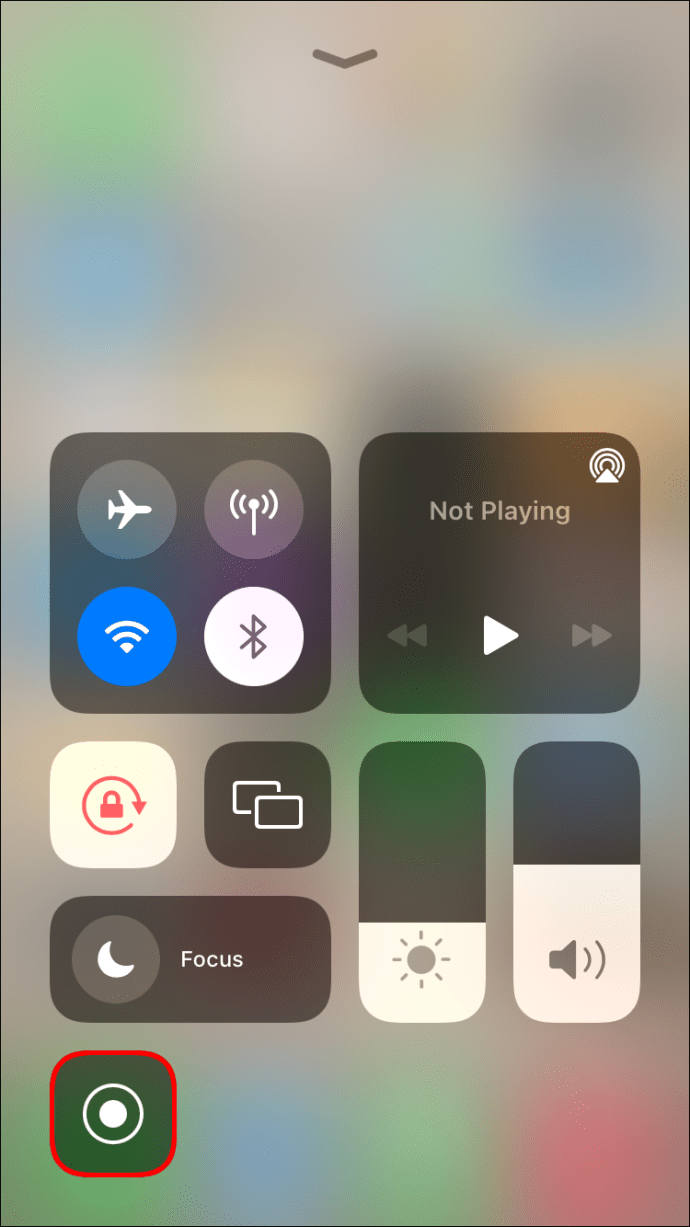
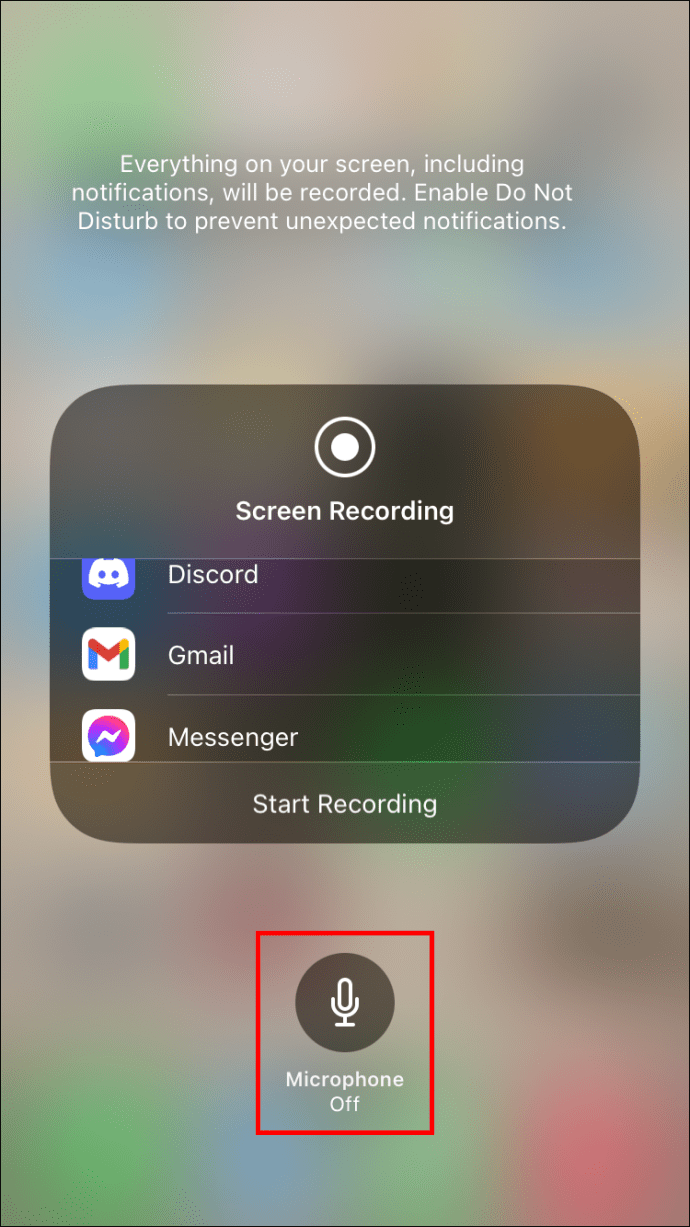
원하는 콘텐츠를 화면 녹화하는 것 외에는 할 일이 없습니다. 방법은 다음과 같습니다.
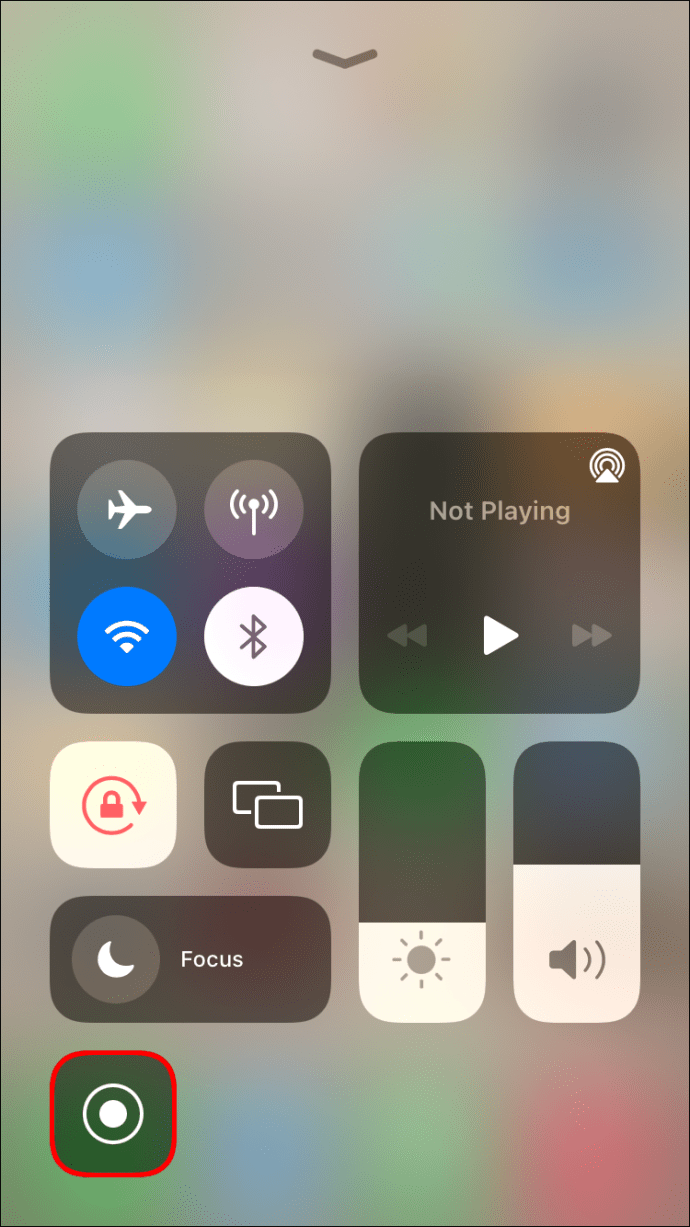
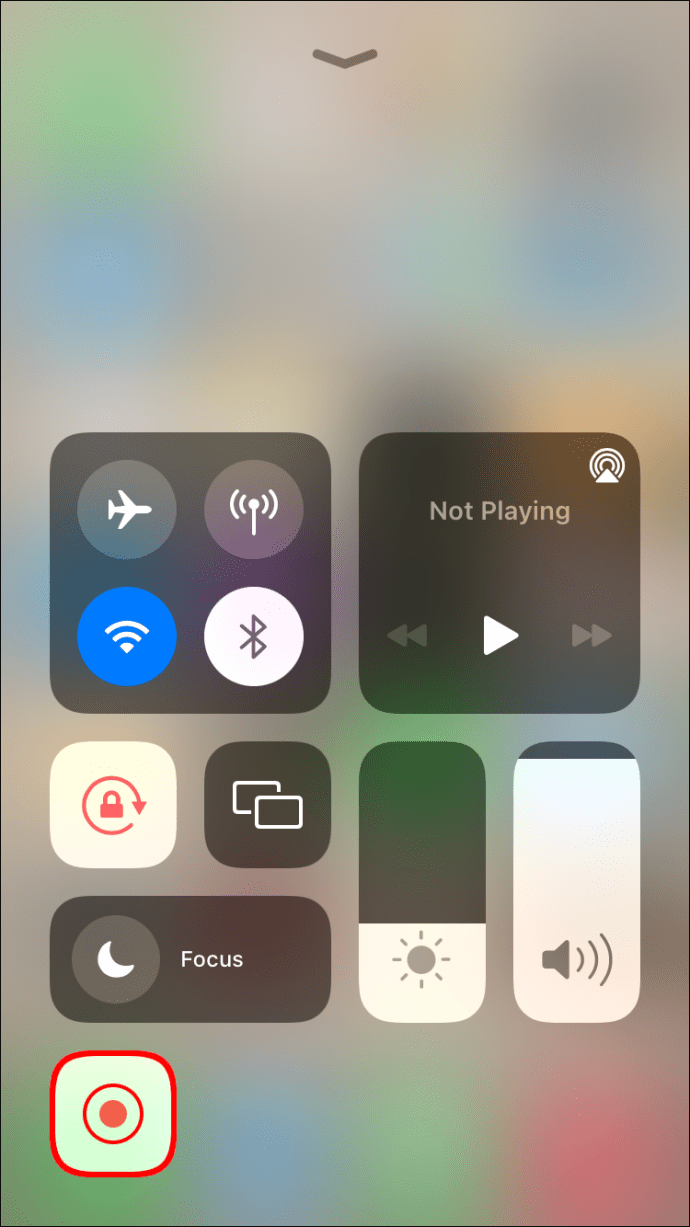
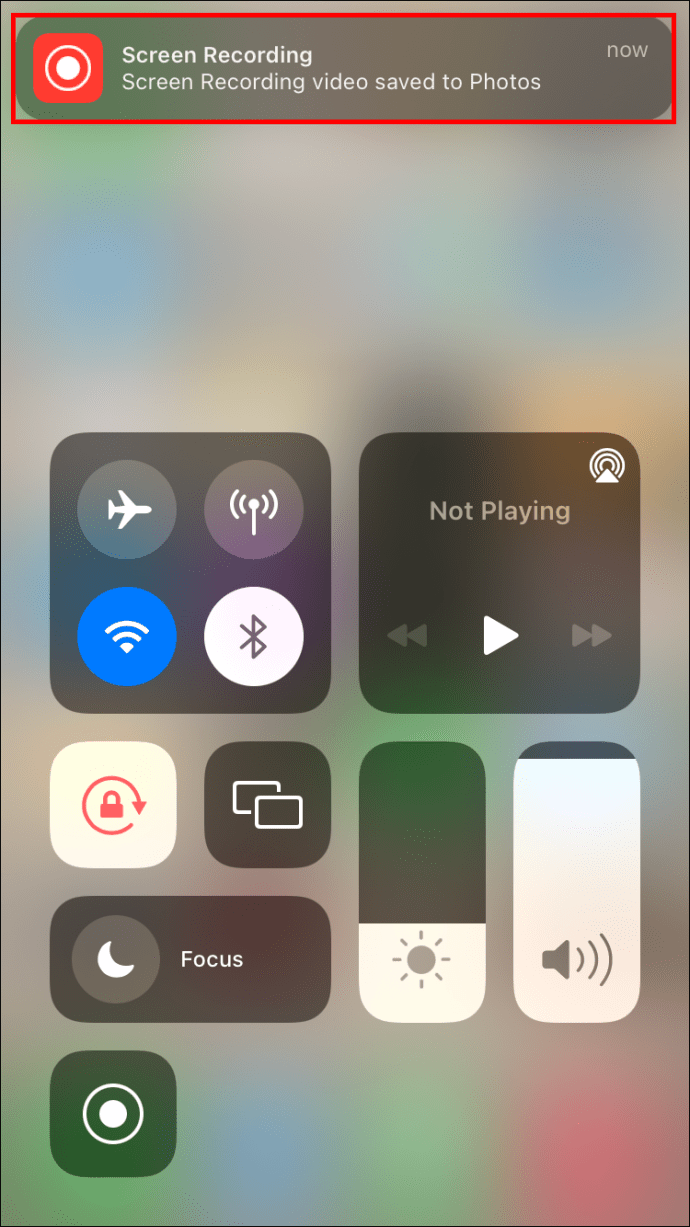
화면 녹화는 사진 폴더에 저장됩니다.
녹음 전이나 녹음 중에 마이크 설정을 선택할 수 있습니다. 휴대폰은 이후의 모든 비디오 캡처에 대해 선택한 설정을 기억합니다. 녹음 중에 메시지와 전화를 받지 않으려면 “방해 금지” 모드를 켜야 합니다.
세트장에서의 침묵
오디오는 비디오를 녹화할 때 도움이 되기보다 방해가 되기도 합니다. 그런 이유로 오디오 없이 비디오를 캡처하는 것이 방법일 수 있습니다. iPhone에 기능이 내장되어 있지는 않지만 앱을 사용하거나 자신의 계획을 사용하여 이를 보완할 수 있는 몇 가지 훌륭한 방법을 보여 주었습니다. 좋아하는 방법을 선택하고 업무에 착수하십시오. 멋진 동영상은 저절로 촬영되지 않습니다.
소리 없이 동영상을 녹화해 보셨나요? 어떤 방법을 사용하셨나요? 아래 의견 섹션에서 알려주십시오.

