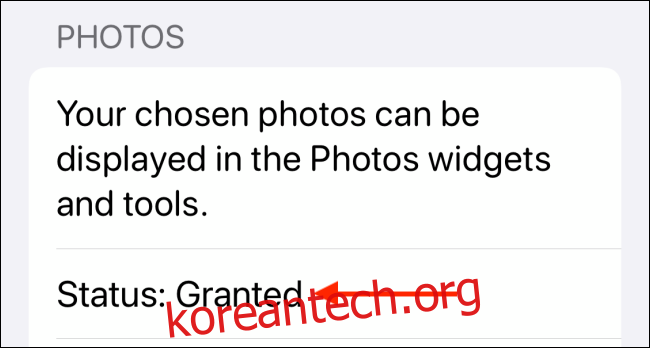전통적으로 iPhone 홈 화면은 사용자화할 수 없는 것으로 간주됩니다. 그러나 홈 화면 위젯 덕분에 이제 홈 화면에 거의 모든 것을 넣을 수 있습니다. iPhone에서 맞춤형 위젯을 만드는 방법은 다음과 같습니다.
iOS 14 이상에서는 iPhone 홈 화면에 위젯을 넣을 수 있습니다. 그리고 타사 앱 덕분에 실제로 자신의 위젯을 만들 수 있습니다. 홈 화면에서 새로운 기능을 사용할 수 있을 뿐만 아니라 고유한 스타일로 만들 수도 있습니다.
위젯을 사용하여 미리 알림, 캘린더, 사진, 배터리 등을 홈 화면에 추가할 수 있습니다. 이 가이드에서는 이러한 두 가지 앱을 다룹니다.
Widgetsmith는 사용자 정의할 수 있는 몇 가지 템플릿을 제공합니다. 사용하기 쉬운 앱입니다. 실제로 위젯에서 다른 레이아웃을 생성할 수 있는 더 복잡한 것을 찾고 있다면 블록 기반 Widgeridoo 앱을 사용해 보십시오.
Widgetsmith를 사용하여 iPhone에서 맞춤형 위젯 만들기
그만큼 위젯스미스 앱을 사용하면 표시 시간, 날짜, 달력, 미리 알림, 날씨, 건강 통계, 조수, 천문학 및 사진에 대한 위젯을 만들 수 있습니다. 각 위젯은 소, 중, 대 크기로 사용자 정의할 수 있습니다. 날씨 및 조수 섹션은 유료 $1.99/월 구독의 일부입니다.
위젯을 사용자 정의하는 프로세스는 동일하므로 이 예에서는 사용자 정의 글꼴 및 색상을 사용하여 날짜 및 날짜 위젯을 사용자 정의할 것입니다.
시작하려면 Widgetsmith 앱을 열고 설정 > 권한으로 이동하세요. 여기에서 사용하려는 기능(알림, 캘린더 또는 사진 앱)에 대한 권한을 부여합니다.

이제 “내 위젯” 탭으로 이동하여 생성하려는 위젯의 크기에 대한 “(크기) 위젯 추가”를 탭합니다. 이 예에서는 Medium 위젯을 생성합니다. 위젯이 생성되면 위젯을 탭합니다.

이제 위젯 미리보기를 탭합니다.

“스타일” 탭에서 날짜 위젯의 다양한 스타일을 모두 볼 수 있습니다. 여기서 스타일을 선택하세요. 우리는 “날짜 및 날짜”옵션을 사용할 것입니다.

이제 “글꼴” 옵션을 탭합니다. 위젯에 복고풍 느낌을 주기 위해 “SF Mono”를 사용합니다.

다음으로 “색조 색상” 섹션으로 이동하여 강조 색상을 선택합니다. 여기서는 “빨간색”을 사용하지만 12가지 옵션 중에서 선택할 수 있습니다.

마지막으로 “배경색” 섹션으로 이동합니다. 여기에서 기본 옵션은 검정입니다. 순수한 검정색 배경의 OLED iPhone을 사용한다면 붙일 수 있습니다. 위젯이 화면에 떠 있는 것처럼 보이게 합니다. 이 예에서는 90% 옵션을 사용합니다.

아래로 스크롤하여 테두리를 선택할 수도 있습니다. 지금은 건너뛰겠습니다.
뒤로 버튼을 누르고 인식할 수 있도록 위젯의 이름을 바꿉니다. 우리는 간단한 “Red Date”제목으로 갈 것입니다. “저장” 버튼을 눌러 이름을 저장한 다음 “저장”을 한 번 더 선택하여 위젯을 저장합니다. 이제 위젯이 생성되었습니다.

위젯을 추가하려면 iPhone의 홈 화면으로 이동하여 화면의 빈 부분을 길게 눌러 Jiggle 모드로 들어갑니다. 여기에서 왼쪽 상단 모서리에 있는 “+” 버튼을 탭합니다.

위젯 목록에서 Widgetsmith 앱을 선택합니다.

이제 Medium 위젯으로 스크롤하여 “위젯 추가” 버튼을 탭합니다.

이것은 가장 최근에 생성된 위젯이므로 여기에 빨간색 날짜 위젯이 표시되어야 합니다. 그렇지 않은 경우 옵션에 대한 위젯을 탭할 수 있습니다.

여기에서 “위젯”옵션을 선택하십시오.

목록에서 방금 생성한 사용자 지정 위젯을 선택합니다.

이제 홈 바에서 위로 스와이프하거나 홈 버튼을 눌러 홈 화면 편집 보기를 종료합니다.

그게 다야, iPhone 홈 화면에 멋진 위젯을 만들고 추가했습니다. Widgetsmith 앱으로 돌아가 더 많은 위젯을 만들 수 있습니다.
Widgeridoo를 사용하여 iPhone에서 사용자 정의 위젯 만들기
Watchsmith는 간단한 사용자 정의 위젯을 만드는 데 훌륭하지만, 위지리두. Widgeridoo의 가장 좋은 점은 여러 데이터 유형을 단일 위젯으로 가져올 수 있다는 것입니다. 레고와 같은 블록을 사용하여 위젯을 만듭니다.
Widgeridoo의 무료 버전을 사용하면 위젯을 미리 볼 수 있습니다. 그러나 홈 화면에 위젯을 사용자 지정하고 추가하려면 $3.99 Pro 요금제로 업그레이드해야 합니다(일회성 구매).
예를 들어 날짜, 일일 걸음 수, 예정된 약속, iPhone 배터리 수명을 모두 하나의 위젯에 표시하는 위젯을 만들 수 있습니다. 또한 Widgeridoo는 JSON URL 가져오기를 지원하므로 위젯에서도 뉴스 피드를 표시할 수 있습니다.
Widgeridoo 앱을 열면 미리 만들어진 위젯 모음을 찾을 수 있습니다. 앱을 시작할 때 “오늘” 위젯을 사용자 지정하는 것이 좋습니다. “오늘” 위젯을 탭하여 선택합니다.

위젯을 소, 중, 대 크기로 미리 볼 수 있습니다. 지금은 중간 크기를 유지합시다. 위젯을 사용자 정의하려면 “편집” 버튼을 누릅니다.

편집 보기에 들어가면 위젯이 큰 크기로 확장된 것을 알 수 있습니다. “+” 아이콘이 있는 빈 블록을 찾을 수 있습니다. 이것은 어떻게 보느냐에 따라 Widgeridoo의 최고 또는 가장 실망스러운 부분입니다.
이 레이아웃 기능은 많은 자유를 줍니다. 모든 데이터 세트를 행이나 열에 추가할 수 있습니다. 계속해서 더 많은 행/열을 생성할 수 있습니다. 그러나 Widgeridoo는 다양한 크기에 맞게 레이아웃을 자동으로 조정하므로 미리보기를 보려면 “완료” 버튼을 눌러야 합니다.
모든 데이터 세트를 보려면 “+” 버튼을 누릅니다.

블록에 추가할 데이터 유형을 선택하십시오. 이 예에서는 “오늘의 거리”를 사용합니다.

하나를 선택하면 위젯 자체에 미리보기가 표시됩니다. 블록을 길게 눌러 다른 곳으로 끌 수 있습니다.
사용자 정의 옵션을 보려면 블록을 탭하십시오.

여기에서 정렬, 글꼴, 배경색 및 전경색을 변경할 수 있습니다.

옵션을 보려면 블록을 길게 누릅니다. 여기에서 블록을 삭제하거나 다른 것으로 바꿀 수 있습니다.

위젯을 사용자 정의했으면 “완료” 버튼을 누릅니다.

이제 위젯이 준비되었으므로 홈 화면에 추가할 차례입니다. iPhone의 홈 화면에서 빈 부분을 길게 눌러 Jiggle 모드로 들어갑니다. 그런 다음 화면의 왼쪽 상단 모서리에 있는 “+” 버튼을 누릅니다.

아래로 스크롤하여 “Widgeridoo” 앱을 선택합니다.

중간 크기(또는 생성한 위젯의 크기)로 전환하고 “위젯 추가” 버튼을 누릅니다.

Widgeridoo 위젯이 홈 화면에 추가되면 탭하세요.

선택한 위젯 섹션에서 “선택” 버튼을 누릅니다.

여기에서 사용자 정의한 위젯을 선택하십시오.

이제 홈 화면에 맞춤형 위젯이 표시됩니다. 홈 바를 위로 스와이프하거나 홈 버튼을 눌러 편집 모드를 종료합니다.

돌아가서 다른 위젯 템플릿 중 하나를 사용자 지정할 수 있습니다.
이제 사용자 지정 위젯을 만드는 방법을 알았으므로 여러 위젯을 만들고 서로 쌓습니다!