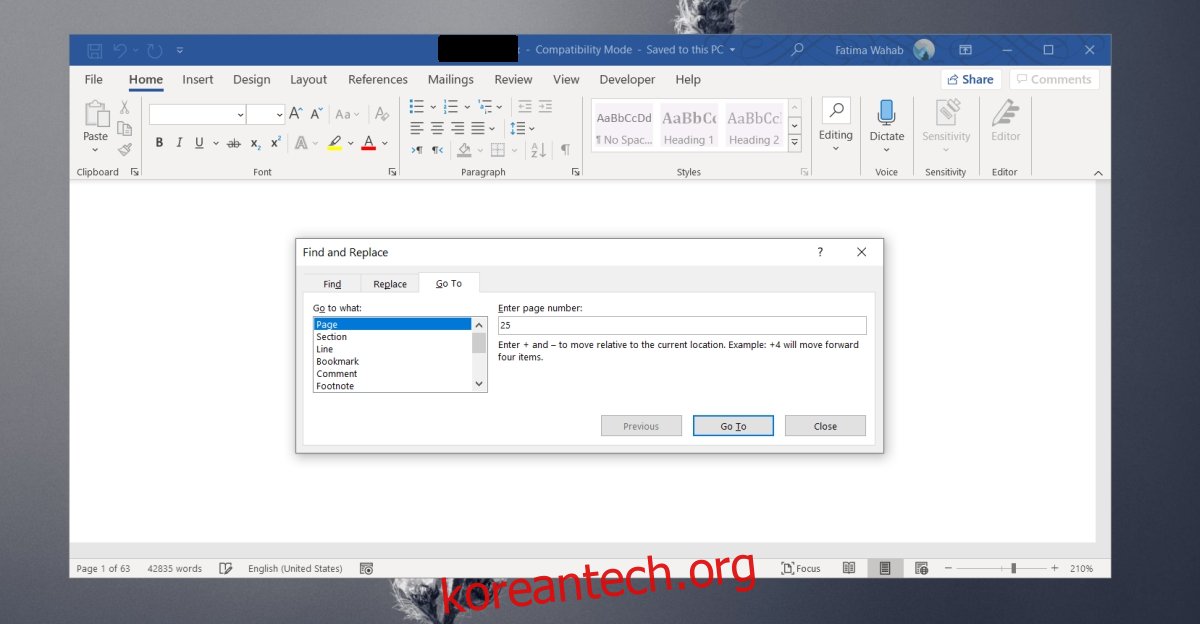Word 문서는 필요한 만큼 길어질 수 있습니다. 적절하고 자동 생성된 목차를 사용하여 탐색을 더 쉽게 만들 수 있습니다. 목차의 섹션 또는 제목은 해당 섹션으로 쉽게 이동할 수 있도록 표시되는 페이지에 하이퍼링크로 연결됩니다.
목차는 필요한 만큼 제목 수준을 표시할 수 있지만 여전히 선택한 정확한 페이지로 이동하지는 않습니다. 문서의 페이지로 이동하려면 다른 도구를 사용해야 합니다.
목차
Word에서 페이지로 이동
Microsoft 365 Word에는 페이지로 직접 건너뛰거나 현재 있는 페이지와 관련된 페이지로 건너뛸 수 있는 도구가 내장되어 있습니다. 즉, 한두 페이지 앞으로 또는 뒤로 건너뛸 수 있습니다.
Word에서 페이지로 이동
Microsoft 365 Word에서 특정 페이지로 이동하려면 다음 단계를 따르세요.
워드 문서를 엽니다.
홈 리본에서 바꾸기 버튼을 클릭하거나 F5 키를 탭합니다.
‘이동’ 탭으로 이동합니다.
이동 필드에서 ‘페이지’를 선택합니다.
페이지 번호를 입력하고 Enter 키를 누릅니다.
문서가 페이지로 이동합니다.
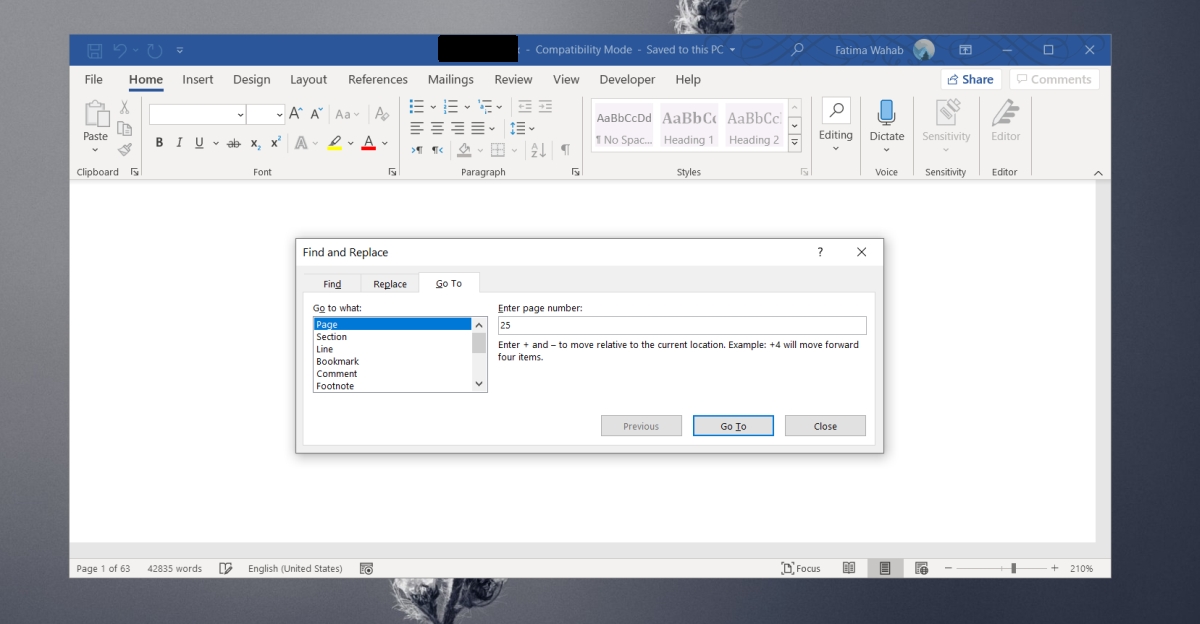
Word에서 페이지로 이동 – 상대 페이지 번호
Word에서 현재 페이지를 기준으로 한 페이지로 이동하려는 경우(예: 앞으로 10페이지 또는 뒤로 4페이지 이동) 프로세스는 특정 페이지 번호로 이동하는 것과 거의 동일합니다.
워드 문서를 엽니다.
홈 탭에서 바꾸기 버튼을 클릭하거나 F5 키를 탭합니다.
‘이동’ 탭으로 이동합니다.
‘이동할 내용’ 열에서 ‘페이지’를 선택합니다.
‘페이지 번호 입력’ 필드에 +1을 입력하여 한 페이지 앞으로 이동합니다.
‘페이지 번호 입력’ 필드에 -1을 입력하여 한 페이지 뒤로 이동합니다.
숫자를 앞으로 또는 뒤로 이동할 페이지 수로 바꿀 수 있습니다.
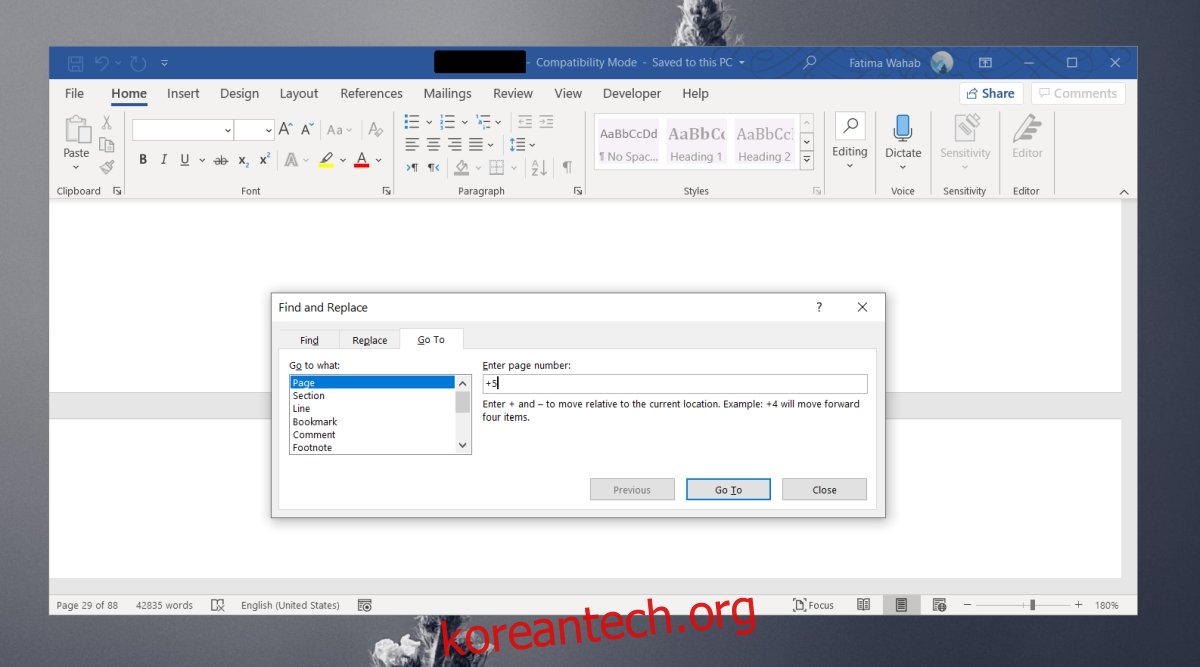
결론
페이지로 이동은 모든 워드 프로세서에서 편리한 도구입니다. PDF 리더와 같이 문서를 읽는 데만 사용할 수 있는 앱에도 페이지로 이동 기능이 있습니다. 제목은 큰 문서를 탐색하는 데 충분하지 않은 경우가 많습니다. 문서의 모든 단일 페이지에 제목을 추가할 수는 없지만 모든 페이지에는 번호가 있습니다. 더 중요한 것은 페이지 번호가 자동이라는 것입니다. 제목과 같이 추가할 필요가 없습니다. 그것들은 제목보다 덜 설명적이지만 항상 거기에 있습니다.