아이패드는 PDF 문서를 읽기에 편리한 도구입니다. 하지만 PDF 파일의 특정 부분을 강조하거나 메모를 추가하고 싶을 때는 어떻게 해야 할까요? 여기서는 무료 앱인 PDF Expert 7을 사용하여 이 작업을 수행하는 방법을 자세히 살펴보겠습니다.
앱 스토어에는 다양한 PDF 뷰어 및 주석 앱이 있지만, 여러 앱을 테스트한 결과 PDF Expert 7이 사용 편의성과 기능 사이에서 최적의 균형을 제공한다고 판단했습니다. 이 앱은 인터페이스가 직관적이고 각 기능을 쉽게 선택할 수 있도록 디자인되었습니다.
PDF Expert 7은 Readdle에서 개발한 무료 PDF 편집 앱으로, 아이폰 및 아이패드에서 사용할 수 있습니다. 무료 버전에서는 PDF 파일에 강조 표시, 주석 추가, 메모 작성이 가능합니다. PDF 텍스트나 페이지 자체를 편집하고 싶다면 연간 $49.99의 PDF Expert Pro 구독을 이용해야 합니다.
PDF Expert 7 시작하기
PDF Expert 7 앱을 다운로드한 후, 앱을 열고 직접 살펴보세요. 앱 사용법을 익히기 위해 샘플 PDF 파일을 활용하는 것도 좋은 방법입니다.
먼저, 주석을 추가하고 싶은 PDF 파일이 저장된 앱 (예: 파일 앱, 책 앱, Safari)으로 이동합니다. PDF 파일을 연 후, “공유” 버튼을 누릅니다.
공유 메뉴에서 “더 보기” 버튼을 선택합니다.
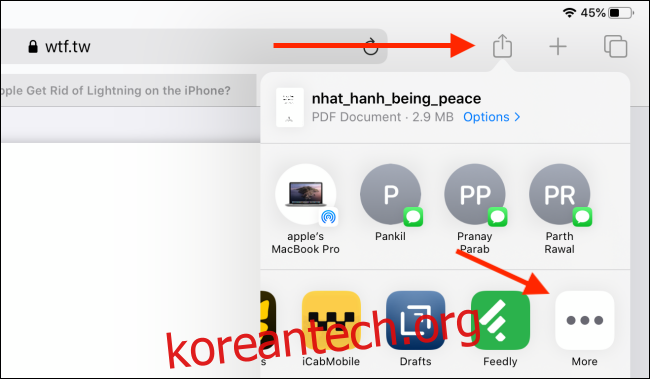
다음으로 “PDF Expert로 복사” 옵션을 선택합니다. iPadOS 13 이상에서는 공유 시트 하단 작업 섹션에서 “PDF Expert로 복사” 옵션을 찾을 수 있습니다.
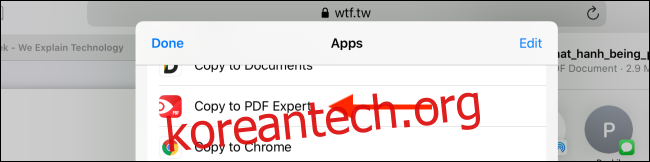
이 과정을 통해 PDF 파일이 PDF Expert 7 앱으로 즉시 열립니다. 이제 PDF를 편집할 준비가 되었습니다.
앱 상단에는 탭 인터페이스가 있습니다. 여기서 “주석” 탭이 선택되어 있는지 확인하세요. “주석” 탭 아래에는 텍스트 강조, 텍스트 추가, 형광펜, 펜 도구 등 다양한 기능 버튼이 있습니다.

첫 번째 도구는 “강조” 도구입니다. 이 도구를 선택하고 색상을 변경하려면 옆의 색상 팔레트 아이콘을 누르세요.
이제 강조하고 싶은 텍스트를 탭한 다음 원하는 영역까지 드래그합니다. 손가락이나 Apple Pencil을 떼면 텍스트가 깔끔하게 강조 표시됩니다.
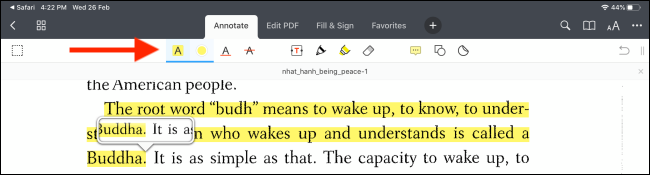
강조 대신 텍스트에 밑줄을 긋고 싶다면, 밑줄이 그어진 “A” 아이콘을 사용하면 됩니다.
텍스트를 먼저 선택하고 동작을 취할 수도 있습니다. 예를 들어 메모를 추가할 텍스트를 선택한 후, 팝업 메뉴에서 “메모” 버튼을 누르세요.
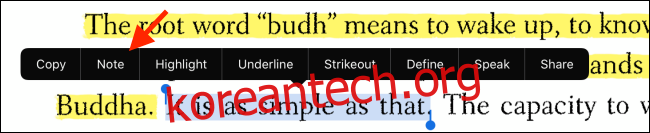
메모 영역이 나타나면 메모를 입력하고 “완료” 버튼을 눌러 이전 화면으로 돌아갑니다.
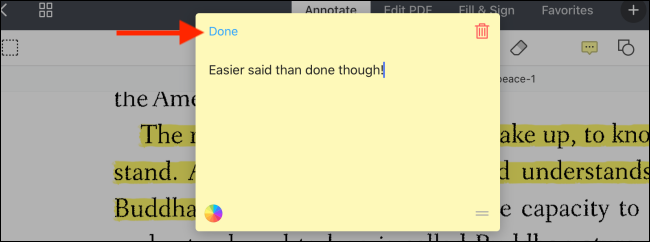
페이지의 빈 영역에 메모를 추가하거나, 직접 손으로 표시하고 싶다면 상단에서 “펜” 또는 “마커” 아이콘을 선택합니다.
Apple Pencil 또는 손가락을 사용하여 페이지에 자유롭게 낙서하거나 강조 표시할 수 있습니다.
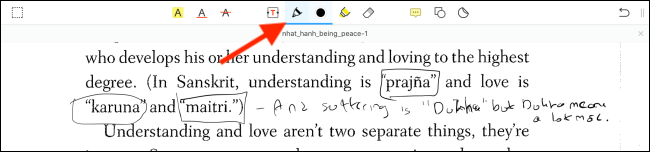
손글씨가 익숙하지 않다면, 도구 모음에서 “T” 버튼을 눌러 텍스트 상자를 만들 수 있습니다. 텍스트 상자 내에서는 원하는 내용을 입력할 수 있으며, 글꼴, 크기, 색상 등을 변경할 수도 있습니다.
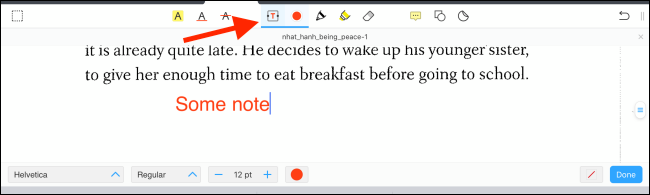
PDF 파일에 강조 표시 및 주석 추가를 마쳤다면 다른 사람과 공유하거나 파일 앱을 통해 외부 드라이브에 저장할 수 있습니다.
이를 위해서는 오른쪽 상단의 점 세 개 메뉴 버튼을 누른 다음 “공유” 옵션을 선택하세요.
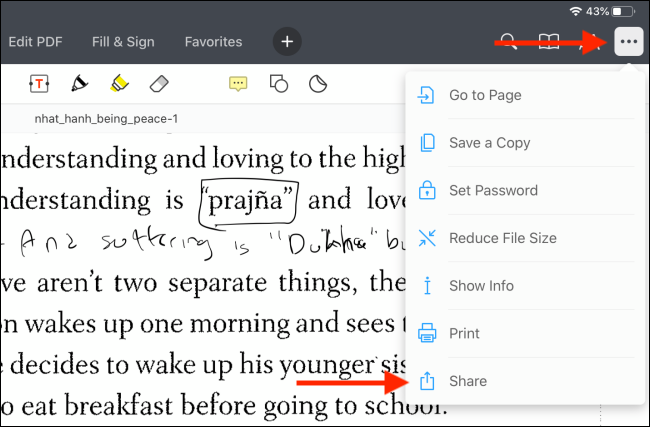
앱은 공유 시 세 가지 옵션을 제공합니다. 주석을 편집할 수 있는 원본 문서, 주석과 양식이 수정되지 않도록 보호된 병합된 복사본, 그리고 주석이 추가된 페이지를 선택하여 공유할 수 있습니다.
선택을 완료한 후 “공유” 버튼을 누르세요.
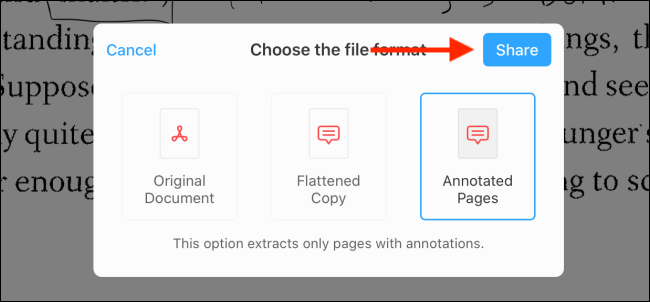
익숙한 공유 시트가 나타납니다. 여기서 공유할 앱 (예: Apple Books, Mail 등)을 선택할 수 있습니다.
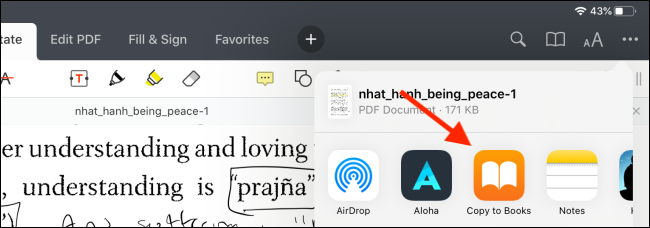
아이패드용 다른 PDF 앱
PDF Expert 7이 마음에 들지 않는다면 다음 대안 앱들을 고려해 볼 수 있습니다.
Apple Books
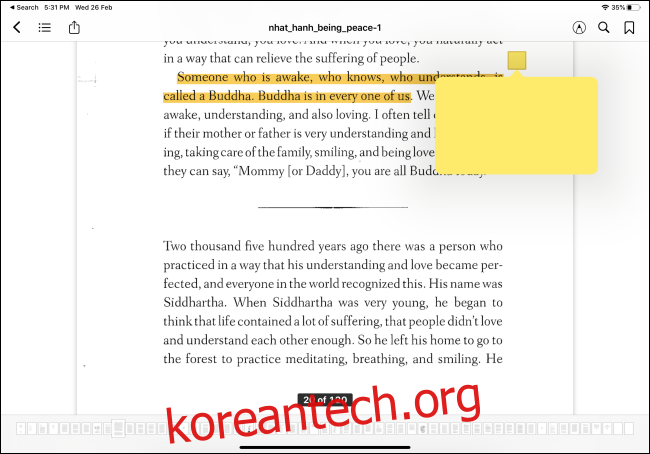
PDF를 간단히 강조 표시하고 싶다면 아이패드에 내장된 Apple Books 앱을 사용할 수도 있습니다. 하지만 이 앱은 사용자 경험 측면에서 다소 불편합니다. Apple Pencil로 강조 표시는 매끄럽지 않고, 강조 표시한 부분에만 메모를 추가할 수 있다는 제한이 있습니다. 자유롭게 낙서할 수 있는 기능도 제공하지 않습니다.
GoodNotes 5
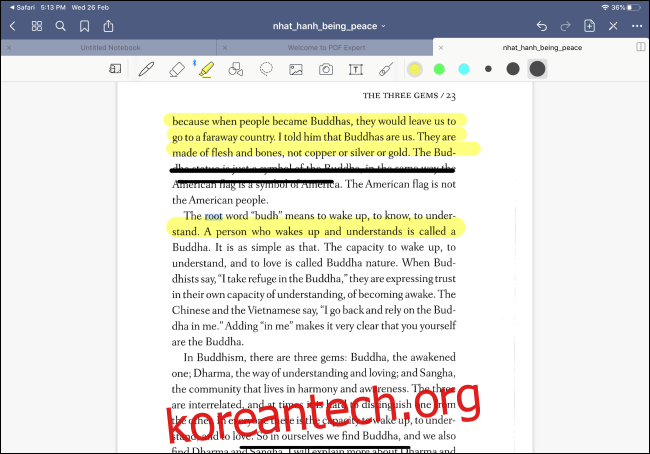
GoodNotes 5는 아이패드에서 가장 강력한 필기 앱 중 하나로 알려져 있지만, PDF 강조 및 주석 기능은 부분적으로만 제공됩니다. GoodNotes 5는 다양한 펜 및 마커 도구를 제공하지만, 강조 표시 도구는 부재하며 직선 그리기 기능이 그 대안이 되기에는 부족합니다. 이미 손글씨 메모에 GoodNotes 5를 사용하고 있다면, PDF 주석 작업에도 활용할 수 있습니다.
LiquidText
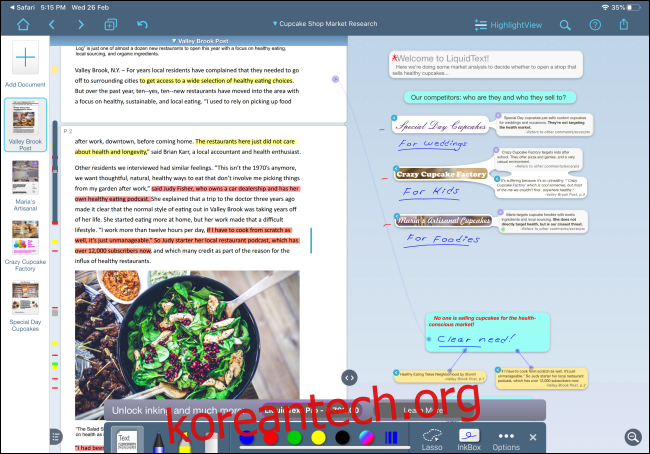
LiquidText는 PDF 보기 및 편집 앱 분야의 선두주자입니다. 이 앱은 PDF에서 텍스트를 선택하여 연구 영역으로 드래그할 수 있는 독특한 인터페이스를 제공합니다. 메모를 작성하고 그림을 그린 다음 PDF의 특정 부분과 연결할 수 있습니다. 100페이지 분량의 연구 논문을 iPad Pro에서 검토해야 한다면, LiquidText는 매우 유용한 도구가 될 것입니다. 하지만 일반적인 사용자에게는 PDF Expert 7이 더 나은 선택일 수 있습니다.
Apple Pencil 외에도 iPadOS 13부터는 iPad와 마우스를 연결하여 사용할 수도 있습니다.