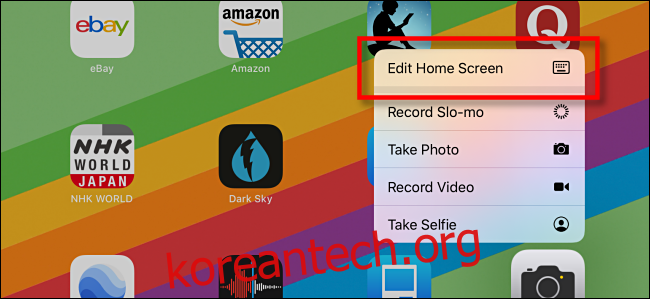iPad의 도크를 사용하면 어디에서나 간단한 스와이프로 액세스할 수 있기 때문에 즐겨 사용하는 앱을 실행하고 멀티태스킹을 쉽게 수행할 수 있습니다. 몇 가지 간단한 단계만 거치면 도크에 모든 앱을 추가할 수 있습니다. 방법은 다음과 같습니다.
목차
Dock을 사용하는 이유
독은 화면 하단에 있는 즐겨찾는 앱 아이콘 모음으로, 모든 앱을 스와이프하여 사용할 수 있습니다. 독을 사용하면 좋아하는 앱을 쉽게 실행할 수 있습니다. iPadOS 멀티태스킹에서도 필수적인 역할을 합니다. 앱을 사용할 때 도크를 불러와 다른 앱을 화면으로 드래그하여 Split View 또는 Slide Over 기능을 사용할 수 있습니다.
설정에 따라 iPad Dock에 최근에 사용한 앱도 표시될 수 있으므로 자주 사용하는 앱을 빠르게 찾을 수 있습니다. (원하는 경우 설정 앱에서 멀티태스킹을 끌 수 있습니다.)
독을 불러오는 방법
앱 내부에 있든 홈 화면에 있든 iPad의 아무 곳에서나 Dock을 열려면 Dock이 나타날 때까지 화면 하단 가장자리에서 위쪽으로 천천히 쓸어넘기십시오. 도크가 제자리에 있으면 손가락을 떼면 화면에 그대로 있어야 합니다.
너무 멀리 스와이프하지 않도록 주의하세요. 계속 위로 스와이프하면 앱 전환기가 실행됩니다. 위로 너무 빨리 스와이프하면 홈 화면으로 돌아갑니다.
iPad Dock에 앱을 추가하는 방법
iPadOS에서 독에 앱을 추가하는 것은 쉽습니다. 먼저 도크로 이동하려는 앱이 포함된 홈 화면의 아이콘 페이지로 이동합니다.
작은 메뉴가 나타날 때까지 앱 아이콘을 길게 누릅니다. “홈 화면 편집”을 탭합니다.

앱이 흔들리기 시작하고 일부는 왼쪽 상단 모서리에 “X” 원이 표시됩니다. 이렇게 하면 편집 모드에 있다는 것을 알 수 있습니다.
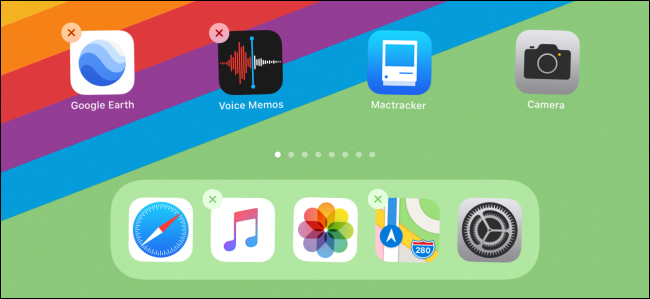
도크로 이동하려는 아이콘에 손가락을 대고 화면 하단의 도크 방향으로 드래그하기 시작합니다. 도크는 공간을 만들기 위해 늘어나며 원하는 위치를 찾을 때까지 앱 아이콘을 이리저리 움직여 도크에서 아이콘의 순서를 선택할 수 있습니다. 그런 다음 손가락을 놓아 아이콘을 독에 “드롭”합니다.
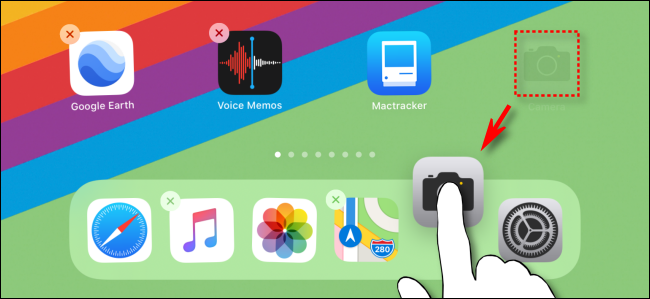
그런 다음 화면의 오른쪽 상단 모서리에 있는 작은 “완료” 버튼을 탭하면(또는 홈 버튼이 있는 iPad의 경우 홈 버튼을 누름) 앱이 흔들리는 것을 멈춥니다. 이제 편집 모드를 종료했습니다.
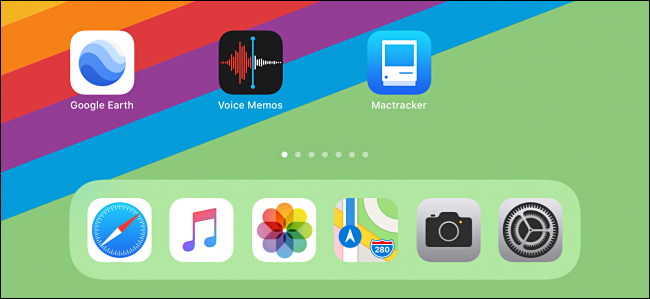
언제든지 도크를 호출하고 거기에 배치한 앱에 액세스할 수 있습니다. 화면 하단 가장자리에서 위로 스와이프하고 실행하려는 앱을 탭하기만 하면 비즈니스가 시작됩니다.
iPad Dock에서 앱을 제거하는 방법
iPad의 Dock에서 앱을 제거하려면 위의 과정을 반복하되 앱 아이콘을 Dock으로 드래그하는 대신 아이콘을 Dock 밖으로 드래그하여 홈 화면으로 다시 가져옵니다. 간단하고 쉽습니다.