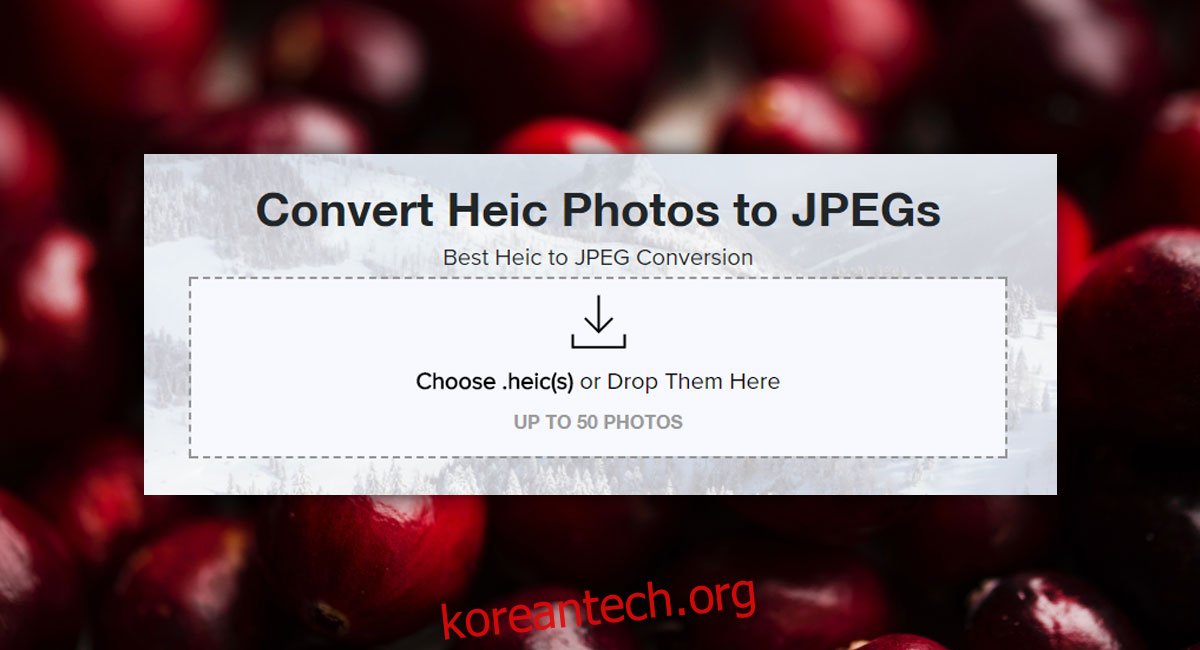인기 있는 OS가 새로운 파일 형식을 채택할 때마다 성장하는 고통이 따릅니다. 올해 Apple은 HEIF 및 HEIV 파일 형식에 대한 HEIC 이미지 표준을 도입했습니다. iOS 11 이상을 실행하는 최신 iPhone을 소유하고 있다면 일반적인 JPEG 형식 대신 HEIC 파일 형식으로 사진을 저장합니다. iOS는 많은 기기를 지원하며 iPhone은 사진을 찍을 때 매우 인기 있는 기기입니다. 이것은 HEIC에 많은 사진이 있으며 Apple이 아닌 장치에서 열 수 없음을 의미합니다. Windows 10을 사용하는 경우 HEIC 이미지를 볼 수 있는 코덱을 설치해야 합니다. 하지만 이러한 파일 중 하나를 공유하는 경우 받는 사람이 사진을 열 수 있도록 HEIC에서 JPG로 사진을 변환하는 것이 좋습니다.
목차
HEIC를 JPG로
HEIC에서 JPG 형식으로 사진을 변환할 수 있는 몇 가지 도구가 있습니다. 실제로 이미지를 이메일이나 iMessage로 보내면 iOS에서 JPG로 변환합니다. 즉, 사진을 HEIC에서 JPG로 변환하려는 경우 몇 가지 옵션이 있습니다.
HEIC 형식 비활성화
iOS가 사진을 HEIC 형식으로 저장하지 못하도록 할 수 있습니다. 설정 앱을 열고 카메라>형식으로 이동한 다음 형식에서 ‘가장 호환됨’을 선택합니다. 이렇게 하면 카메라 앱이 사진을 HEIC 형식으로 저장하지 못하게 되지만 이미 존재하는 사진은 자동으로 변환되지 않습니다. 설정은 변경 후 찍은 사진에 적용됩니다.
JPG로 변환
HEIC에서 JPG로 사진을 변환할 수 있는 iOS 앱과 웹 앱이 많이 있습니다. 가장 좋은 선택은 JPEGmini 웹 앱. 이 앱은 꽤 오랫동안 사용되어 왔으며 JPG를 우수한 품질로 압축합니다. 한 번에 최대 50장의 사진을 변환할 수 있으며 모바일 및 데스크톱 브라우저에서 모두 작동합니다. 앱은 사진을 변환하는 데 꽤 시간이 걸리므로 인내심을 가져야 합니다. 한 장의 사진을 HEIC에서 JPEG로 변환하는 데 1분이 걸렸으므로 50장은 더 오래 걸립니다.
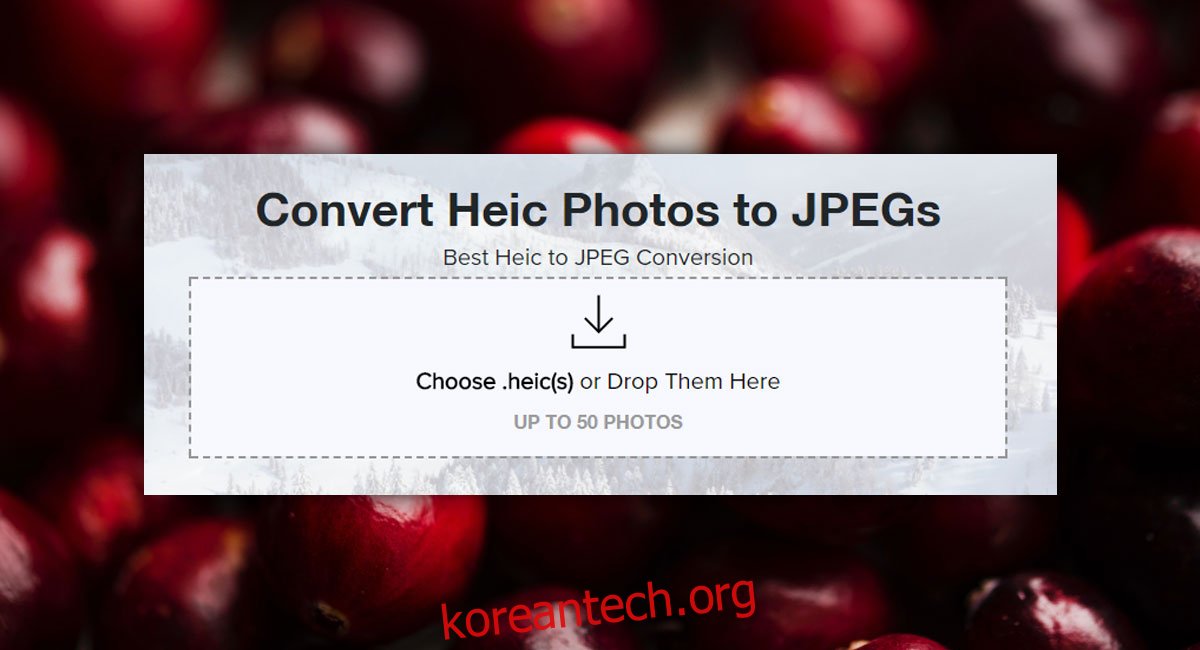
iCloud 및 사진 스트림을 통해 내보내기
iOS 기기에서 사진 스트림을 활성화하고 iCloud에 사진을 업로드하면 JPG 형식으로 업로드됩니다. 그런 다음 나중에 컴퓨터, PC 또는 Mac에 다운로드할 수 있습니다.
기타 도구
앞서 언급했듯이 HEIC에서 JPEG로 사진을 변환할 수 있는 다른 도구가 있으며 그 중 일부는 유료입니다. 유료 앱을 사용해야 하는 유일한 이유는 양질의 사진을 제공할 수 있기 때문입니다. 변환기 앱에 비용을 지불하지 말고 다른 사람들이 할 수 없는 좋은 품질을 제공하는 앱에 비용을 지불하십시오.