Google 문서에서 문서의 다단계 목록을 쉽게 만들고 맞춤설정할 수 있습니다. 글머리 기호, 숫자 또는 알파벳순으로 목록의 형식을 지정할 수 있습니다. 과정을 살펴보겠습니다.
목차
다단계 목록을 만드는 방법
브라우저를 실행하고 Google 문서도구 홈페이지, 새 문서를 엽니다.
Google 문서에서 다단계 목록을 만드는 것은 어렵지 않습니다. 목록을 시작하려면 줄에 입력하고, 새 줄을 시작하려면 첫 번째 항목 다음에 Enter 키를 누르고, 목록의 다음 항목을 입력하는 등의 작업만 수행하면 됩니다. 목록에 있는 모든 항목을 입력했으면 모든 줄을 강조 표시합니다.

그런 다음 서식 > 글머리 기호 및 번호 매기기 > 번호 매기기 목록을 클릭한 다음 목록에서 서식 스타일을 선택합니다.
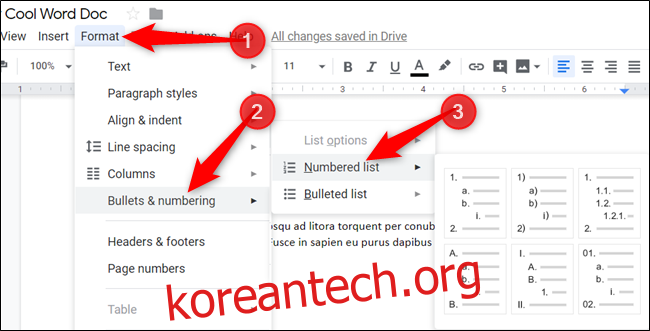
이 가이드에서는 번호가 매겨진 목록을 사용합니다. “글머리 기호 목록”을 선호하는 경우 대신 선택하십시오.
목록은 선택한 스타일로 형식이 지정됩니다.

단일 수준 목록이지만 문서에서 다단계 목록을 만드는 프로세스는 크게 다르지 않습니다. 항목의 수준을 낮추고 승격하기 시작하면 진정한 다단계 목록이 됩니다.
다중 레벨 목록에서 라인 강등 및 승격
줄을 내리면 이전 항목 아래의 더 낮은 목록 수준으로 항목을 들여쓰고 항목을 올리면 그 반대입니다.
항목을 내리려면 커서를 줄의 시작 부분에 놓습니다.

그런 다음 Tab 키를 눌러 항목을 하위 목록 수준으로 보냅니다.

항목을 한 줄 이상 아래로 내리려면 계속해서 Tab 키를 누릅니다. 항목을 최대 8번까지 강등할 수 있습니다. 이 예에서는 목록의 세 번째 줄을 두 번 강등했습니다.
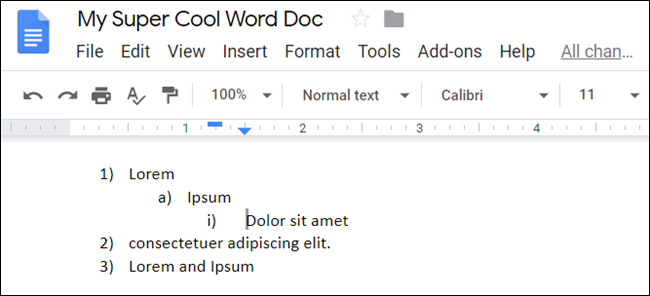
다단계 목록에 만족할 때까지 단계를 반복합니다.

한 줄을 승격(한 수준 위로 이동)하려면 키보드 단축키를 사용할 수 있습니다. 커서를 줄 시작 부분에 놓고 Shift+Tab을 누릅니다.

이 방법을 여러 줄에 동시에 사용할 수 있습니다. 먼저 목록에서 승격하려는 라인을 강조 표시합니다.

그런 다음 Tab 또는 Shift+Tab을 눌러 목록 항목을 강등하거나 승격합니다.

다단계 목록의 형식을 변경하는 방법
다단계 목록의 기본 형식을 변경하려면 간단합니다! 처음에 번호 매기기 목록을 선택했지만 글머리 기호 목록을 원한다고 결정한 경우 문제가 되지 않습니다! 한 형식에서 다른 형식으로 변경하는 데 몇 초 밖에 걸리지 않습니다.
목록의 아무 곳에나 커서를 놓고 글머리 기호 목록(또는 번호 매기기 목록) 아이콘을 클릭한 다음 드롭다운 메뉴에서 스타일을 선택합니다.

마찬가지로 전체 목록이 선택한 새 스타일로 변경됩니다.

다단계 목록을 사용자 정의하는 방법
Google 문서도구의 사용자 정의 수준은 Microsoft Word에 비해 낮지만 색상과 고유한 글머리 기호를 사용하여 다단계 목록을 개인화할 수 있습니다.
색상을 추가하려면 다단계 목록에서 한 줄을 강조 표시하십시오.

그런 다음 도구 모음에서 텍스트 색상 아이콘을 클릭하고 팔레트에서 색상을 선택합니다.

더 생생하게 만들고 싶은 각 라인에 대해 이 단계를 반복합니다.

기호, 특수 문자, 그림 이모티콘 또는 Google 문서도구 특수 문자 목록에서 사용할 수 있는 기타 항목을 사용하여 목록의 모든 글머리 기호를 맞춤설정할 수도 있습니다.
이렇게 하려면 변경할 글머리 기호 또는 번호를 두 번 클릭한 다음 마우스 오른쪽 버튼을 클릭하여 상황에 맞는 메뉴를 엽니다. 상황에 맞는 메뉴의 몇 가지 옵션 중에서 선택하거나 “더 많은 글머리 기호”를 클릭하여 특수 문자의 전체 목록을 볼 수 있습니다.
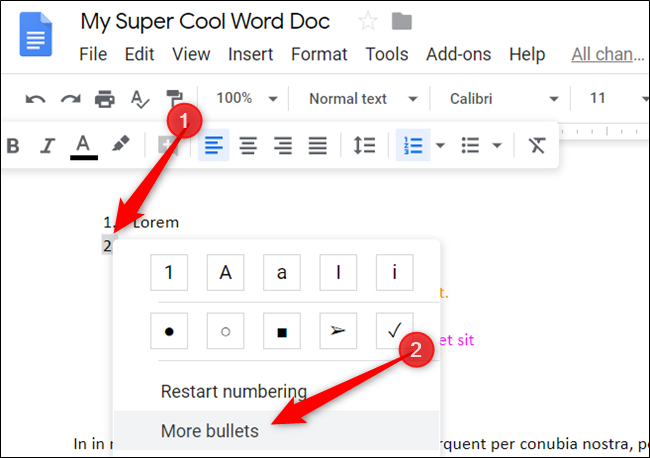
두 번째 드롭다운 메뉴를 클릭하여 범주를 선택합니다. 많이 있으므로 탐색에 시간을 할애할 준비를 하십시오.

세 번째 드롭다운 메뉴를 클릭하여 문자를 더욱 세분화합니다.

범주를 선택했으면 새 글머리 기호로 지정할 문자를 클릭합니다.

알람 시계는 총알에 대한 어리석은 선택이지만 원하는 것을 선택할 수 있습니다.
다단계 목록에 만족할 때까지 교체하려는 각 글머리 기호에 대해 이 프로세스를 반복합니다.

이러한 사용자 정의 글머리 기호는 목록의 새 스타일 역할을 합니다. 항목을 승격하거나 강등할 때마다 현재 수준의 글머리 기호로 수행됩니다(해당 수준에 대해 하나를 선택한 경우).
그게 다야!

