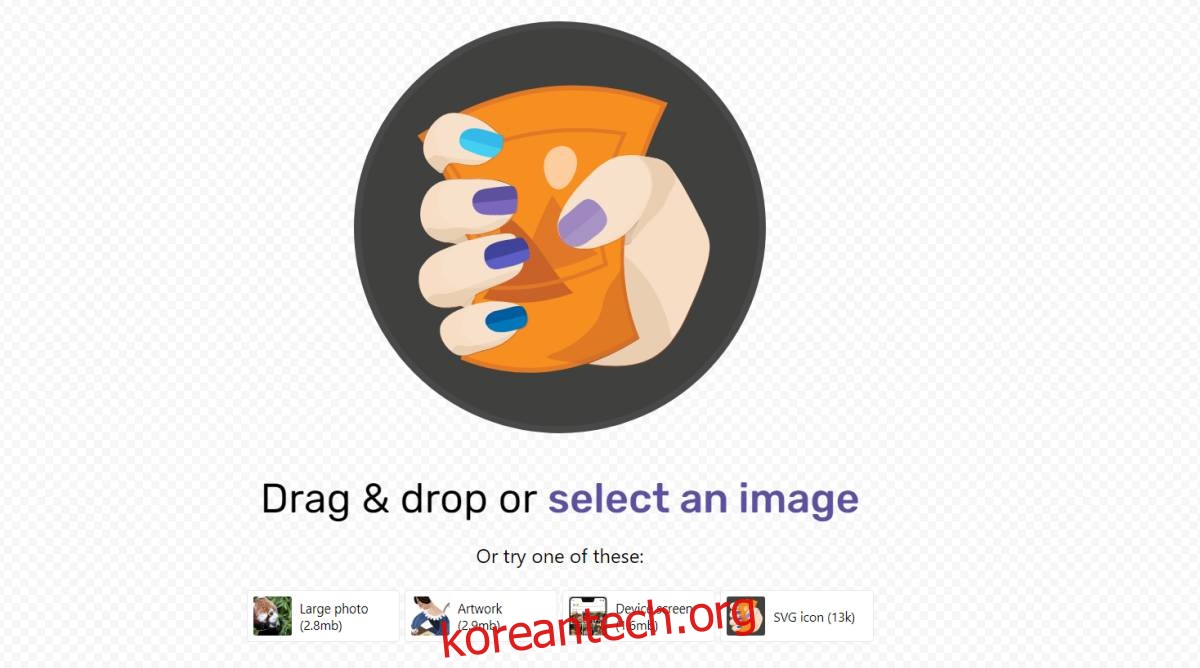이미지 압축은 까다로운 작업입니다. 이미지를 압축할 때 품질은 거의 동일하게 유지하지만 크기는 축소되기를 원합니다. 대부분의 경우 이미지는 공간을 절약하기 위해 압축되지만 크기가 줄어들면 거의 항상 품질이 저하됩니다. 이미지를 압축하는 데 사용할 수 있는 다양한 서비스와 앱이 있으며 Google에도 하나가 있습니다. 그것은 Squoosh라고 불리며 꽤 좋습니다.
Squoosh로 이미지 압축
Squoosh는 브라우저에서 작동하며 오프라인에서도 실행할 수 있습니다. 이 앱은 실험적인 앱이며 OptiPNG, MozJPEG, WebP, 브라우저 PNG, 브라우저 JPEG 및 브라우저 WebP를 지원합니다. 모든 최신 웹 브라우저에서 사용할 수 있습니다.
방문하다 압축하려는 이미지를 스쿼시하고 추가합니다. 이미지를 추가한 후에는 압축 후 변환할 형식을 선택해야 합니다.

JPEG와 WebP 모두 손실 형식이라는 것을 알아야 합니다. 각 형식에는 사용자 정의할 수 있는 고유한 압축 설정이 있습니다.
이미지를 추가하면 앱이 두 개의 창에 이미지를 표시합니다. 왼쪽 창에는 원본 이미지가 표시되고 오른쪽 창에는 압축이 적용된 후의 이미지가 표시됩니다. 이미지를 클릭하고 끌어 압축 후 이미지의 다른 부분을 볼 수 있습니다. 압축 형식을 선택하려면 왼쪽 하단의 메뉴를 열고 압축 섹션 아래에서 드롭다운을 엽니다. 이미지를 변환하고 압축하는 것 외에도 크기를 조정하고 색상 팔레트를 줄일 수도 있습니다. 색상 팔레트를 줄이면 분명히 덜 선명한 이미지가 됩니다.

왼쪽 하단의 컨트롤 상자는 파일 크기가 얼마나 줄어들었는지 보여줍니다. 압축된 이미지를 다운로드 하시려면 우측 컨트롤 박스 하단의 다운로드 버튼을 클릭하시면 됩니다.
우리가 한 간단한 테스트를 통해 압축은 전혀 나쁘지 않습니다. 실제로 테스트한 사진의 품질은 눈에 띄게 떨어지지 않았습니다. 예를 들어 도시 스카이라인을 배경으로 한 일몰 사진과 같이 조명의 급격한 변화를 특징으로 하는 이미지의 경우 압축 후 더 많은 어두운 영역이 있을 수 있습니다. 실내 사진의 경우 결과가 상당히 좋았습니다.
압축은 항상 품질 손실로 이어지지만 개발자는 이미지를 압축할 때 손실되는 품질을 제한하기 위해 노력해 왔으며 몇 년 전과 비교할 때 상당한 진전이 있었습니다.