WordOps를 사용하여 GCP(Google Cloud Platform)에서 고성능 WordPress 사이트를 시작하기 위한 단계별 가이드입니다.
블로거로 시작하거나 중소기업을 운영할 때, 공유 호스팅 비용이 저렴하고 인프라 플랫폼을 설치/설정/유지하는 데 호스팅 기술이 필요하지 않으므로 괜찮습니다.
그러나 트래픽이나 사용자 기반이 증가하면 사이트 속도를 늦추지 않고 수백만 명의 고객에게 서비스를 제공할 수 있는 강력한 호스팅 플랫폼이 필요합니다.
트래픽이 많은 웹사이트를 위한 프리미엄 호스팅 제공업체가 있지만 월 100달러 이상의 비용이 듭니다.
메모: 킨스타 최근 GCP를 활용하는 월 $30부터 시작하는 스타터 플랜을 발표했습니다.
하지만 스스로 학습하고 하는 데 약간의 시간을 투자하는 것이 괜찮다면 VPS/Cloud 서버에 대해 생각할 수 있습니다. 이 문서에서는 15분 이내에 Google Cloud Platform에서 WordPress 사이트를 실행하는 방법을 설명합니다.
이 설정의 비용은 한 달에 약 $25이며 한 달에 500,000페이지 뷰를 제공할 준비가 되어 있습니다. 설정 후 성능을 확인하기 위해 부하 테스트를 수행합니다.
목차
전제 조건
- 이미 도메인이 있다고 가정합니다. 그렇지 않은 경우 Namecheap 또는 Google에서 구입할 수 있습니다.
- 결제가 활성화된 Google 클라우드 계정
- 일부 WordPress 테마, 그러나 나는 사용할 것입니다 태그별 신문 div.
새 Google Cloud 서버 프로비저닝
- Google Cloud에 로그인하고 Compute Engine >> VM 인스턴스(직접 링크)
- “인스턴스 생성”을 클릭하고 필요한 정보를 입력합니다.
- 영역 선택(타겟 대상과 가장 가까운 위치 선택)
- 머신 유형을 선택합니다.
- 부팅 디스크를 Ubuntu 18.04 LTS로 변경하고 부팅 디스크 유형을 10GB 크기의 SSD 영구 디스크로 변경합니다.
- HTTP 및 HTTPS 방화벽을 허용하고 만들기를 클릭합니다.
몇 초 안에 새 인스턴스가 준비됩니다.

WordOps를 사용하여 WordPress 설치
WordPress를 설치하는 방법에는 여러 가지가 있지만 가장 쉬운 방법 중 하나는 다음을 사용하는 것입니다. WordOps.
WordOps는 데이터베이스, PHP-FPM, Nginx, WordPress, Redis, phpMyAdmin 등과 같은 필수 구성 요소 설치를 처리하는 스크립트 래퍼입니다. 수동으로 설치하면 시간이 더 오래 걸리고 인적 오류가 발생할 수 있습니다.
- 새로 생성된 Google Cloud VM에 로그인하고 루트 사용자로 전환
참고: 프로덕션 환경의 일반 사용자로부터 루트에 대한 sudo 액세스를 설정하는 것이 좋지만 이 연습에서는 루트를 사용합니다.
- 아래 명령으로 WordOps를 설치하십시오.
wget -qO wo wops.cc && sudo bash wo
- 1~2분 정도 소요되며 완료되면 프롬프트로 돌아갑니다.
Synchronizing wo database, please wait... WordOps (wo) installed successfully To enable bash-completion, just use the command: bash -l To install WordOps recommended stacks, you can use the command: wo stack install To create a first WordPress site, you can use the command: wo site create site.tld --wp WordOps Documentation : https://docs.wordops.net WordOps Community Forum : https://community.wordops.net WordOps Community Chat : https://chat.wordops.net Give WordOps a GitHub star : https://github.com/WordOps/WordOps/ [email protected]:~#
이제 WordPress 사이트를 만들 차례입니다. WordOps는 캐싱 플러그인으로 WordPress를 설치하려는 경우 옵션을 제공합니다.
현재 WP Super, W3 Total, Nginx, Redis를 지원합니다. 나는 모든 것을 시도했고 Redis는 항상 나에게 더 나은 성능을 보였습니다.
- Redis 캐시로 사이트를 만들어 봅시다.
wo site create geekflarelab.com --wpredis
위에서 Redis 캐시를 사용하여 geekflarelab.com(내 연구실 도메인)에 대한 사이트를 만들도록 WordOps에 요청하고 있습니다. 1~2분 정도 소요되며 사이트 생성에 대한 확인을 받게 됩니다.
[email protected]:~# wo site create geekflarelab.com --wpredis Start : wo-kernel [OK] Adding repository for MySQL, please wait... Adding repository for NGINX, please wait... Adding repository for PHP, please wait... Adding repository for Redis, please wait... Updating apt-cache [OK] Installing APT packages [OK] Applying Nginx configuration templates Testing Nginx configuration [OK] Restarting Nginx [OK] Testing Nginx configuration [OK] Restarting Nginx [OK] Configuring php7.2-fpm Restarting php7.2-fpm [OK] Tuning MariaDB configuration Stop : mysql [OK] Start : mysql [OK] Tuning Redis configuration [OK] Restarting redis-server [OK] Running pre-update checks [OK] Setting up NGINX configuration [Done] Setting up webroot [Done] Downloading WordPress [Done] Setting up database [Done] Configuring WordPress [OK] Installing WordPress [OK] Installing plugin nginx-helper [OK] Setting plugin nginx-helper [OK] Installing plugin redis-cache [OK] Testing Nginx configuration [OK] Reloading Nginx [OK] HTTP Auth User Name: WordOps HTTP Auth Password : XXXXXX WordOps backend is available on https://XX.XX.XX.XX:22222 or https://ubuntu-s-1vcpu-2gb-lon1-01:22222 WordPress admin user : Chandan Kumar WordPress admin password : lyWwnfOhD8XXXXXXNTS3vXri Configure redis-cache: http://geekflarelab.com/wp-admin/options-general.php?page=redis-cache Object Cache: Enable Successfully created site http://geekflarelab.com [email protected]:~#
- 비밀번호를 안전하게 저장하세요.
WordPress가 성공적으로 설치되었으며 도메인을 서버 IP로 지정할 차례입니다. 그것은 쉽다. 그렇지 않아?
고정 IP 얻기
기본적으로 GCP는 다음 인스턴스 재부팅에서 변경될 수 있으므로 도메인으로 구성하지 않으려는 인스턴스에 임시 IP를 할당합니다.
위험을 피하기 위해 고정 IP를 예약합니다.
- 왼쪽 탐색에서 VPC 네트워크 >> 외부 IP 주소로 이동합니다.
- 임시 유형 드롭다운 및 정적 선택

- 이름을 지정하고 예약을 클릭합니다.
- type이 Static으로 변경되었음을 알 수 있습니다.

GCP VM은 고정 외부 IP와 WordPress로 준비되었으며 마지막으로 할 일은 도메인을 고정 IP에 매핑하는 것입니다.
도메인 A 레코드 업데이트
- 도메인 등록 기관으로 이동
- 도메인의 A 레코드를 방금 예약한 외부 IP로 업데이트합니다.
전 세계적으로 전파되는 데 시간이 걸릴 수 있습니다. DNS 레코드 조회 도구를 사용하여 확인할 수 있습니다.
도메인 A 레코드가 업데이트되면 WordOps 명령과 함께 사용한 도메인으로 WordPress 사이트에 액세스할 수 있습니다. 내 예에서 – http://geekflarelab.com
부하 테스트 수행
Google Cloud Platform에 새로 설정한 WordPress 사이트의 성능을 살펴보겠습니다. 속도 테스트를 하기 전에 다음으로 테마를 설치하겠습니다. 태그디브앞서 언급 한 바와 같이.
이것은 필요하지 않지만 실제 사이트 시나리오를 시뮬레이션하기 위해 일부 포스트/미디어 파일이 있는지 확인하기 위한 것입니다.
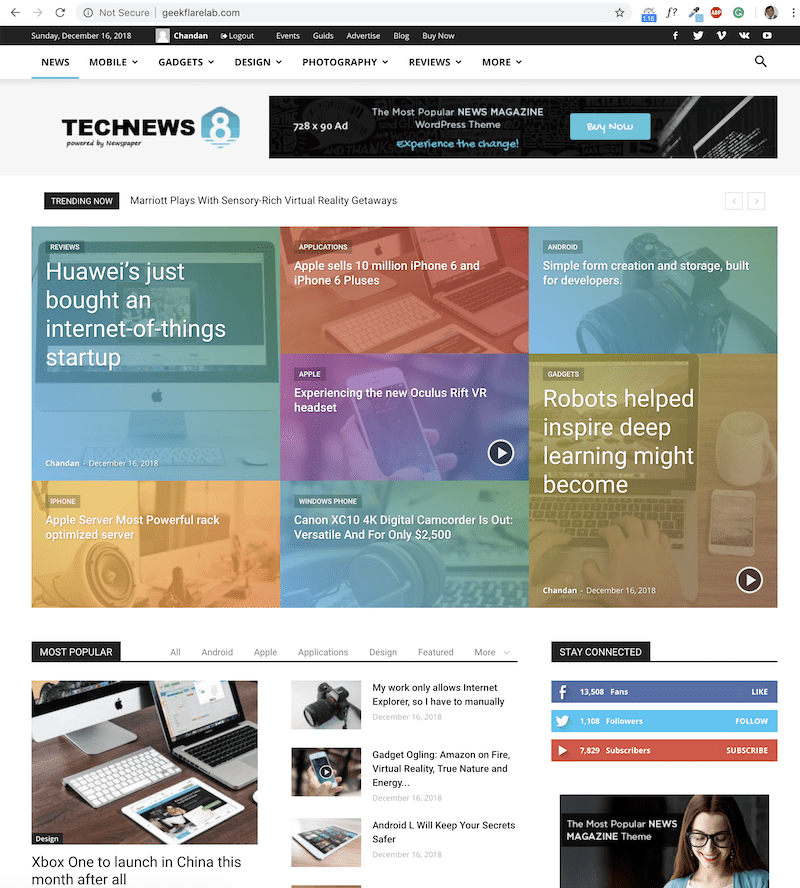
보시다시피 geekflarelab.com은 GCP에서 준비되었습니다.
벤치마킹을 수행하는 방법에는 여러 가지가 있으며 가장 쉬운 방법 중 하나는 클라우드에서 수행하는 것입니다. Loader.io를 사용하여 1분 동안 100~500명의 사용자를 로드했으며 결과는 다음과 같습니다.
평균 응답 시간 = 695ms
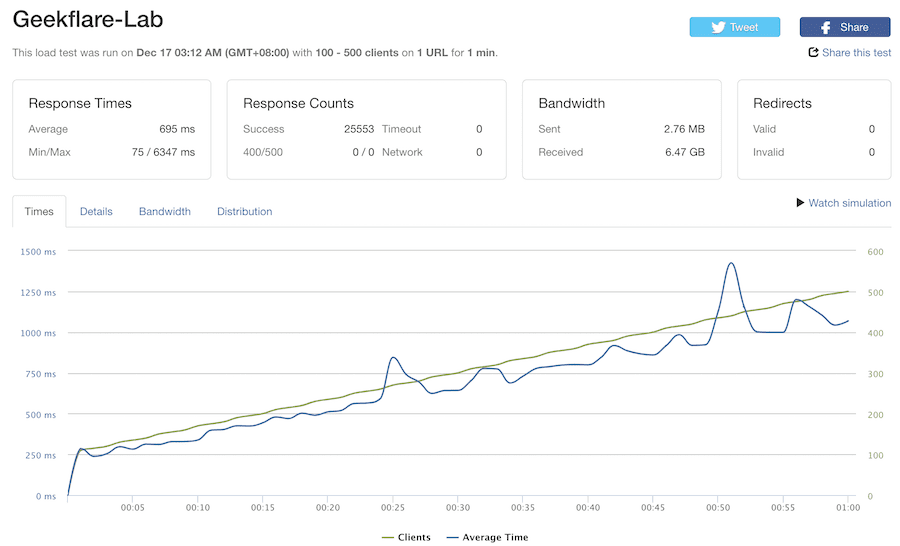
이것이 기본 WordPress 설정이고 추가 플러그인을 설치해야 한다는 것을 알고 있습니다. 보안을 추가하다, 프로덕션 환경의 SSL 인증서 등 그러나 로드 시간이 몇 퍼센트 증가합니다.
결론
이것이 Google Cloud Platform에서 WordPress를 설정하는 방법에 대한 아이디어를 제공하기를 바랍니다. 이것은 설정하는 데 약간의 시간과 기술이 필요하지만 한 달에 $$를 절약하고 싶다면 그만한 가치가 있다고 생각합니다.
또는 WordPress를 설정하거나 관리할 시간이 없고 동시에 Google Cloud를 즐기고 싶다면 시도해 볼 수 있습니다. Cloudways 관리 호스팅 플랫폼.

