Google 클래스룸은 학생, 교사, 지지자가 참여하고 공동작업할 수 있는 디지털 허브입니다. 몇 번의 클릭만으로 지원 자료와 함께 사용자 친화적인 퀴즈 및 과제를 만들 수 있습니다. 무료 Google 계정만 있으면 됩니다.
Google 클래스룸에서 퀴즈 과제 만들기
시작하려면 웹 브라우저를 열고 다음으로 이동하십시오. 교실.google.com. Google 계정에 로그인한 다음 수업을 만들거나 기존 수업을 클릭합니다. 수업에 들어가면 “수업 과제” 탭을 클릭하고 “만들기”를 클릭한 다음 “퀴즈 과제”를 선택합니다.
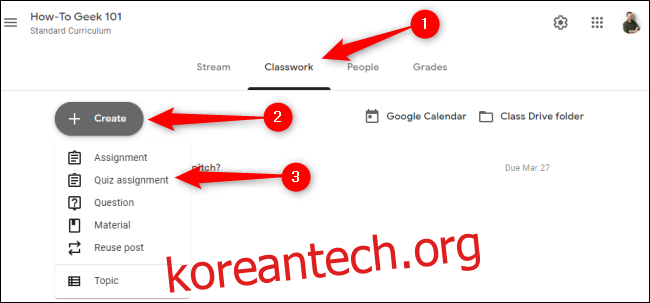
퀴즈 과제 양식은 퀴즈 역할을 할 빈 Google 양식이 추가된 기본 과제 옵션과 동일합니다. 과제와 퀴즈는 나중에 다시 사용할 수 있습니다.
퀴즈 할당 메뉴에서 퀴즈 제목을 지정한 다음 필요한 경우 추가 지침을 제공합니다.
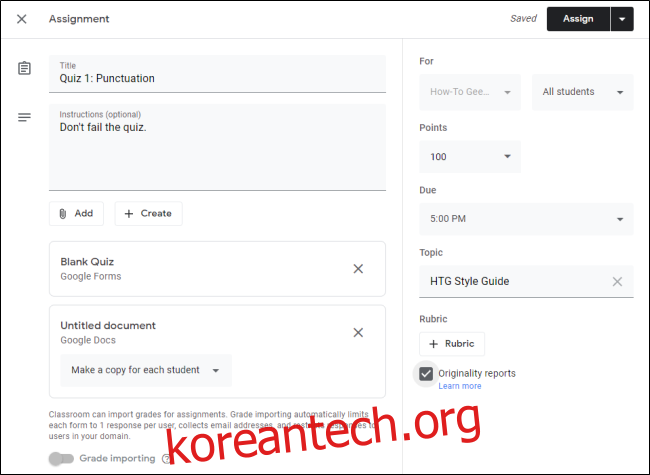
Google 드라이브, 웹 링크, 컴퓨터 또는 YouTube에서 파일을 첨부하려면 “추가”를 클릭하십시오. ‘만들기’를 클릭하여 Google 문서, 프레젠테이션, 스프레드시트, 드로잉 또는 설문지에서 파일을 자동으로 만들고 첨부할 수도 있습니다.
추가 첨부 파일의 경우 각 과제 내의 드롭다운 메뉴를 클릭하여 학생이 해당 파일을 보거나 수정할 수 있는지 여부를 선택합니다. 또한 각 학생에 대해 파일 사본을 만들 수도 있습니다.
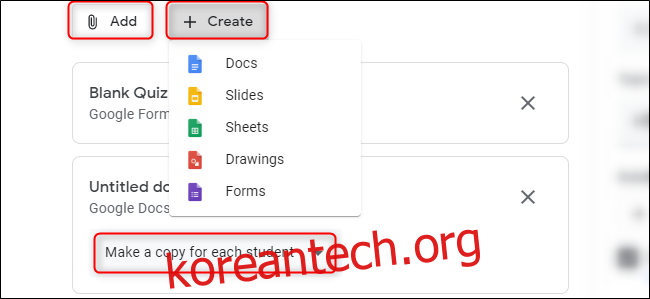
Google Forms에서 초기 빈 퀴즈 이외의 파일을 첨부하면 성적 가져오기가 자동으로 비활성화됩니다. 이 기능은 퀴즈 결과를 수업 메인 페이지의 성적 탭으로 보냅니다. 하나의 첨부 파일로만 이 기능을 비활성화하려면 “등급 가져오기” 옵션을 토글 오프하십시오.

왼쪽에 있는 드롭다운 메뉴를 사용하여 양수인을 선택하고 퀴즈의 포인트 값과 마감일을 설정할 수 있습니다. 퀴즈를 기존 주제와 연결하거나 새 주제를 만들 수도 있습니다. 제출물을 평가하는 데 사용할 사용자 지정 기준을 추가하려면 “기준표”를 클릭하십시오.
마지막으로 “원본성 보고서” 가능한 표절에 대한 제출을 확인하려면 확인란을 선택하십시오. 하지만 무료 Google 클래스룸 계정은 수업당 원본성 보고서가 3개로 제한됩니다.
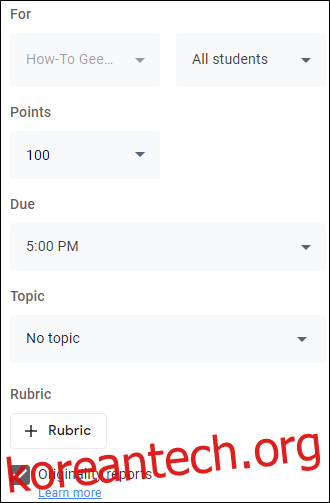
Google 클래스룸에서 퀴즈 과제 맞춤설정하기
Google 설문지에서 퀴즈를 맞춤설정하려면 “빈 퀴즈”를 클릭하세요.
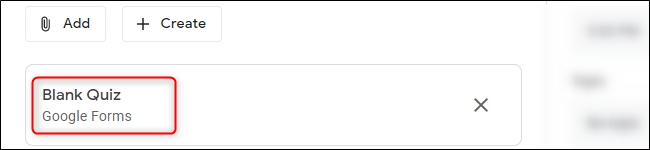
그러면 별도의 창에서 퀴즈가 열립니다. 모든 변경 사항은 자동으로 저장됩니다. 첫 번째 Google 양식을 로드하면 인터페이스에 대한 간략한 둘러보기가 제공됩니다.
제목 필드를 클릭하여 퀴즈 양식의 이름을 편집한 다음 질문 필드에 질문을 입력합니다. 기본적으로 첫 번째 질문은 “객관식”으로 설정됩니다.
이를 변경하려면 오른쪽에 있는 드롭다운 메뉴를 클릭합니다. 그런 다음 질문을 단답형, 확인란, 드롭다운, 그리드, 날짜 또는 시간으로 변경할 수 있습니다. 오른쪽에 있는 사이드바를 사용하여 질문, 섹션 또는 파일을 추가하거나 가져올 수도 있습니다.
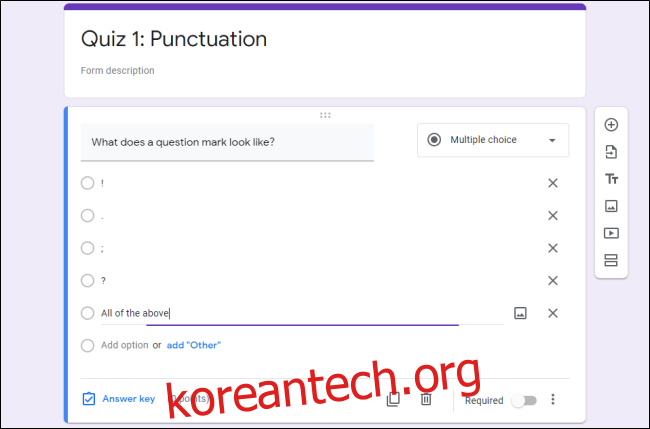
모든 질문을 추가한 후 브라우저 창을 닫습니다. Google 클래스룸 퀴즈 과제 창으로 돌아가서 오른쪽 상단의 “과제”를 클릭합니다. 퀴즈를 초안으로 저장하거나 미래 날짜로 예약하려면 “할당” 옆에 있는 화살표를 선택하십시오.
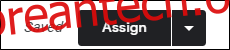
퀴즈가 준비되면 수업의 수업 과제 탭 아래 목록에 나타납니다. 여기에서 얼마나 많은 학생이 제출했는지 확인할 수 있습니다. “과제 보기”를 클릭하여 더 자세한 보기를 엽니다.
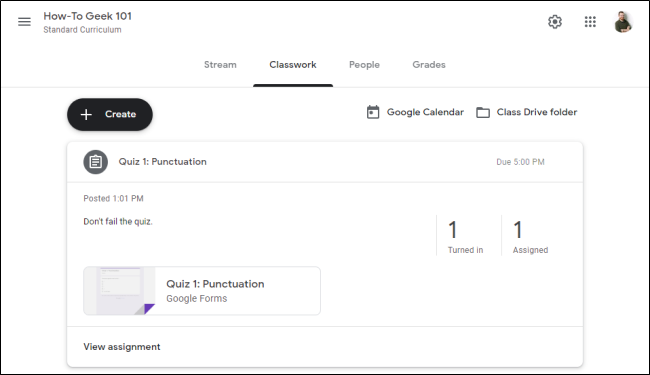
Google 클래스룸의 퀴즈 옵션은 학생과 교사가 참여하고 수업을 할당하고 완료할 수 있는 쉬운 방법입니다. 이 양식을 사용하여 설문조사, 에세이 등을 작성할 수도 있습니다.

