Google 크롬은 모든 온라인 계정의 비밀번호를 저장하도록 제안합니다. 그런 다음 Smart Lock 기능의 일부로 저장하고 Google 계정에 동기화합니다. Chrome에는 버튼 클릭 시 강력한 비밀번호를 자동으로 생성하는 비밀번호 생성기가 내장되어 있습니다.
보안 암호를 생성하는 방법
먼저 암호 저장이 활성화되어 있는지 확인합니다(기본적으로 켜져 있어야 함). 확인하려면 오른쪽 상단의 프로필 사진을 클릭한 다음 “비밀번호”를 클릭하세요. 검색주소창에 chrome://settings/passwords를 입력하고 Enter 키를 누를 수도 있습니다.
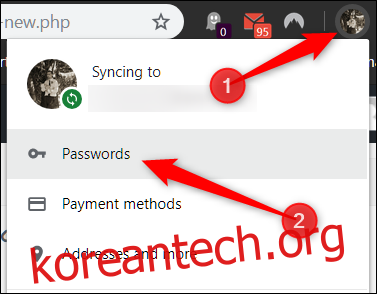
“비밀번호 저장 제안”이라고 표시된 스위치를 켜짐 위치로 전환합니다(아직 설정되지 않은 경우).
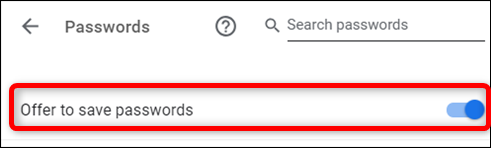
다음으로 계정을 만들려는 웹사이트로 이동합니다. 비밀번호 필드를 클릭하면 팝업이 강력한 비밀번호를 제안합니다. “추천 암호 사용”을 클릭하십시오.
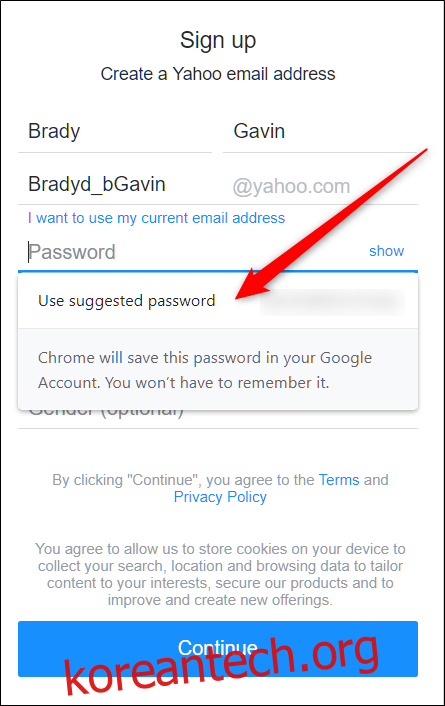
프롬프트가 나타나지 않으면 암호 필드를 마우스 오른쪽 버튼으로 클릭한 다음 “암호 제안”을 클릭합니다. 이렇게 하면 새롭고 강력한 암호 제안과 함께 팝업이 필드 아래에 표시됩니다.
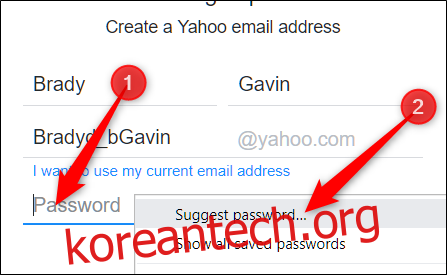
그게 다야! 등록 절차를 마칩니다. 비밀번호를 완료하면 Google에서 비밀번호를 저장하고 저장하므로 아무 것도 기억할 필요가 없습니다.
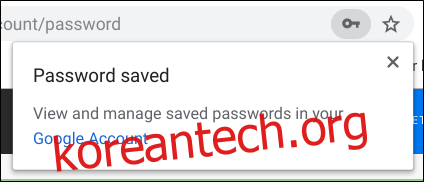
기존 비밀번호를 변경하는 방법
계정을 만들 때 이 기능에 대해 알지 못했다면 이 기능을 사용하여 기존 계정의 암호를 변경하고 더 안전하게 만들 수 있습니다.
변경하려는 비밀번호로 로그인한 후 비밀번호 변경/재설정 섹션으로 이동합니다. “새 비밀번호” 필드를 클릭하면 강력한 비밀번호 제안과 함께 프롬프트가 나타납니다. “추천 암호 사용”을 클릭하십시오.
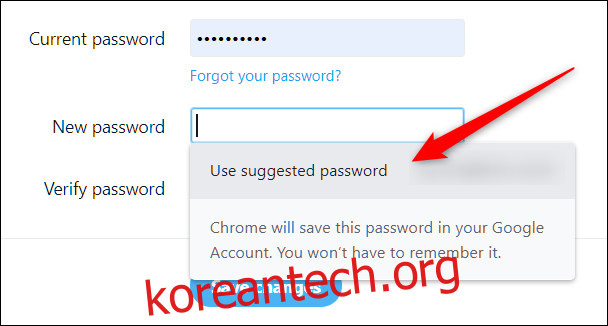
프롬프트가 표시되지 않으면 암호 필드를 마우스 오른쪽 버튼으로 클릭한 다음 “암호 제안”을 클릭합니다.
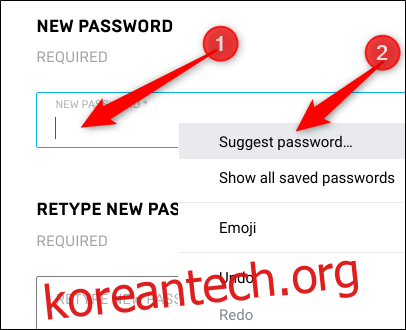
이번에는 프롬프트가 나타나면 “추천 암호 사용”을 클릭하십시오.
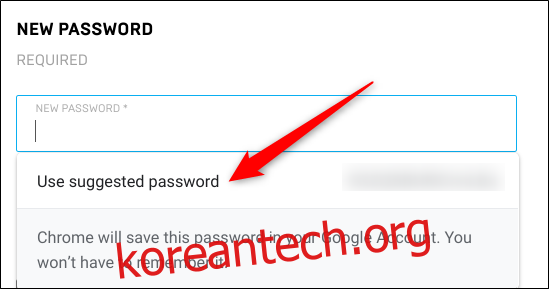
“변경 사항 저장”을 클릭하여 비밀번호를 변경하십시오.
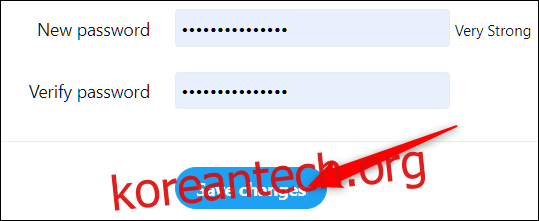
이 기능을 사용하여 기존 계정의 비밀번호를 변경할 때 주의해야 할 점은 Chrome에서 비밀번호가 자동으로 업데이트되지 않을 수 있으며 이 경우 수동으로 수행해야 한다는 것입니다. 하지만 이것은 어렵지 않습니다. 새 비밀번호를 저장한 후 웹사이트를 나가기 전에 검색주소창에서 키 아이콘을 클릭하고 해당 사이트의 사용자 이름을 입력한 다음 “비밀번호 업데이트”를 클릭합니다.
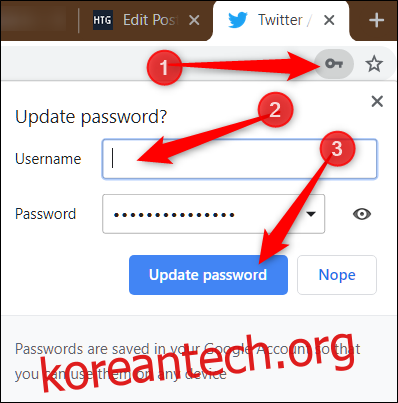
당연히 모든 사람이 Google이 자신의 비밀번호를 처리한다는 아이디어에 열광하는 것은 아닙니다. 그러나 Smart Lock for Passwords는 암호 관리자 비용을 지불하거나 추가 소프트웨어를 다운로드하고 싶지 않은 사람들을 위한 편리한 무료 대안입니다.

